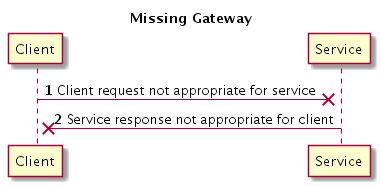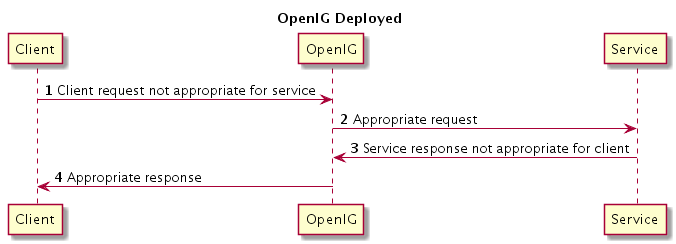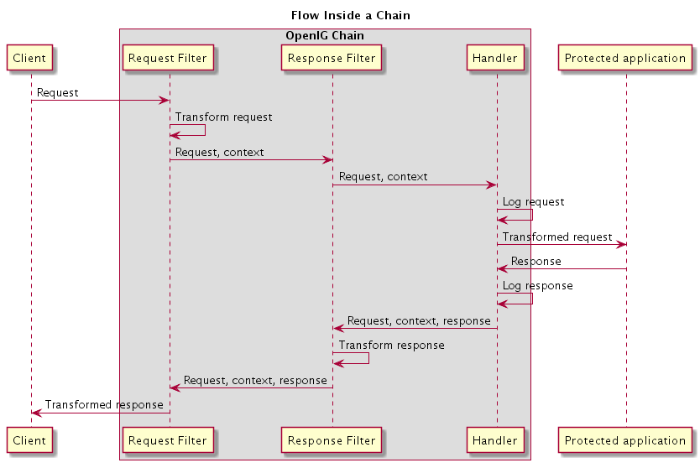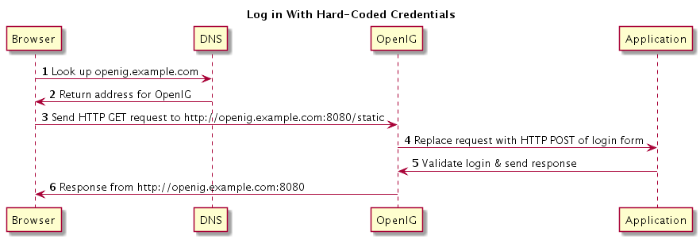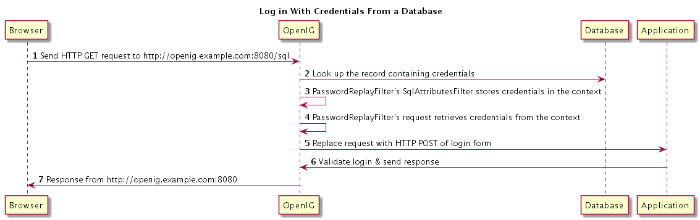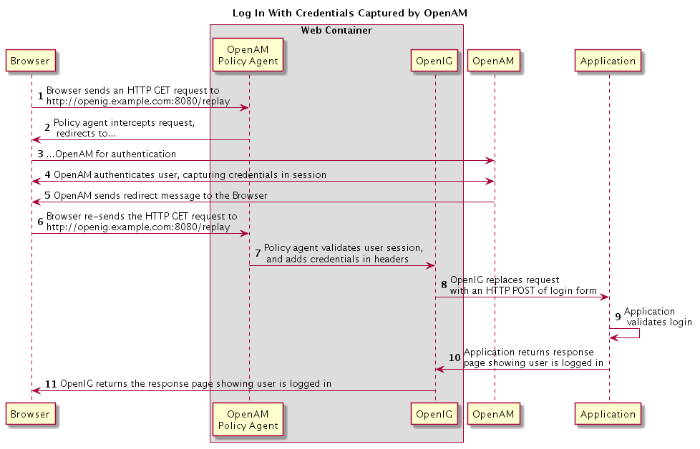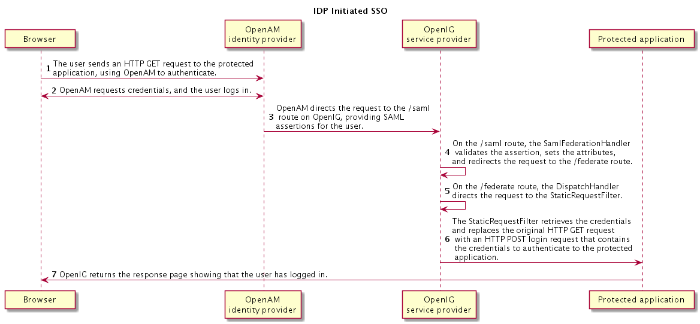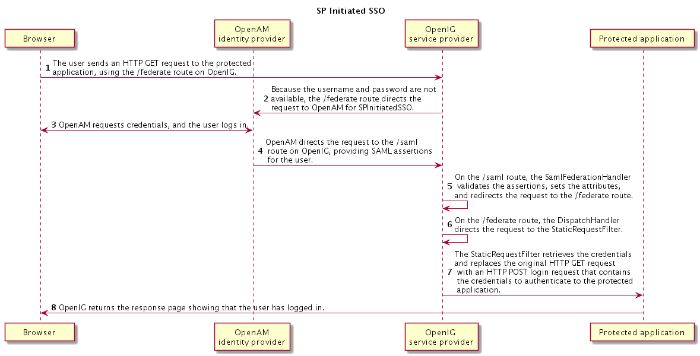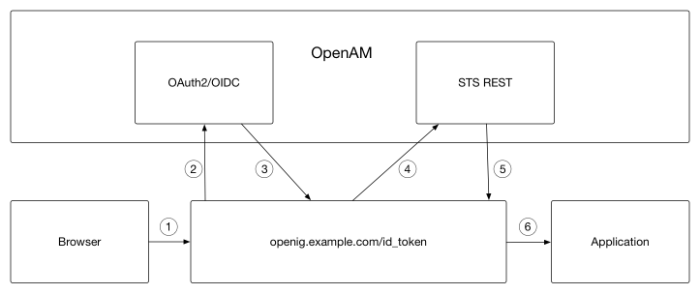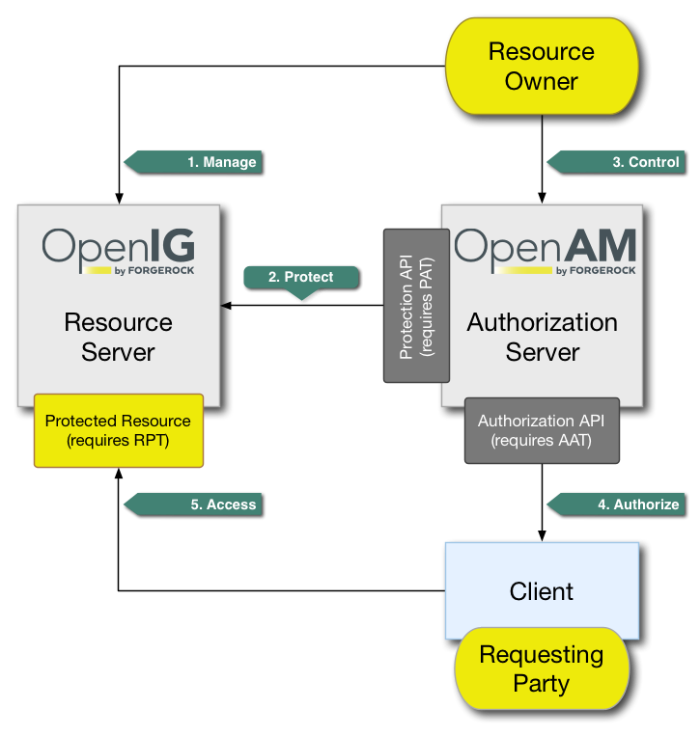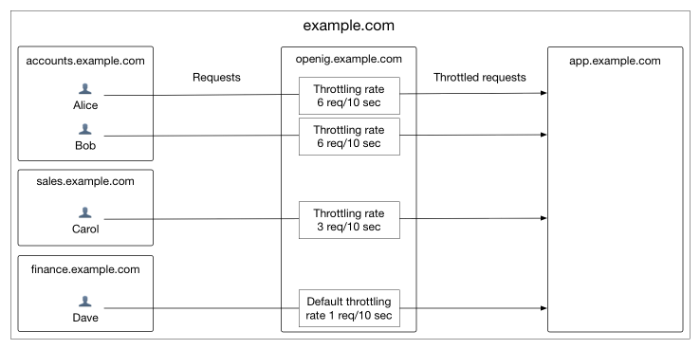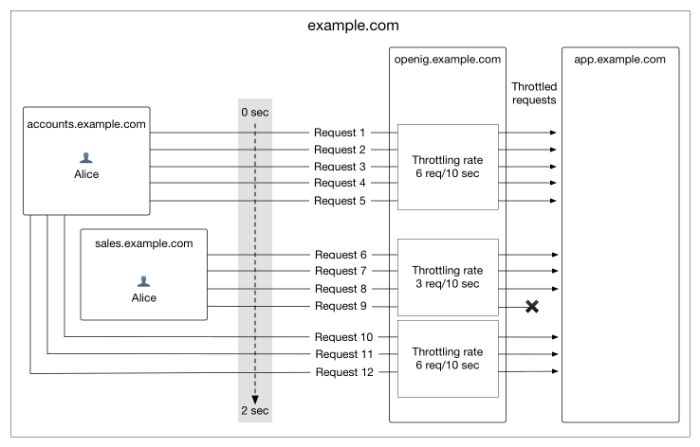Instructions for installing and configuring OpenIG, a high-performance reverse proxy server with specialized session management and credential replay functionality.
Preface
As a reverse proxy server (also referred to as a gateway in HTTP RFCs), OpenIG filters all traffic to and from a server application, adapting requests to protect the service and adapting responses to filter outgoing content. The credential replay functionality effectively enables single sign-on (SSO) with applications that do not integrate easily into a traditional SSO service.
In reading and following the instructions in this guide, you will learn how to:
Install OpenIG and evaluate all OpenIG features
Protect server applications and integrate them with SSO solutions
Use OpenIG to allow an existing application to act as an OAuth 2.0 resource server
Use OpenIG to allow an existing application to act as an OAuth 2.0 client or OpenID Connect 1.0 Relying Party
Use OpenIG to allow an existing application to act as a SAML 2.0 Service Provider
Configure OpenIG to handle authentication in common use cases
Monitor and audit traffic flowing through OpenIG
Extend OpenIG with Groovy scripts and Java plugins
Troubleshoot typical problems
1. Using This Guide
This guide is intended for access management designers and administrators who develop, build, deploy, and maintain OpenIG for their organizations.
This guide is written so you can get started with OpenIG quickly, and learn more as you progress through the guide.
This guide is also written with the assumption that you already have basic familiarity with the following topics:
Hypertext Transfer Protocol (HTTP), including how clients and servers exchange messages, and the role that a reverse proxy (gateway) plays
JavaScript Object Notation (JSON), which is the format for OpenIG configuration files
Managing services on operating systems and application servers
Configuring network connections on operating systems
Managing Public Key Infrastructure (PKI) used to establish HTTPS connections
Access management for web applications
Depending on the features you use, you should also have basic familiarity with the following topics:
Lightweight Directory Access Protocol (LDAP) if you use OpenIG with LDAP directory services
Structured Query Language (SQL) if you use OpenIG with relational databases
Configuring OpenAM if you use password capture and replay, or if you plan to follow the OAuth 2.0 or SAML 2.0 tutorials
The Groovy programming language if you plan to extend OpenIG with scripts
The Java programming language if you plan to extend OpenIG with plugins, and Apache Maven for building plugins
2. Formatting Conventions
Most examples in the documentation are created in GNU/Linux or Mac OS X
operating environments.
If distinctions are necessary between operating environments,
examples are labeled with the operating environment name in parentheses.
To avoid repetition file system directory names are often given
only in UNIX format as in /path/to/server,
even if the text applies to C:\path\to\server as well.
Absolute path names usually begin with the placeholder
/path/to/.
This path might translate to /opt/,
C:\Program Files\, or somewhere else on your system.
Command-line, terminal sessions are formatted as follows:
$ echo $JAVA_HOME /path/to/jdk
Command output is sometimes formatted for narrower, more readable output even though formatting parameters are not shown in the command.
Program listings are formatted as follows:
class Test {
public static void main(String [] args) {
System.out.println("This is a program listing.");
}
}3. Accessing Documentation Online
ForgeRock publishes comprehensive documentation online:
The ForgeRock Knowledge Base offers a large and increasing number of up-to-date, practical articles that help you deploy and manage ForgeRock software.
While many articles are visible to community members, ForgeRock customers have access to much more, including advanced information for customers using ForgeRock software in a mission-critical capacity.
ForgeRock product documentation, such as this document, aims to be technically accurate and complete with respect to the software documented. It is visible to everyone and covers all product features and examples of how to use them.
4. Using the ForgeRock.org Site
The ForgeRock.org site has links to source code for ForgeRock open source software, as well as links to the ForgeRock forums and technical blogs.
If you are a ForgeRock customer, raise a support ticket instead of using the forums. ForgeRock support professionals will get in touch to help you.
5. Getting Support and Contacting ForgeRock
ForgeRock provides support services, professional services, classes through ForgeRock University, and partner services to assist you in setting up and maintaining your deployments. For a general overview of these services, see https://www.forgerock.com.
ForgeRock has staff members around the globe who support our international customers and partners. For details, visit https://www.forgerock.com, or send an email to ForgeRock at info@forgerock.com.
Chapter 1. Understanding OpenIG
This chapter introduces OpenIG. In this chapter, you will learn the essentials of using OpenIG including:
What problems OpenIG solves and where it fits in your deployment
How OpenIG acts on HTTP requests and responses
How the configuration files for OpenIG are organized
The roles played by routes, filters, handlers, and chains, which are the building blocks of an OpenIG configuration
1.1. About OpenIG
Most organizations have valuable existing services that are not easily integrated into newer architectures. These existing services cannot often be changed. Many client applications cannot communicate as they lack a gateway to bridge the gap. Figure 1.1, "Missing Gateway" illustrates one example of a missing gateway.
OpenIG works as an HTTP gateway, also known as a reverse proxy. OpenIG is deployed on a network so it can intercept both client requests and server responses. Figure 1.2, "OpenIG Deployed" illustrates a OpenIG deployment.
Clients interact with protected servers through OpenIG. OpenIG can be configured to add new capabilities to existing services without affecting current clients or servers.
The list that follows features you can add to your solution by using OpenIG:
Access management integration
Application and API security
Credential replay
OAuth 2.0 support
OpenID Connect 1.0 support
Network traffic control
Proxy with request and response capture
Request and response rewriting
SAML 2.0 federation support
Single sign-on (SSO)
OpenIG supports these capabilities as out of the box configuration options. Once you understand the essential concepts covered in this chapter, try the additional instructions in this guide to use OpenIG to add other features.
1.2. The Object Model
OpenIG handles HTTP requests and responses in user-defined chains, making it possible to manage and to monitor processing at any point in a chain. The OpenIG object model provides both access to the requests and responses that pass through each chain, and also context information associated with each request.
Contexts provide information about the client making the request, the session, the authentication or authorization identity of the principal, and any other state information associated with the request. Contexts provide a means to access state information throughout the duration of the HTTP session between the client and protected application, including when this involves interaction with additional services.
1.3. The Configuration
The configuration for OpenIG is stored in flat files, which are mainly in JavaScript Object Notation (JSON) format.[1] Configure OpenIG by editing the JSON files.
When installation is complete, add at least one configuration file. Each configuration file holds a JSON object, which specifies a handler to process the request. A handler is an object responsible for producing a response to a request. Every route must call a handler.
The following very simple configuration routes requests to be handled according to separate route configurations:
{
"handler": {
"type": "Router"
}
}
Notice in this case that the handler field takes an object as its value. This is an inline declaration. If you only use the object once where it is declared, then it makes sense to use an inline declaration.
To change the definition of an object defined by default or when you need to declare an object once and use it multiple times, declare the object in the heap. The heap is a collection of named configuration objects that can be referenced by their names from elsewhere in the configuration.
The following example declares a reusable router object and references it by its name, as follows:
{
"handler": "My Router",
"heap": [
{
"name": "My Router",
"type": "Router"
}
]
}
Notice that the heap takes an array. Because the heap holds configuration objects all at the same level, you can impose any hierarchy or order that you like when referencing objects. Note that when you declare all objects in the heap and reference them by name, neither hierarchy nor ordering are obvious from the structure of the configuration file alone.
Each configuration object has a type, a name, and an optional config. For example:
The type must be the type name of the configuration object. OpenIG defines many types for different purposes.
The name takes a string that is unique in the list of objects.
You can omit this field when declaring objects inline.
The contents of the config object depend on the type.
When all the configuration settings for the type are optional, the config field is also optional, as in the router example. If all configuration settings are optional, then omitting the config field, setting the config field to an empty object,
"config": {}, or setting"config": nullall signify that the object uses default settings.Filters, handlers, and other objects whose configuration settings are defined by strings, integers, or booleans, can alternatively be defined by expressions that match the expected type.
The configuration can specify additional objects as well. For example, you can configure a ClientHandler object that OpenIG uses to connect to servers. The following ClientHandler configuration uses defaults for all settings, except hostnameVerifier, which it configures to verify host names in SSL certificates:
{
"name": "ClientHandler",
"type": "ClientHandler",
"config": {
"hostnameVerifier": "STRICT"
}
}
Decorators are additional heap objects
that let you extend what another object can do.
For example, a CaptureDecorator
extends the capability of filters and handlers to log requests and responses.
A TimerDecorator logs processing times.
Decorate configuration objects with decorator names as field names.
By default OpenIG defines both
a CaptureDecorator named capture
and also a TimerDecorator named timer.
Log requests, responses, and processing times
by adding decorations as shown in the following example:
{
"handler": {
"type": "Router",
"capture": [ "request", "response" ],
"timer": true
}
}
OpenIG also creates additional utility objects with default settings, including ClientHandler, LogSink, and TemporaryStorage. These objects can be referenced by name and do not need to be configured unless they are needed to override the default configurations.
Routes are configuration objects whose behavior is triggered when their conditions are matched. Routes inherit settings from their parent configurations. This means that you can configure global objects in the heap of the base configuration for example, and then reference the objects by name in any other OpenIG configuration.
1.4. Routing
OpenIG routing lets you use multiple configuration files. Routing also lets OpenIG reload configurations that you change at runtime without restarting OpenIG.
Use routing where OpenIG protects multiple services or multiple and different endpoints of the same service. Routing is also used when processing a request involves multiple steps, because the client must be redirected to authenticate with an identity provider before accessing the service.
As illustrated in Section 1.3, "The Configuration" a router manages the routes in its file system directory, periodically reloading changed routes unless it is configured to load them only at startup.
A router does not explicitly specify any routes. Instead the router specifies a directory where route configuration files are found, or uses the default directory. Routes specify their own condition, which is an expression that evaluates to true, false, or null. If a route condition is true, then the route handles the request.
The following example specifies a condition
that is true when the request path is /login:
"condition": "${matches(request.uri.path, '^/login')}"
If the route has no condition, or if the value of the condition is null, then the route matches any request. Furthermore, OpenIG orders routes lexicographically by file name.
You can use these features to have both optional and default routes.
For example, you could name your routes to check conditions in order:
01-login.json,
02-protected.json,
99-default.json.
Alternatively, you can name routes by using the name property on the route.
A router configuration can specify where to look for route files. As a router is a kind of handler, routes can have routers, too.
1.5. Filters, Handlers, and Chains
Routing only delegates request handling. It does not actually modify the request, the response, or the context. To modify these, chain together filters and handlers:
A handler either delegates to another handler, or it produces a response.
One way to produce a response is to send a request to and receive a response from an external service. In this case, OpenIG acts as a client of the service, often on behalf of the client whose request initiated the request.
Another way to produce a response is to build a response either statically or based on something in the context. In this case, OpenIG plays the role of server, generating a response to return to the client.
A filter either transforms data in the request, response, or context, or performs an action when the request or response passes through the filter.
A filter can leave the request, response, and contexts unchanged. For example, it can log the context as it passes through the filter. Alternatively, it can change request or response. For example, it can generate a static request to replace the client request, add a header to the request, or remove a header from a response.
A chain is a type of handler that dispatches processing to a list of filters in order, and then to the handler.
A chain can be placed anywhere in a configuration that a handler can be placed. Filters process the incoming request and pass it on to the next filter and the handler. After the handler produces a response, the filters process the outgoing response as it makes its way to the client. Note that the same filter can process both the incoming request and the outgoing response but most filters do one or the other.
Figure 1.3, "Flow Inside a Chain" shows the flow inside a chain, where a request filter transforms the request, a handler sends the request to a protected application, and then a response filter transforms the response. Notice how the flow traverses the filters in reverse order when the response comes back from the handler.
The route configuration in Example 1.1, "Chain to a Protected Application" demonstrates the flow through a chain to a protected application.
{
"handler": {
"type": "Chain",
"comment": "Base configuration defines the capture decorator",
"config": {
"filters": [
{
"type": "HeaderFilter",
"comment": "Add a header to all requests",
"config": {
"messageType": "REQUEST",
"add": {
"MyHeaderFilter_request": [
"Added by HeaderFilter to request"
]
}
}
},
{
"type": "HeaderFilter",
"comment": "Add a header to all responses",
"config": {
"messageType": "RESPONSE",
"add": {
"MyHeaderFilter_response": [
"Added by HeaderFilter to response"
]
}
}
}
],
"handler": {
"type": "ClientHandler",
"comment": "Log the request, pass it to the protected application,
and then log the response",
"capture": "all",
"baseURI": "http://app.example.com:8081"
}
}
}
}
The chain receives the request and context and processes it as follows:
The first
HeaderFilteradds a header to the incoming request.The second
HeaderFilteris configured to manage responses, not requests, so it simply passes the request and context to the handler.The
ClientHandlercaptures (logs) the request.The
ClientHandlerpasses the transformed request to the protected application.The protected application passes a response to the
ClientHandler.The
ClientHandlercaptures (logs) the response.The second
HeaderFilteradds a header added to the response.The first
HeaderFilteris configured to manage requests, not responses, so it simply passes the response back to OpenIG.
Example 1.1, "Chain to a Protected Application" explained how a chain processes a request and its context. Example 1.2, "Requests and Responses in a Chain" illustrates the HTTP requests and responses captured as they flow through the chain.
### Original request from user-agent GET http://openig.example.com:8080/ HTTP/1.1 Accept: */* Host: openig.example.com:8080 ### Add a header to the request (inside OpenIG) and direct it to the protected application GET http://app.example.com:8081/ HTTP/1.1 Accept: */* Host: openig.example.com:8080 MyHeaderFilter_request: Added by HeaderFilter to request ### Return the response to the user-agent HTTP/1.1 200 OK Content-Length: 1809 Content-Type: text/html; charset=ISO-8859-1 ### Add a header to the response (inside OpenIG) HTTP/1.1 200 OK Content-Length: 1809 MyHeaderFilter_response: Added by HeaderFilter to response
1.6. Using Comments in OpenIG Configuration Files
The JSON format does not specify a notation for comments. If OpenIG does not recognize a JSON field name, it ignores the field. As a result, it is possible to use comments in configuration files.
Use the following conventions when commenting to ensure your configuration files are easier to read:
Use
commentfields to add text comments. Figure 1.4, "Using a Comment Field" illustrates a CaptureDecorator configuration that includes a text comment.Figure 1.4. Using a Comment Field{ "name": "capture", "type": "CaptureDecorator", "comment": "Write request and response information to the LogSink", "config": { "captureEntity": true } }Use an underscore (
_) to comment a field temporarily. Figure 1.5, "Using an Underscore" illustrates aCaptureDecoratorthat has"captureEntity": truecommented out. As a result, it uses the default setting ("captureEntity": false).Figure 1.5. Using an Underscore{ "name": "capture", "type": "CaptureDecorator", "config": { "_captureEntity": true } }
1.7. Next Steps
Now that you understand the essential concepts, start using OpenIG with the help of the following chapters:
- Chapter 2, "Getting Started"
This chapter shows you how to get OpenIG up and running quickly.
- Chapter 3, "Installation in Detail"
This chapter covers more advanced installation procedures.
- Chapter 4, "Getting Login Credentials From Data Sources"
This chapter shows you how to configure OpenIG to look up credentials in external sources, such as a file or a database.
- Chapter 5, "Getting Login Credentials From OpenAM"
This chapter walks you through an OpenAM integration with OpenAM's password capture and replay feature.
- Chapter 7, "OpenIG As a SAML 2.0 Service Provider"
This chapter shows how to configure OpenIG as a SAML 2.0 Identity Provider.
- Chapter 8, "OpenIG As an OAuth 2.0 Resource Server"
This chapter explains how OpenIG acts as an OAuth 2.0 Resource Server, and follows with a tutorial that shows you how to use OpenIG as a resource server.
- Chapter 9, "OpenIG As an OAuth 2.0 Client or OpenID Connect Relying Party"
This chapter explains how OpenIG acts as an OAuth 2.0 client or OpenID Connect 1.0 relying party, and follows with a tutorial that shows you how to use OpenIG as an OpenID Connect 1.0 relying party.
- Chapter 12, "Configuring Routes"
This chapter shows how to configure OpenIG to allow dynamic configuration changes and route to multiple applications.
- Chapter 13, "Configuration Templates"
This chapter provides sample OpenIG configuration files for common use cases.
Chapter 2. Getting Started
In this chapter, you will learn to:
Quickly set up OpenIG on Jetty
Configure OpenIG to protect a sample application
Prepare OpenIG so that you can follow all subsequent tutorials in the documentation
This chapter allows you to quickly see how OpenIG works, and provides hands-on experience with a few key features. For more general installation and configuration instructions, start with Chapter 3, "Installation in Detail".
2.1. Before You Begin
Make sure you have a supported Java Development Kit installed. For details, see Section 2.1, "JDK Version" in the Release Notes.
2.2. Install OpenIG
You install OpenIG in the root context of a web application container. In this chapter, you use Jetty server as the web application container.
To perform initial installation, follow these steps:
Download and unzip a supported version of Jetty server.
Supported versions are listed in Section 2.2, "Web Application Containers" in the Release Notes.
Download the OpenIG .war file.
Deploy OpenIG in the root context.
Copy the OpenIG .war file as
root.warto the/path/to/jetty/webapps/:$ cp OpenIG-4.5.0.war /path/to/jetty/webapps/root.warJetty automatically deploys OpenIG in the root context on startup.
Start Jetty in the background:
$ /path/to/jetty/bin/jetty.sh startOr start Jetty in the foreground:
$ cd /path/to/jetty/ $ java -jar start.jarVerify that you can see the OpenIG welcome page at http://localhost:8080.
When you start OpenIG without a configuration, requests to OpenIG default to a welcome page with a link to the documentation.
Stop Jetty in the background:
$ /path/to/jetty/bin/jetty.sh stopOr stop Jetty in the foreground by entering Ctrl+C in the terminal where Jetty is running.
2.3. Install an Application to Protect
Now that OpenIG is installed, set up a sample application to protect.
Follow these steps:
Download and run the minimal HTTP server .jar to use as the application to protect:
$ java -jar openig-doc-4.5.0-jar-with-dependencies.jar Preparing to listen for HTTP on port 8081. Preparing to listen for HTTPS on port 8444. The server will use a self-signed certificate not known to browsers. When using HTTPS with curl for example, try --insecure. Using OpenAM URL: http://openam.example.com:8088/openam/oauth2. Starting server... Sep 09, 2015 9:52:56 AM org.glassfish.grizzly.http.server.NetworkListener start INFO: Started listener bound to [0.0.0.0:8444] Sep 09, 2015 9:52:56 AM org.glassfish.grizzly.http.server.NetworkListener start INFO: Started listener bound to [0.0.0.0:8081] Sep 09, 2015 9:52:56 AM org.glassfish.grizzly.http.server.HttpServer start INFO: [HttpServer] Started. Press Ctrl+C to stop the server.By default, this server listens for HTTP on port 8081, and for HTTPS on port 8444. If one or both of those ports are not free, specify other ports:
$ java -jar openig-doc-4.5.0-jar-with-dependencies.jar 8888 8889 Preparing to listen for HTTP on port 8888. Preparing to listen for HTTPS on port 8889. The server will use a self-signed certificate not known to browsers. When using HTTPS with curl for example, try --insecure. Using OpenAM URL: http://openam.example.com:8088/openam/oauth2. Starting server... Sep 09, 2015 9:55:57 AM org.glassfish.grizzly.http.server.NetworkListener start INFO: Started listener bound to [0.0.0.0:8889] Sep 09, 2015 9:55:57 AM org.glassfish.grizzly.http.server.NetworkListener start INFO: Started listener bound to [0.0.0.0:8888] Sep 09, 2015 9:55:57 AM org.glassfish.grizzly.http.server.HttpServer start INFO: [HttpServer] Started. Press Ctrl+C to stop the server.If you change the port numbers when starting the server, also account for the differences when using the examples.
Now access the minimal HTTP server through a browser on the appropriate port, such as http://localhost:8081.
Log in with username
demo, passwordchangeit. You should see a page that includes the username,demo, and some information about your browser request.
2.4. Configure OpenIG
Now that you have installed both OpenIG and a sample application to protect, it is time to configure OpenIG.
Follow these steps to configure OpenIG to proxy traffic to the sample application:
Prepare the OpenIG configuration.
Add the following base configuration file as
$HOME/.openig/config/config.json. By default, OpenIG looks forconfig.jsonin the$HOME/.openig/configdirectory:{ "handler": { "type": "Router", "audit": "global", "baseURI": "http://app.example.com:8081", "capture": "all" }, "heap": [ { "name": "LogSink", "type": "ConsoleLogSink", "config": { "level": "DEBUG" } }, { "name": "JwtSession", "type": "JwtSession" }, { "name": "capture", "type": "CaptureDecorator", "config": { "captureEntity": true, "_captureContext": true } } ] }$ mkdir -p $HOME/.openig/config $ vi $HOME/.openig/config/config.jsonOn Windows, the configuration files belong in
%appdata%\OpenIG\config. To locate the%appdata%folder for your version of Windows, open Windows Explorer, type%appdata%as the file path, and press Enter. You must create the%appdata%\OpenIG\configfolder, and then copy the configuration files.If you adapt this base configuration for production use, make sure to adjust the log level, and to deactivate the CaptureDecorator that generates several log message lines for each request and response. Also consider editing the router based on recommendations described in Section 12.3, "Locking Down Route Configurations".
Add the following default route configuration file as
$HOME/.openig/config/routes/99-default.json. By default, the Router defined in the base configuration file looks for routes in the$HOME/.openig/config/routesdirectory:{ "handler": "ClientHandler" }$ mkdir $HOME/.openig/config/routes $ vi $HOME/.openig/config/routes/99-default.jsonOn Windows, the file name should be
%appdata%\OpenIG\config\routes\99-default.json.Start Jetty in the background:
$ /path/to/jetty/bin/jetty.sh startOr start Jetty in the foreground:
$ cd /path/to/jetty/ $ java -jar start.jar
2.5. Configure the Network
So far you have deployed OpenIG in the root context of Jetty on port 8080. Since OpenIG is a reverse proxy you must make sure that all traffic from your browser to the protected application goes through OpenIG. In other words, the network must be configured so that the browser goes to OpenIG instead of going directly to the protected application.
If you followed the installation steps,
you are running both OpenIG and the minimal HTTP server
on the same host as your browser (probably your laptop or desktop).
Keep in mind that network configuration is an important deployment step.
To encourage you to keep this in mind,
the sample configuration for this chapter expects the minimal HTTP server
to be running on app.example.com,
rather than localhost.
The quickest way to configure the network locally is to add an entry to your
/etc/hosts file on UNIX systems
or %SystemRoot%\system32\drivers\etc\hosts on Windows.
See the Wikipedia entry,
Hosts (file),
for more information on host files.
If you are indeed running all servers in this chapter on the same host,
add the following entry to the hosts file:
127.0.0.1 openig.example.com app.example.com
If you are running the browser and OpenIG on separate hosts, add the IP address of the host running OpenIG to the hosts file on the system running the browser, where the host name matches that of protected application. For example, if OpenIG is running on a host with IP address 192.168.0.15:
192.168.0.15 openig.example.com app.example.com
If OpenIG is on a different host from the protected application, also make sure that the host name of the protected application resolves correctly for requests from OpenIG to the application.
Restart Jetty to take the configuration changes into account.
Tip
Some browsers cache IP address resolutions, even after clearing all browsing data. Restart the browser after changing the IP addresses of named hosts.
The simplest way to make sure you have configured your DNS or host settings properly for remote systems is to stop OpenIG and then to make sure you cannot reach the target application with the host name and port number of OpenIG. If you can still reach it, double check your host settings.
Also make sure name resolution is configured to check host files before DNS.
This configuration can be found in /etc/nsswitch.conf
for most UNIX systems.
Make sure files is listed before dns.
2.6. Try the Installation
http://openig.example.com:8080/ should take you to the home page of the minimal HTTP server.
What just happened?
When your browser goes to http://openig.example.com:8080/,
it is actually connecting to OpenIG deployed in Jetty.
OpenIG proxies all traffic it receives to the protected application at
http://app.example.com:8081/,
and returns responses from the application to your browser.
It does this based on the configuration that you set up.
Consider the base configuration file first, config.json.
The base configuration file specifies a router handler named Router.
OpenIG calls this handler when it receives an incoming request.
In addition, it uses the ConsoleLogSink to log debug messages to the console.
Alternatively, you can use a FileLogSink or Slf4jLogSink as described in
Logging Framework in the Configuration Reference.
The baseURI decoration in turn changes the request URI to point the request to the sample application to protect. The Router captures the request on the way in, and captures the response on the way out.
The Router routes processing to separate route configurations.
For now the only route available is the the default route you added,
99-default.json.
The default route calls a ClientHandler with the default configuration.
This ClientHandler simply proxies the request to and the response from
the sample application to protect
without changing either the request or the response.
Therefore, the browser request is sent unchanged to the sample application
and the response from the sample application
is returned unchanged to your browser.
Now change the OpenIG configuration to log you in automatically with hard-coded credentials:
Add a route to automatically log you in as username
demo, passwordchangeit.Add the following route configuration file as
$HOME/.openig/config/routes/01-static.json:{ "handler": { "type": "Chain", "config": { "filters": [ { "type": "StaticRequestFilter", "config": { "method": "POST", "uri": "http://app.example.com:8081", "form": { "username": [ "demo" ], "password": [ "changeit" ] } } } ], "handler": "ClientHandler" } }, "condition": "${matches(request.uri.path, '^/static')}" }On Windows, the file name should be
%appdata%\OpenIG\config\routes\01-static.json.Access the new route, http://openig.example.com:8080/static.
This time, OpenIG logs you in automatically.
Also view the information logged about requests and responses, which shows up in the Jetty log.
What's happening behind the scenes?
With the original configuration, OpenIG does not change requests or responses, but only proxies requests and responses, and captures request and response information.
After you change the configuration,
OpenIG continues to capture request and response data.
When your request does not go to the default route,
but instead goes to /static,
then the condition on the new route you added matches the request.
OpenIG therefore uses the new route you added.
Using the route configuration in 01-static.json,
OpenIG replaces your browser's original HTTP GET request
with an HTTP POST login request containing credentials to authenticate.
As a result, instead of the home page with a login form,
OpenIG logs you in directly,
and the application responds with the page you see after logging in.
OpenIG then returns this response to your browser.
Figure 2.1, "Log in With Hard-Coded Credentials" shows the steps.
The browser host makes a DNS request for the IP address of the HTTP server host,
app.example.com.DNS responds with the address for OpenIG.
Browser sends a request to the HTTP server.
OpenIG replaces the request with an HTTP POST request, including the login form with hard-coded credentials.
HTTP server validates the credentials, and responds with the profile page.
OpenIG passes the response back to the browser.
Chapter 3. Installation in Detail
In this chapter, you will learn to:
Configure deployment containers for use with OpenIG
Configure the network so that traffic passes through OpenIG
Install OpenIG with custom configuration file locations
Use load balancing with OpenIG
Secure connections to and from OpenIG
Use OpenIG JSON Web Token (JWT) Session cookies across multiple servers
Make sure you have a supported Java version installed.
For details about supported Java versions, see Section 2.1, "JDK Version" in the Release Notes.
Prepare a deployment container.
For details, see Section 3.1, "Configuring Deployment Containers".
Prepare the network to use OpenIG as a reverse proxy.
For details, see Section 3.2, "Preparing the Network".
Download, deploy, and configure OpenIG.
For details, see Section 3.3, "Installing OpenIG".
3.1. Configuring Deployment Containers
This section provides installation and configuration tips that you need to run OpenIG in supported containers.
For the full list of supported containers see Section 2.2, "Web Application Containers" in the Release Notes.
For further information on advanced configuration for a particular container, see the container documentation.
3.1.1. About Securing Connections
OpenIG is often deployed to replay credentials or other security information. In a real world deployment, that information must be communicated over a secure connection using HTTPS, meaning in effect HTTP over encrypted Transport Layer Security (TLS). Never send real credentials, bearer tokens, or other security information unprotected over HTTP.
When OpenIG is acting as a server, the web application container where OpenIG runs is responsible for setting up TLS connections with client applications that connect to OpenIG. For details, see Section 3.1.3.2, "Configuring Jetty For HTTPS (Server-Side)" or Section 3.1.2.2, "Configuring Tomcat For HTTPS (Server-Side)".
When OpenIG is acting as a client, the ClientHandler configuration governs TLS connections from OpenIG to other servers. For details, see Section 3.5, "Configuring OpenIG For HTTPS (Client-Side)" and ClientHandler(5) in the Configuration Reference.
TLS depends on the use of digital certificates (public keys). In typical use of TLS, the client authenticates the server by its X.509 digital certificate as the first step to establishing communication. Once trust is established, then the client and server can set up a symmetric key to encrypt communications.
In order for the client to trust the server certificate, the client needs first to trust the certificate of the party who signed the server's certificate. This means that either the client has a trusted copy of the signer's certificate, or the client has a trusted copy of the certificate of the party who signed the signer's certificate.
Certificate Authorities (CAs) are trusted signers with well-known certificates. Browsers generally ship with many well-known CA certificates. Java distributions also ship with many well-known CA certificates. Getting a certificate signed by a well-known CA is often expensive.
It is also possible for you to self-sign certificates. The trade-off is that although there is no monetary expense, the certificate is not trusted by any clients until they have a copy. Whereas it is often enough to install a certificate signed by a well-known CA in the server keystore as the basis of trust for HTTPS connections, self-signed certificates must also be installed in all clients.
Like self-signed certificates, the signing certificates of less well-known CAs are also unlikely to be found in the default truststore. You might therefore need to install those signing certificates on the client side as well.
This guide describes how to install self-signed certificates, which are certainly fine for trying out the software and okay for deployments where you manage all clients that access OpenIG. If you need a well-known CA-signed certificate instead, see the documentation for your container for details on requesting a CA signature and installing the CA-signed certificate.
Once certificates are properly installed to allow client-server trust, also consider the cipher suites configured for use. The cipher suite used determines the security settings for the communication. Initial TLS negotiations bring the client and server to agreement on which cipher suite to use. Basically the client and server share their preferred cipher suites to compare and to choose. If you therefore have a preference concerning the cipher suites to use, you must set up your container to use only your preferred cipher suites. Otherwise the container is likely to inherit the list of cipher suites from the underlying Java environment.
The Java Secure Socket Extension (JSSE), part of the Java environment, provides security services that OpenIG uses to secure connections. You can set security and system properties to configure the JSSE. For a list of properties you can use to customize the JSSE in Oracle Java, see the Customization section of the JSSE Reference Guide.
3.1.2. Configuring Apache Tomcat For OpenIG
This section describes essential Tomcat configuration that you need in order to run OpenIG.
Download and install a supported version of Tomcat from http://tomcat.apache.org/.
Configure Tomcat to use the same protocol as the application you are protecting with OpenIG. If the protected application is on a remote system, configure Tomcat to use the same port as well. If your application listens on both an HTTP and an HTTPS port, then you must configure Tomcat to do so, too.
To configure Tomcat to use an HTTP port other than 8080,
modify the defaults in /path/to/tomcat/conf/server.xml.
Search for the default value of 8080 and replace it with the new port number.
3.1.2.1. Configuring Tomcat Cookie Domains
If you use OpenIG for more than a single protected application
and the protected applications are on different hosts,
then you must configure Tomcat to set domain cookies.
To do this, add a session cookie domain context element
that specifies the domain to
/path/to/conf/Catalina/server/root.xml,
as in the following example:
<Context sessionCookieDomain=".example.com" />
Restart Tomcat to read the configuration changes.
3.1.2.2. Configuring Tomcat For HTTPS (Server-Side)
To get Tomcat up quickly on an SSL port,
add an entry similar to the following in
/path/to/tomcat/conf/server.xml:
<Connector
port="8443"
protocol="HTTP/1.1"
SSLEnabled="true"
maxThreads="150"
scheme="https"
secure="true"
address="127.0.0.1"
clientAuth="false"
sslProtocol="TLS"
keystoreFile="/path/to/tomcat/conf/keystore"
keystorePass="password"
/>
Also create a keystore holding a self-signed certificate:
$ keytool \
-genkey \
-alias tomcat \
-keyalg RSA \
-keystore /path/to/tomcat/conf/keystore \
-storepass password \
-keypass password \
-dname "CN=openig.example.com,O=Example Corp,C=FR"
Notice the keystore file location and the keystore password
both match the configuration.
By default, Tomcat looks for a certificate with alias tomcat.
Restart Tomcat to read the configuration changes.
Browsers generally do not trust self-signed certificates. To work with a certificate signed instead by a trusted CA, see the Tomcat documentation on configuring HTTPS.
3.1.2.3. Configuring Tomcat to Access MySQL Over JNDI
If OpenIG accesses an SQL database, then you must configure Tomcat to access the database using Java Naming and Directory Interface (JNDI). To do so, you must add the driver .jar for the database, set up a JNDI data source, and set up a reference to that data source.
The following steps are for MySQL Connector/J:
Download the MySQL JDBC Driver Connector/J from http://dev.mysql.com/downloads/connector/j.
Copy the driver .jar to
/path/to/tomcat/lib/so that it is on Tomcat's class path.Add a JNDI data source for your MySQL server and database in
/path/to/tomcat/conf/context.xml:<Resource name="jdbc/forgerock" auth="Container" type="javax.sql.DataSource" maxActive="100" maxIdle="30" maxWait="10000" username="mysqladmin" password="password" driverClassName="com.mysql.jdbc.Driver" url="jdbc:mysql://localhost:3306/databasename" />Add a resource reference to the data source in
/path/to/tomcat/conf/web.xml:<resource-ref> <description>MySQL Connection</description> <res-ref-name>jdbc/forgerock</res-ref-name> <res-type>javax.sql.DataSource</res-type> <res-auth>Container</res-auth> </resource-ref>Restart Tomcat to read the configuration changes.
3.1.3. Configuring Jetty For OpenIG
This section describes essential Jetty configuration that you need in order to run OpenIG.
Download and install a supported version of Jetty from http://download.eclipse.org/jetty/.
Configure Jetty to use the same protocol as the application you are protecting with OpenIG. If the protected application is on a remote system, configure Jetty to use the same port as well. If your application listens on both an HTTP and an HTTPS port, then you must configure Jetty to do so as well.
To configure Jetty to use an HTTP port other than 8080,
modify the defaults in /path/to/jetty/etc/jetty.xml.
Search for the default value of 8080 and replace it with the new port number.
3.1.3.1. Configuring Jetty Cookie Domains
If you use OpenIG for more than a single protected application
and the protected applications are on different hosts,
then you must configure Jetty to set domain cookies.
To do this, add a session domain handler element
that specifies the domain to
/path/to/jetty/etc/webdefault.xml,
as in the following example:
<context-param>
<param-name>org.eclipse.jetty.servlet.SessionDomain</param-name>
<param-value>.example.com</param-value>
</context-param>
Restart Jetty to read the configuration changes.
3.1.3.2. Configuring Jetty For HTTPS (Server-Side)
To get Jetty up quickly on an SSL port, follow the steps in this section.
These steps involve replacing the built-in keystore with your own:
If you have not done so already, remove the built-in keystore:
$ rm /path/to/jetty/etc/keystoreGenerate a new key pair with self-signed certificate in the keystore:
$ keytool \ -genkey \ -alias jetty \ -keyalg RSA \ -keystore /path/to/jetty/etc/keystore \ -storepass password \ -keypass password \ -dname "CN=openig.example.com,O=Example Corp,C=FR"Find the obfuscated form of the password:
$ java \ -cp /path/to/jetty/lib/jetty-util-*.jar \ org.eclipse.jetty.util.security.Password \ password password OBF:1v2j1uum1xtv1zej1zer1xtn1uvk1v1v MD5:5f4dcc3b5aa765d61d8327deb882cf99Edit the SSL Context Factory entry in the Jetty configuration file,
/path/to/jetty/etc/jetty-ssl.xml:<New id="sslContextFactory" class="org.eclipse.jetty.http.ssl.SslContextFactory"> <Set name="KeyStore"><Property name="jetty.home" default="." />/etc/keystore</Set> <Set name="KeyStorePassword">OBF:1v2j1uum1xtv1zej1zer1xtn1uvk1v1v</Set> <Set name="KeyManagerPassword">OBF:1v2j1uum1xtv1zej1zer1xtn1uvk1v1v</Set> <Set name="TrustStore"><Property name="jetty.home" default="." />/etc/keystore</Set> <Set name="TrustStorePassword">OBF:1v2j1uum1xtv1zej1zer1xtn1uvk1v1v</Set> </New>
Uncomment the line specifying that configuration file in
/path/to/jetty/start.ini:etc/jetty-ssl.xmlRestart Jetty.
Browse https://openig.example.com:8443.
You should see a warning in the browser that the (self-signed) certificate is not recognized.
3.1.3.3. Configuring Jetty to Access MySQL Over JNDI
If OpenIG accesses an SQL database, then you must configure Jetty to access the database over JNDI. To do so, you must add the driver .jar for the database, set up a JNDI data source, and set up a reference to that data source.
The following steps are for MySQL Connector/J:
Download the MySQL JDBC Driver Connector/J from http://dev.mysql.com/downloads/connector/j.
Copy the driver .jar to
/path/to/jetty/lib/jndi/so that it is on Jetty's class path.Add a JNDI data source for your MySQL server and database in
/path/to/jetty/etc/jetty.xml:<New id="jdbc/forgerock" class="org.eclipse.jetty.plus.jndi.Resource"> <Arg></Arg> <Arg>jdbc/forgerock</Arg> <Arg> <New class="com.mysql.jdbc.jdbc2.optional.MysqlConnectionPoolDataSource"> <Set name="Url">jdbc:mysql://localhost:3306/databasename</Set> <Set name="User">mysqladmin</Set> <Set name="Password">password</Set> </New> </Arg> </New>Add a resource reference to the data source in
/path/to/jetty/etc/webdefault.xml:<resource-ref> <description>MySQL Connection</description> <res-ref-name>jdbc/forgerock</res-ref-name> <res-type>javax.sql.DataSource</res-type> <res-auth>Container</res-auth> </resource-ref>Restart Jetty to read the configuration changes.
3.2. Preparing the Network
In order for OpenIG to function as a reverse proxy, browsers attempting to access the protected application must go through OpenIG instead.
Modify DNS or host file settings so that the host name of the protected application resolves to the IP address of OpenIG on the system where the browser runs.
Restart the browser after making this change.
3.3. Installing OpenIG
Follow these steps to install OpenIG:
Get OpenIG software.
Enterprise software releases are available through the ForgeRock BackStage site. Enterprise releases are thoroughly validated builds for ForgeRock customers who run OpenIG in production deployments, and for those who want to try or test with release builds. Make sure you review and agree with the Software License and Subscription Agreement in order to use the software.
Deploy the OpenIG .war file to the root context of the web application container.
OpenIG must be deployed to the root context, not below.
The name of the root context .war file depends on the container:
Jetty expects a root context .war file named
root.war.Tomcat expects a root context .war file named
ROOT.war.
Prepare your OpenIG configuration files.
By default, OpenIG files are located under
$HOME/.openigon Linux, Mac OS X, and UNIX systems, and%appdata%\OpenIGon Windows systems. OpenIG uses the following file system directories:$HOME/.openig/config,%appdata%\OpenIG\configOpenIG configuration files, where the main configuration file is
config.json.$HOME/.openig/config/routes,%appdata%\OpenIG\config\routesOpenIG route configuration files.
For more information see Chapter 12, "Configuring Routes".
$HOME/.openig/SAML,%appdata%\OpenIG\SAMLOpenIG SAML 2.0 configuration files.
For more information see Chapter 7, "OpenIG As a SAML 2.0 Service Provider".
$HOME/.openig/scripts/groovy,%appdata%\OpenIG\scripts\groovyOpenIG script files, for Groovy scripted filters and handlers.
For more information see Chapter 14, "Extending OpenIG's Functionality".
$HOME/.openig/tmp,%appdata%\OpenIG\tmpOpenIG temporary files.
This location can be used for temporary storage.
You can change
$HOME/.openig(or%appdata%\OpenIG) from the default location in the following ways:Set the
OPENIG_BASEenvironment variable to the full path to the base location for OpenIG files:# On Linux, Mac OS X, and UNIX using Bash $ export OPENIG_BASE=/path/to/openig # On Windows C:>set OPENIG_BASE=c:\path\to\openigSet the
openig.baseJava system property to the full path to the base location for OpenIG files when starting the web application container where OpenIG runs, as in the following example that starts Jetty server in the foreground:$ java -Dopenig.base=/path/to/openig -jar start.jar
If you have not yet prepared configuration files, then start with the configuration described in Section 2.4, "Configure OpenIG".
Copy the template to
$HOME/.openig/config/config.json. Replace the baseURI of the DispatchHandler with that of the protected application.On Windows, copy the template to
%appdata%\OpenIG\config\config.json. To locate the%appdata%folder for your version of Windows, open Windows Explorer, type%appdata%as the file path, and press Enter. You must create the%appdata%\OpenIG\configfolder, and then add the configuration file.Start the web container where OpenIG is deployed.
Browse to the protected application.
OpenIG should now proxy all traffic to the application.
Make sure the browser is going through OpenIG.
Verify this in one of the following ways:
Follow these steps:
Stop the OpenIG web container.
Verify that you cannot browse to the protected application.
Start the OpenIG web container.
Verify that you can now browse to the protected application again.
Check the LogSink to see that traffic is going through OpenIG.
The default ConsoleLogSink is the deployment container log.
3.4. Preparing For Load Balancing and Failover
For a high scale or highly available deployment, you can prepare a pool of OpenIG servers with nearly identical configurations, and then load balance requests across the pool, routing around any servers that become unavailable. Load balancing allows the service to handle more load.
Before you spread requests across multiple servers, however, you must determine what to do with state information that OpenIG saves in the context, or retrieves locally from the OpenIG server system. If information is retrieved locally, then consider setting up failover. If one server becomes unavailable, another server in the pool can take its place. The benefit of failover is that a server failure can be invisible to client applications.
OpenIG can save state information in several ways:
Handlers including a
SamlFederationHandleror a customScriptableHandlercan store information in the context. Most handlers depend on information in the context, some of which is first stored by OpenIG.Some filters, such as
AssignmentFilters,HeaderFilters,OAuth2ClientFilters,OAuth2ResourceServerFilters,ScriptableFilters,SqlAttributesFilters, andStaticRequestFilters, can store information in the context. Most filters depend on information in the request, response, or context, some of which is first stored by OpenIG.
OpenIG can also retrieve information locally in several ways:
Some filters and handlers, such as
FileAttributesFilters,ScriptableFilters,ScriptableHandlers, andSqlAttributesFilters, can depend on local system files or container configuration.
By default the context data resides in memory in the container
where OpenIG runs.
This includes the default session implementation,
which is backed by the HttpSession that the container handles.
You can opt to store session data on the user-agent instead, however.
For details and to consider whether your data fits, see
JwtSession(5) in the Configuration Reference.
When you use the JwtSession implementation,
be sure to share the encryption keys across all servers,
so that any server can read session cookies from any other.
If your data does not fit in an HTTP cookie,
for example, because when encrypted it is larger than 4 KB,
consider storing a reference in the cookie,
and then retrieve the data by using another filter.
OpenIG logs warning messages
if the JwtSession cookie is too large.
Using a reference can also work when a server becomes unavailable,
and the load balancer must fail requests over to another server in the pool.
If some data attached to a context must be stored on the server side, then you have additional configuration steps to perform for session stickiness and for session replication. Session stickiness means that the load balancer sends all requests from the same client session to the same server. Session stickiness helps to ensure that a client request goes to the server holding the original session data. Session replication involves writing session data either to other servers or to a data store, so that if one server goes down, other servers can read the session data and continue processing. Session replication helps when one server fails, allowing another server to take its place without having to start the session over again. If you set up session stickiness but not session replication, when a server crashes, the client session information for that server is lost, and the client must start again with a new session.
How you configure session stickiness and session replication depends on your load balancer and on your container.
Tomcat can help with session stickiness, and a Tomcat cluster can handle session replication:
If you choose to use the Tomcat connector (mod_jk) on your web server to perform load balancing, then see the LoadBalancer HowTo for details.
In the HowTo, you configure the
jvmRouteattribute in the Tomcat server configuration,/path/to/tomcat/conf/server.xml, to identify the server. The connector can use this identifier to achieve session stickiness.A Tomcat cluster configuration can handle session replication. When setting up a cluster configuration, the ClusterManager defines the session replication implementation.
Jetty has provisions for session stickiness, and also for session replication through clustering:
Jetty's persistent session mechanism appends a node ID to the session ID in the same way Tomcat appends the
jvmRoutevalue to the session cookie. This can be useful for session stickiness if your load balancer examines the session ID.Session Clustering with a Database describes how to configure Jetty to persist sessions over JDBC, allowing session replication.
Unless it is set up to be highly available, the database can be a single point of failure in this case.
Session Clustering with MongoDB describes how to configure Jetty to persist sessions in MongoDB, allowing session replication.
The Jetty documentation recommends this implementation when session data is seldom written but often read.
3.5. Configuring OpenIG For HTTPS (Client-Side)
For OpenIG to connect to a server securely over HTTPS, OpenIG must be able to trust the server. The default settings rely on the Java environment truststore to trust server certificates. The Java environment default truststore includes public key signing certificates from many well-known Certificate Authorities (CAs). If all servers present certificates signed by these CAs, then you have nothing to configure.
If, however, the server certificates are self-signed or signed by a CA whose certificate is not trusted out of the box, then you can configure a KeyStore and a TrustManager, and optionally, a KeyManager to reference when configuring an ClientHandler to enable OpenIG to trust servers when acting as a client.
For details, see:
ClientHandler(5) in the Configuration Reference
KeyManager(5) in the Configuration Reference
KeyStore(5) in the Configuration Reference
TrustManager(5) in the Configuration Reference
The KeyStore holds the servers' certificates or the CA's signing certificate. The TrustManager allows OpenIG to handle the certificates in the KeyStore when deciding whether to trust a server certificate. The optional KeyManager allows OpenIG to present its certificate from the keystore when the server must authenticate OpenIG as client. The ClientHandler references whatever TrustManager and KeyManager you configure.
You can configure each of these either globally, for the OpenIG server, or locally, for a particular ClientHandler configuration.
The Java KeyStore holds the peer servers' public key certificates
(and optionally, the OpenIG certificate and private key).
For example, suppose you have a certificate file, ca.crt,
that holds the trusted signer's certificate
of the CA who signed the server certificates
of the servers in your deployment.
In that case, you could import the certificate into a Java Keystore file,
/path/to/keystore.jks:
$ keytool \ -import \ -trustcacerts \ -keystore /path/to/keystore \ -file ca.crt \ -alias ca-cert \ -storepass changeit
You could then configure the following KeyStore for OpenIG
that holds the trusted certificate.
Notice that the url field takes an expression that evaluates to a URL,
starting with a scheme such as file://:
{
"name": "MyKeyStore",
"type": "KeyStore",
"config": {
"url": "file:///path/to/keystore",
"password": "changeit"
}
}
The TrustManager handles the certificates in the KeyStore when deciding whether to trust the server certificate. The TrustManager references your KeyStore:
{
"name": "MyTrustManager",
"type": "TrustManager",
"config": {
"keystore": "MyKeyStore"
}
}
The ClientHandler configuration has
the following security settings:
- "trustManager"
This references the
TrustManager.Recall that you must configure this when your server certificates are not trusted out of the box.
- "hostnameVerifier"
This defines how the
ClientHandlerverifies host names in server certificates.By default, host name verification is turned off.
- "keyManager"
This references the optional
KeyManager.Configure this if servers request that OpenIG present its certificate as part of mutual authentication.
In that case, generate a key pair for OpenIG, and have the certificate signed by a well-known CA. For instructions, see the documentation for the Java keytool command. You can use a different keystore for the
KeyManagerthan you use for theTrustManager.
The following ClientHandler configuration
references MyTrustManager
and sets strict host name verification:
{
"name": "ClientHandler",
"type": "ClientHandler",
"config": {
"hostnameVerifier": "STRICT",
"trustManager": "MyTrustManager"
}
}
3.6. Setting Up Keys For JWT Encryption
You can use a JSON Web Token (JWT) session, JwtSession,
to configure OpenIG
as described in JwtSession(5) in the Configuration Reference.
A JwtSession stores session information
in JWT cookies on the user-agent,
rather than storing the information
in the container where OpenIG runs.
In order to encrypt the JWTs, OpenIG needs cryptographic keys. OpenIG can generate its own key pair in memory, but that key pair disappears on restart and cannot be shared across OpenIG servers.
Alternatively, OpenIG can use keys from a keystore. The following steps describe how to prepare the keystore for JWT encryption:
Generate the key pair in a new keystore file by using the Java keytool command.
The following command generates a Java Keystore format file,
/path/to/keystore.jks, holding a key pair with aliasjwe-key. Notice that both the keystore and the private key have the same password:$ keytool \ -genkey \ -alias jwe-key \ -keyalg rsa \ -keystore /path/to/keystore.jks \ -storepass changeit \ -keypass changeit \ -dname "CN=openig.example.com,O=Example Corp"Add a KeyStore to your configuration that references the keystore file:
{ "name": "MyKeyStore", "type": "KeyStore", "config": { "url": "file:///path/to/keystore.jks", "password": "changeit" } }For details, see KeyStore(5) in the Configuration Reference.
Add a JwtSession to your configuration that references your KeyStore:
{ "name": "MyJwtSession", "type": "JwtSession", "config": { "keystore": "MyKeyStore", "alias": "jwe-key", "password": "changeit", "cookieName": "OpenIG" } }Specify your JwtSession object in the top-level configuration, or in the route configuration:
"session": "MyJwtSession"
Chapter 4. Getting Login Credentials From Data Sources
In Chapter 2, "Getting Started" you learned how to configure OpenIG to proxy traffic and capture request and response data. You also learned how to configure OpenIG to use a static request to log in with hard-coded credentials. In this chapter, you will learn to:
Configure OpenIG to look up credentials in a file
Configure OpenIG to look up credentials in a relational database
4.1. Before You Start
Before you start this tutorial, prepare OpenIG and the minimal HTTP server as shown in Chapter 2, "Getting Started".
OpenIG should be running in Jetty, configured to access the minimal HTTP server as described in that chapter.
4.2. Log in With Credentials From a File
This sample shows you how to configure OpenIG to get credentials from a file.
The sample uses a comma-separated value file, userfile:
username,password,fullname,email george,costanza,George Costanza,george@example.com kramer,newman,Kramer,kramer@example.com bjensen,hifalutin,Babs Jensen,bjensen@example.com demo,changeit,Demo User,demo@example.com kvaughan,bribery,Kirsten Vaughan,kvaughan@example.com scarter,sprain,Sam Carter,scarter@example.com
OpenIG looks up the user credentials based on the user's email address.
OpenIG uses a FileAttributesFilter
to look up the credentials.
Follow these steps to set up log in with credentials from a file:
Add the user file on your system:
$ vi /tmp/userfile $ cat /tmp/userfile username,password,fullname,email george,costanza,George Costanza,george@example.com kramer,newman,Kramer,kramer@example.com bjensen,hifalutin,Babs Jensen,bjensen@example.com demo,changeit,Demo User,demo@example.com kvaughan,bribery,Kirsten Vaughan,kvaughan@example.com scarter,sprain,Sam Carter,scarter@example.comOn Windows systems, use an appropriate path such as
C:\Temp\userfile.Add a new route to the OpenIG configuration to obtain the credentials from the file.
To add the route, add the following route configuration file as
$HOME/.openig/config/routes/02-file.json:{ "handler": { "type": "Chain", "config": { "filters": [ { "type": "PasswordReplayFilter", "config": { "loginPage": "${true}", "credentials": { "type": "FileAttributesFilter", "config": { "file": "/tmp/userfile", "key": "email", "value": "george@example.com", "target": "${attributes.credentials}" } }, "request": { "method": "POST", "uri": "http://app.example.com:8081", "form": { "username": [ "${attributes.credentials.username}" ], "password": [ "${attributes.credentials.password}" ] } } } } ], "handler": "ClientHandler" } }, "condition": "${matches(request.uri.path, '^/file')}" }On Windows, the file name should be
%appdata%\OpenIG\config\routes\02-file.json.Notice the following features of the new route:
The
FileAttributesFilterspecifies the file to access, the key and value to look up to retrieve the user's record, and where to store the results in the request context attributes map.The
PasswordReplayFiltercreates a request by retrieving the username and password from the attributes map and replacing your browser's original HTTP GET request with an HTTP POST login request that contains the credentials to authenticate.The route matches requests to
/file.
On Windows systems, edit the path name to the user file.
Now browse to http://openig.example.com:8080/file.
If everything is configured correctly, OpenIG logs you in as George.
What's happening behind the scenes?
OpenIG intercepts your browser's HTTP GET request.
The request matches the new route configuration.
The PasswordReplayFilter's FileAttributesFilter
looks up credentials in a file,
and stores the credentials it finds in the request context attributes map.
The PasswordReplayFilter's request
pulls the credentials out of the attributes map,
builds the login form, and performs the HTTP POST request to the HTTP server.
The HTTP server validates the credentials, and responds with a profile page.
OpenIG then passes the response from the HTTP server to your browser.
4.3. Log in With Credentials From a Database
This sample shows you how to configure OpenIG to get credentials from H2. This sample was developed with Jetty and with H2 1.4.178.
Although this sample uses H2, OpenIG also works with other database software. OpenIG relies on the application server where it runs to connect to the database. Configuring OpenIG to retrieve data from a database is therefore a question of configuring the application server to connect to the database, and configuring OpenIG to choose the appropriate data source, and to send the appropriate SQL request to the database. As a result, the OpenIG configuration depends more on the data structure than on any particular database drivers or connection configuration.
Follow these steps to prepare the database:
On the system where OpenIG runs, download and unpack H2 database.
Start H2:
$ sh /path/to/h2/bin/h2.shH2 starts, listening on port 8082, and opens a browser console page.
In the browser console page, select Generic H2 (Server) under Saved Settings. This sets the Driver Class,
org.h2.Driver, the JDBC URL,jdbc:h2:tcp://localhost/~/test, the User Name,sa.In the Password field, type
password.Then click Connect to access the console.
Run a statement to create a users table based on the user file from Section 4.2, "Log in With Credentials From a File".
If you have not created the user file on your system, put the following content in
/tmp/userfile:username,password,fullname,email george,costanza,George Costanza,george@example.com kramer,newman,Kramer,kramer@example.com bjensen,hifalutin,Babs Jensen,bjensen@example.com demo,changeit,Demo User,demo@example.com kvaughan,bribery,Kirsten Vaughan,kvaughan@example.com scarter,sprain,Sam Carter,scarter@example.com
Then create the users table through the H2 console:
DROP TABLE IF EXISTS USERS; CREATE TABLE USERS AS SELECT * FROM CSVREAD('/tmp/userfile');On success, the table should contain the same users as the file. You can check this by running
SELECT * FROM users;in the H2 console.
Follow these steps to enable Jetty to connect to the database:
Configure Jetty for JNDI.
For the version of Jetty used in this sample, stop Jetty and add the following lines to
/path/to/jetty/start.ini:# =========================================================== # Enable JNDI # ----------------------------------------------------------- OPTIONS=jndi # =========================================================== # Enable additional webapp environment configurators # ----------------------------------------------------------- OPTIONS=plus etc/jetty-plus.xmlFor more information, see the Jetty documentation on Configuring JNDI.
Copy the H2 library to the classpath for Jetty:
$ cp /path/to/h2/bin/h2-*.jar /path/to/jetty/lib/ext/Define a JNDI resource for H2 in
/path/to/jetty/etc/jetty.xml:<New id="jdbc/forgerock" class="org.eclipse.jetty.plus.jndi.Resource"> <Arg></Arg> <Arg>jdbc/forgerock</Arg> <Arg> <New class="org.h2.jdbcx.JdbcDataSource"> <Set name="Url">jdbc:h2:tcp://localhost/~/test</Set> <Set name="User">sa</Set> <Set name="Password">password</Set> </New> </Arg> </New>Add a resource reference to the data source in
/path/to/jetty/etc/webdefault.xml:<resource-ref> <res-ref-name>jdbc/forgerock</res-ref-name> <res-type>javax.sql.DataSource</res-type> <res-auth>Container</res-auth> </resource-ref>Restart Jetty to take the configuration changes into account.
Add a new route to the OpenIG configuration to look up credentials in the database:
To add the route, add the following route configuration file as
$HOME/.openig/config/routes/03-sql.json:{ "handler": { "type": "Chain", "config": { "filters": [ { "type": "PasswordReplayFilter", "config": { "loginPage": "${true}", "credentials": { "type": "SqlAttributesFilter", "config": { "dataSource": "java:comp/env/jdbc/forgerock", "preparedStatement": "SELECT username, password FROM users WHERE email = ?;", "parameters": [ "george@example.com" ], "target": "${attributes.sql}" } }, "request": { "method": "POST", "uri": "http://app.example.com:8081", "form": { "username": [ "${attributes.sql.USERNAME}" ], "password": [ "${attributes.sql.PASSWORD}" ] } } } } ], "handler": "ClientHandler" } }, "condition": "${matches(request.uri.path, '^/sql')}" }On Windows, the file name should be
%appdata%\OpenIG\config\routes\03-sql.json.Notice the following features of the new route:
The
SqlAttributesFilterspecifies the data source to access, a prepared statement to look up the user's record, a parameter to pass into the statement, and where to store the search results in the request context attributes map.The
PasswordReplayFilter's request retrieves the username and password from the attributes map and replaces your browser's original HTTP GET request with an HTTP POST login request that contains the credentials to authenticate.Notice that the request is for
username, password, and that H2 returns the fields asUSERNAMEandPASSWORD. The configuration reflects this difference.The route matches requests to
/sql.
With H2, Jetty, and OpenIG correctly configured, you can try it out:
Access the new route, http://openig.example.com:8080/sql.
OpenIG logs you in automatically as George.
What's happening behind the scenes?
OpenIG intercepts your browser's HTTP GET request.
The request matches the new route configuration.
The PasswordReplayFilter's SqlAttributesFilter
looks up credentials in H2,
and stores the credentials it finds in the request context attributes map.
The PasswordReplayFilter's request pulls the credentials
out of the attributes map,
builds the login form, and performs the HTTP POST request to the HTTP server.
The HTTP server validates the credentials, and responds with a profile page.
OpenIG then passes the response from the HTTP server to your browser.
Chapter 5. Getting Login Credentials From OpenAM
OpenIG helps integrate applications with OpenAM's password capture and replay feature. This feature of OpenAM is typically used to integrate with Microsoft Outlook Web Access (OWA) or SharePoint by capturing the password during OpenAM authentication, encrypting it, and adding to the session, which is later decrypted and used for Basic Authentication to OWA or SharePoint. In this chapter, you will learn:
How OpenAM password capture and replay works
To configure OpenIG to obtain credentials from OpenAM authentication
To use the credentials to log the user in to a protected application
5.1. Detailed Flow
The figure below illustrates the flow of requests for a user who is not yet logged into OpenAM accessing a protected application. After successful authentication, the user is logged into the application with the username and password from the OpenAM login session.
The user sends a browser request to access a protected application.
The OpenAM policy agent protecting OpenIG intercepts the request.
The policy agent redirects the browser to OpenAM.
OpenAM authenticates the user, capturing the login credentials, storing the password in encrypted form in the user's session.
After authentication, OpenAM redirects the browser...
...back to the protected application.
The OpenAM policy agent protecting OpenIG intercepts the request, validates the user session with OpenAM (not shown here), adds the username and encrypted password to headers in the request, and passes the request to OpenIG.
OpenIG retrieves the credentials from the headers, and uses the username and decrypted password to replace the request with an HTTP POST of the login form.
The application validates the login credentials.
The application sends a response back to OpenIG.
OpenIG passes the response from the application back to the user's browser.
5.2. Setup Summary
This tutorial calls for you to set up several different software components:
OpenAM is installed on
http://openam.example.com:8088/openam.Download and run the minimal HTTP server .jar to use as the application to protect:
The openig-doc-4.5.0-jar-with-dependencies.jar application listens at
http://app.example.com:8081. The minimal HTTP server is run with the java -jar openig-doc-4.5.0-jar-with-dependencies.jar command, as described in Chapter 2, "Getting Started".OpenIG is deployed in Jetty as described in Chapter 2, "Getting Started". OpenIG listens at
http://openig.example.com:8080.OpenIG is protected by an OpenAM Java EE policy agent also deployed in Jetty. The policy agent is configured to add username and encrypted password headers to the HTTP requests.
5.3. Setup Details
In this section, it is assumed that you are familiar with the components involved. For OpenAM and OpenAM policy agent documentation, see https://backstage.forgerock.com/docs/am.
5.3.1. Setting Up OpenAM Server
Install and configure OpenAM on
http://openam.example.com:8088/openamwith the default configuration. If you use a different configuration, make sure you substitute in the tutorial accordingly.Create a sample user Subject in the top-level realm with username (ID)
georgeand passwordcostanza.Test that you can log in to OpenAM with this username (ID) and password.
5.3.2. Preparing the Policy Agent Profile
Create the Java EE agent profile in the top-level realm with the following settings:
Server URL:
http://openam.example.com:8088/openamAgent URL:
http://openig.example.com:8080/agentapp
Edit the policy agent profile to add these settings, making sure to save your work when you finish:
On the Global settings tab page under General, change the Agent Filter Mode from
ALLtoSSO_ONLY.On the Application tab page under Session Attributes Processing, change the Session Attribute Fetch Mode from
NONEtoHTTP_HEADER.Also on the Application tab page under Session Attributes Processing, add
UserToken=usernameandsunIdentityUserPassword=passwordto the Session Attribute Mapping list.
5.3.3. Configuring Password Capture
Configure password capture in OpenAM as follows:
Update Authentication Post Processing Classes for password replay:
In the console for OpenAM 12 and earlier, under Access Control > / (Top Level Realm) > Authentication, click All Core Settings, and then add
com.sun.identity.authentication.spi.ReplayPasswdto the Authentication Post Processing Classes.In the console for OpenAM 13 and later, select the top-level Realm, browse to Authentication > Settings, and then add
com.sun.identity.authentication.spi.ReplayPasswdto the Authentication Post Processing Classes.
Generate a DES shared key for the OpenAM Authentication plugin and for OpenIG.
When you configure password capture and replay, an OpenAM policy agent shares captured passwords with OpenIG. Before communicating the passwords to OpenIG however, OpenAM encrypts them with a shared key. OpenIG then uses the shared key to decrypt the shared passwords. You supply the shared key to OpenIG and to OpenAM as part of the password capture configuration.
To generate a DES shared key, you can use a
DesKeyGenHandleras described in DesKeyGenHandler(5) in the Configuration Reference. Add the route for the handler while you generate the key. For example, add the following route configuration file as$HOME/.openig/config/routes/04-keygen.json:{ "handler": { "type": "DesKeyGenHandler" }, "condition": "${matches(request.uri.path, '^/keygen') and (matches(contexts.client.remoteAddress, ':1') or matches(contexts.client.remoteAddress, '127.0.0.1'))}" }On Windows, the file name should be
%appdata%\OpenIG\config\routes\04-keygen.json.Call the route to generate a key as in the following example:
$ curl http://localhost:8080/keygen {"key":"1U+YFlIcDjQ="}The shared key is sensitive information. If it is possible for others to inspect the response, make sure you use HTTPS to protect the communication.
In the OpenAM console under Configuration > Servers and Sites, click on the server name link, go to the Advanced tab and add
com.sun.am.replaypasswd.keywith the value of the key generated in the previous step.Restart the OpenAM server after adding the Advanced property for the change to take effect.
5.3.4. Installing OpenIG
Install OpenIG in Jetty and run the minimal HTTP server as described in Chapter 2, "Getting Started".
When you finish, OpenIG should be running in Jetty, configured to access the minimal HTTP server as described in that chapter.
The initial OpenIG configuration file should look like the one used to proxy requests through to the HTTP server and to capture request and response data, as described in Section 2.4, "Configure OpenIG".
To test your setup, access the HTTP server home page through OpenIG at http://openig.example.com:8080.
Login as username
george, passwordcostanza.You should see a page showing the username and some information about the request.
5.3.5. Installing the Policy Agent
Install the OpenAM Java EE policy agent alongside OpenIG in Jetty, listening at
http://openig.example.com:8080, using the following hints:Jetty Server Config Directory :
/path/to/jetty/etcJetty installation directory. :
/path/to/jettyOpenAM server URL :
http://openam.example.com:8088/openamAgent URL :
http://openig.example.com:8080/agentapp
After copying
agentapp.warinto/path/to/jetty/webapps/, also add the following filter configuration to/path/to/jetty/etc/webdefault.xml:<filter> <filter-name>Agent</filter-name> <display-name>Agent</display-name> <description>OpenAM Policy Agent Filter</description> <filter-class>com.sun.identity.agents.filter.AmAgentFilter</filter-class> </filter> <filter-mapping> <filter-name>Agent</filter-name> <url-pattern>/replay</url-pattern> <dispatcher>REQUEST</dispatcher> <dispatcher>INCLUDE</dispatcher> <dispatcher>FORWARD</dispatcher> <dispatcher>ERROR</dispatcher> </filter-mapping>To test the configuration, start Jetty, and then browse to http://openig.example.com:8080/replay. You should be redirected to OpenAM for authentication.
Do not log in, however. You have not yet configured a route to handle requests to
/replay.
5.3.6. Configuring OpenIG
Add a new route to the OpenIG configuration to handle OpenAM password capture and replay.
To add the route, add the following route configuration file as
$HOME/.openig/config/routes/04-replay.json:{ "handler": { "type": "Chain", "config": { "filters": [ { "type": "PasswordReplayFilter", "config": { "loginPage": "${true}", "headerDecryption": { "algorithm": "DES/ECB/NoPadding", "key": "DESKEY", "keyType": "DES", "charSet": "utf-8", "headers": [ "password" ] }, "request": { "method": "POST", "uri": "http://app.example.com:8081", "form": { "username": [ "${request.headers['username'][0]}" ], "password": [ "${request.headers['password'][0]}" ] } } } }, { "type": "HeaderFilter", "config": { "messageType": "REQUEST", "remove": [ "password", "username" ] } } ], "handler": "ClientHandler" } }, "condition": "${matches(request.uri.path, '^/replay')}" }On Windows, the file name should be
%appdata%\OpenIG\config\routes\04-replay.json.Change
DESKEYto the actual key value that you generated in Section 5.3.3, "Configuring Password Capture".Notice the following features of the new route:
The
PasswordReplayFilteruses theheaderDecryptioninformation to decrypt the password that OpenAM captured and encrypted, and that the OpenAM policy agent included in the headers for the request.The resulting
headerDecryptionobject should look something like this, but using the key value that you generated:{ "algorithm": "DES/ECB/NoPadding", "key": "ipvvZF2Mj0k", "keyType": "DES", "charSet": "utf-8", "headers": [ "password" ] }The
PasswordReplayFilterretrieves the username and password from the context and replaces your browser's original HTTP GET request with an HTTP POST login request that contains the credentials to authenticate.The
HeaderFilterremoves the username and password headers before continuing to process the request.The route matches requests to
/replay.
5.4. Test the Setup
Log out of OpenAM if you are logged in already.
Access the new route, http://openig.example.com:8080/replay.
If you are not already logged into OpenAM, you should be redirected to the OpenAM login page.
Log in with username
george, passwordcostanza. After login you should be redirected back to the application.
Chapter 6. OpenIG As an OpenAM Policy Enforcement Point
OpenIG can function as a policy enforcement point (PEP) with OpenAM as the policy decision point (PDP). In this chapter, you will learn how to configure OpenIG to:
Enforce policy decisions from OpenAM
Skip policy enforcement for resources that do not require policy protection
6.1. About OpenIG As a PEP With OpenAM As PDP
In access management, a policy enforcement point (PEP) intercepts requests for a resource, provides information about the request to a policy decision point (PDP), and then grants or denies access to the resource based on the policy decision.
The PDP evaluates requests based on the context and the policies configured. It returns decisions that indicate what actions are allowed or denied, as well as any advices, subject attributes, or static attributes for the specified resources.
OpenAM allows the administrator to maintain centralized, fine-grained, declarative policies describing who can access what resources, and under what conditions access is authorized. OpenAM evaluates access decisions based on applicable policies, which can be managed by OpenAM realm, and by OpenAM application.
OpenAM provides a REST API for authorized users to request policy decisions. OpenIG provides a PolicyEnforcementFilter that uses the REST API.
You configure OpenIG to use a PolicyEnforcementFilter, which relies on OpenAM policies to protect a resource. For reference information about the filter, see PolicyEnforcementFilter(5) in the Configuration Reference.
6.2. Preparing the Tutorial
This tutorial shows you how OpenIG can act as a PEP, requesting policy decisions from OpenAM as a PDP. You add an OpenIG route that does the following:
When a user requests access to resources that do not require protection, the route allows the request to pass through.
When a user requests access to protected resources:
If the request is missing the expected OpenAM SSO token cookie, then the route redirects the user to OpenAM for authentication.
Otherwise, the route requests a policy decision from OpenAM.
If the decision indicates that the request is allowed, processing continues. If the decision indicates that request is denied, OpenIG returns 403 Forbidden. If an error occurs during the process, OpenIG returns 500 Internal Server Error.
Before you start this tutorial, prepare OpenIG and the minimal HTTP server as described in Chapter 2, "Getting Started".
OpenIG should be running in Jetty, configured to access the minimal HTTP server as described in that chapter.
Now proceed to Section 6.3, "Setting Up OpenAM As a PDP".
6.3. Setting Up OpenAM As a PDP
OpenAM must have at least one policy that applies to requests to make policy decisions allowing access to resources. For OpenIG to request policy decisions, it must use the credentials of a user with the privilege to do so. This section describes what policy to create, and how to prepare a user who can request policy decisions.
Follow these steps:
Log in to OpenAM console as administrator (
amadmin).In the top-level realm, create an authorization policy in the
iPlanetAMWebAgentServicepolicy set calledPolicy for OpenIG as PEP.Configure the policy with the following characteristics:
- Resources
Protect the URL for the minimal HTTP server
app.example.com:8081/pep.This policy applies to resources served by the minimal HTTP server as they are accessed through OpenIG.
- Actions
Allow HTTP
GET.- Subjects
Add a subject condition of type
Authenticated Users.
Make sure all the changes are saved.
Follow these steps:
In the top-level realm, create a subject with ID
policyAdminand passwordpassword.Create a
policyAdminsgroup and add the user you created.In the privileges configuration, add the
REST calls for policy evaluationprivilege for thepolicyAdminsgroup.This allows the user to request policy decisions.
Make sure all the changes are saved.
Now proceed to Section 6.4, "Setting Up OpenIG As a PEP".
6.4. Setting Up OpenIG As a PEP
To configure OpenIG as a PEP,
use a PolicyEnforcementFilter as described in
PolicyEnforcementFilter(5) in the Configuration Reference.
Include the following route configuration file
as $HOME/.openig/config/routes/04-pep.json:
{
"handler": {
"type": "DispatchHandler",
"config": {
"bindings": [
{
"condition": "${request.cookies['iPlanetDirectoryPro'] == null}",
"handler": {
"type": "StaticResponseHandler",
"config": {
"status": 302,
"reason": "Found",
"headers": {
"Location": [
"http://openam.example.com:8088/openam/XUI/#login/&goto=${urlEncode(contexts.router.originalUri)}"
]
},
"entity": "Redirecting to OpenAM..."
}
}
},
{
"comment": "This condition is optional, but included for clarity.",
"condition": "${request.cookies['iPlanetDirectoryPro'] != null}",
"handler": {
"type": "Chain",
"config": {
"filters": [
{
"type": "PolicyEnforcementFilter",
"config": {
"openamUrl": "http://openam.example.com:8088/openam/",
"pepUsername": "policyAdmin",
"pepPassword": "password",
"ssoTokenSubject": "${request.cookies['iPlanetDirectoryPro'][0].value}"
}
}
],
"handler": "ClientHandler"
}
}
}
]
}
},
"condition": "${matches(request.uri.path, '^/pep') and not contains(request.uri.path, 'not-enforced')}"
}
On Windows, the file name should be
%appdata%\OpenIG\config\routes\04-pep.json.
Notice the following features of the new route:
If the request path contains
not-enforced, the route is skipped.This is similar to the not-enforced URL behavior of OpenAM policy agents.
The main
DispatchHandlerhas the following bindings:If the request is missing an
iPlanetDirectoryProSSO cookie, theStaticResponseHandlerredirects to OpenAM for authentication, with agotoparameter to have OpenAM redirect back to the request URL on successful authentication.When redirecting to OpenAM, OpenIG uses the XUI URL. If you use the classic UI, adjust the location accordingly.
Adding other parameters is left as an exercise for the reader. See the OpenAM documentation for details.
Otherwise, the
PolicyEnforcementFilteruses the SSO cookie value to identify the subject making the request, and calls to OpenAM for a policy decision.On success, the
PolicyEnforcementFilterlets processing continue, and the resource is returned in response to the request.
The route matches requests to
/pep.
Now proceed to Section 6.5, "Test the Setup".
6.5. Test the Setup
To test your configuration, log out of OpenAM and then try the following:
Browse to http://openig.example.com:8080/pep/not-enforced/.
Because the request URI contains
not-enforced, the condition does not match the route in04-pep.json. The request uses the default OpenIG route and is dispatched directly to the minimal HTTP server. The request does not go through the PEP, and no access control is performed by OpenIG.Browse to http://openig.example.com:8080/pep/.
OpenIG redirects you to OpenAM for authentication, where you can log in as user
demo, passwordchangeit.On successful authentication, OpenAM redirects you back to the request URL, and OpenIG requests a policy decision with the SSO cookie value.
OpenAM returns a policy decision granting access to the resource, and OpenIG allows the minimal HTTP server to return its home page.
Chapter 7. OpenIG As a SAML 2.0 Service Provider
The federation component of OpenIG is a standards-based authentication service used by OpenIG to validate users and log them in to applications that OpenIG protects. The federation component implements SAML 2.0. In this chapter, you will learn:
How OpenIG works as a SAML 2.0 service provider.
How to configure OpenIG as a service provider for a single application.
Appendix A, "SAML 2.0 and Multiple Applications" describes how to set up OpenIG as a SAML 2.0 service provider for two applications, using OpenAM as the identity provider.
7.1. About SAML 2.0 SSO and Federation
Federation allows organizations to share identities and services without giving away their identity information or the services they provide. Federation depends on standards to orchestrate interaction and exchange information between providers.
SAML 2.0 is a standard that describes the messages that providers exchange and the way that they exchanged them. SAML 2.0 enables web single sign-on (SSO), for example, where the service managing the user's identity does not belong to the same organization and does not use the same software as the service that the user wants to access.
The following terms are used for federation and SAML:
Identity Provider (IDP): The service that manages the user identity.
Service Provider (SP): The service that a user wants to access.
Circle of trust (CoT): An identity provider and service provider that participate in the federation.
When an identity provider and a service provider participate in federation, they agree on what security information to exchange, and mutually configure access to each others' services. The metadata that identity providers and service providers share is in an XML format defined by the SAML 2.0 standard.
7.1.1. Steps in SSO
SSO can be initiated by the SP (SP initiated SSO) or by the IDP (IDP initiated SSO).
Before SSO can be initiated by an IDP, the IDP must be configured with links that refer to the SP, and the user must be authenticated to the IDP. Instead of accessing app.example.com directly on the SP, the user accesses a link on the IDP that refers to the remote SP. The IDP provides SAML assertions for the user to the SP.
When SSO is initiated by the SP, the user attempts to access app.example.com directly on the SP. Because the user's federated identity is managed by the IDP, the SP sends a SAML authentication request to the IDP. After authenticating the user, the IDP provides SAML assertions for the user to the SP.
In both cases, the SAML assertion sent from the IDP to the SP attests which user is authenticated, when the authentication succeeded, how long the assertion is valid, and so on. The assertions can optionally contain additional and configurable attribute values, such as user meta-information or anything else provided by the IDP.
The SP uses the SAML assertions from the IDP to make authorization decisions, for example, to let an authenticated user complete a purchase that gets charged to the user's account at the identity provider.
SAML assertions can optionally be signed and encrypted.
7.1.2. OpenIG As a SAML 2.0 SP
OpenIG acts as a SAML 2.0 SP for SSO, providing users with an interface to applications that don't support SAML 2.0.
When SSO is initiated by the IDP, the IDP sends an unsolicited authentication statement to OpenIG. When SSO is initiated by OpenIG, OpenIG calls the federation component to initiate SSO with the IDP. In both cases, the job of the federation component is to authenticate the user and to pass the required attributes to OpenIG so that OpenIG can log the user into protected applications.
7.2. Installation Overview
This tutorial assumes that you are familiar with SAML 2.0 federation and with the components involved, including OpenAM. For information about OpenAM, read the documentation for your version of OpenAM.
This tutorial does not address PKI configuration for validation and encryption, although OpenIG is capable of handling both, just as any OpenAM Fedlet can handle both.
This tutorial takes you through the steps to set up OpenAM as an IDP and OpenIG as an SP to protect an application. To set up multiple SPs, read this chapter, work through the samples, and then consider the explanation in Appendix A, "SAML 2.0 and Multiple Applications".
| Task | See Section(s) |
|---|---|
|
Prepare the network. | |
|
Configure OpenAM As an IDP. |
Section 7.4.1, " Setting Up OpenAM for This Tutorial " |
|
Configuring OpenIG as a SP. |
Section 7.5.1, " Retrieve the Fedlet Configuration Files " |
| File | Description |
|---|---|
|
|
Circle of trust for OpenIG and the identity provider. |
|
|
Standard metadata (usually generated by the IDP). |
|
|
Metadata extensions (usually generated by the IDP). |
|
|
Standard metadata for the OpenIG SP (usually generated by the IDP). |
|
|
Metadata extensions for the OpenIG SP (usually generated by the IDP). |
For examples of the federation configuration files, see Section 7.7, " Example Federation Configuration Files ". You can copy and edit these files to create new configurations.
7.3. Preparing the Network
Configure the network so that browser traffic to the application
hosts is proxied through OpenIG. The example in this chapter uses the
host name sp.example.com.
Add the following address to your hosts file: sp.example.com.
127.0.0.1 localhost openam.example.com openig.example.com app.example.com sp.example.com
7.4. Configuring OpenAM As an IDP
7.4.1. Setting Up OpenAM for This Tutorial
Install and configure OpenAM on
http://openam.example.com:8088/openam, with the default configuration. If you use a different configuration, make sure you substitute in the tutorial accordingly.In the top level realm, browse to Subject and create a user with following credentials:
ID (Username):
georgeLast Name:
costanzaFull Name:
george costanzaPassword:
costanza
Edit the user to add the following information:
Email Address:
georgeEmployee Number:
costanza
For simplicity, this tutorial uses
mailto hold the username, andemployeenumberto hold the password. Both attributes are in the standard user profile with the default OpenAM configuration, and neither is needed for anything else in this tutorial. In a real deployment, you would use other attributes to represent real user profiles.Test that you can log in to OpenAM with this username and password.
7.4.2. Setting Up a Hosted Identity Provider
For OpenAM 13 and later, select the top level realm and browse to Create SAMLv2 Providers > Create Hosted Identity Provider.
For OpenAM 12 and earlier, select the Common Tasks page in the console.
A configuration page for the IDP is displayed.
In metadata > Name, change
http://openam.example.com:8088/openamtoopenam.This makes it easier to refer to OpenAM as the IDP later.
In metadata > Signing Key, select
test.In Circle of Trust, select an existing circle of trust (CoT) or select Add and enter the name of a new CoT. In this example, the CoT is called
Circle of Trust.In Attribute Mapping, map the
mailattribute tomail, and map theemployeenumberattribute toemployeenumber.The SAML 2.0 attribute mapping indicates that OpenIG (the SP) wants OpenAM (the IDP) to get the value of these attributes from the user profile and send them to OpenIG. OpenIG can use the attribute values to log the user in to the application it protects.
Select Configure.
A confirmation page is displayed. You can start to create a Fedlet from this page or go back to the top level realm, as described in the following procedure.
7.4.3. Setting up a Fedlet
A Fedlet is an example web application that acts as a lightweight SAML
v2.0 SP. When you create a Fedlet, the federation
configuration files are created in a directory similar to this:
$HOME/openam/myfedlets/openig-fedlet/Fedlet.zip.
For OpenAM 13 and later, in the top level realm browse to Create Fedlet.
For OpenAM 12 and earlier, select the Common Tasks page in the console.
In Name, enter a name for the Fedlet. In this tutorial, the Fedlet is named
sp.In Destination URL, enter the following URL for the SP:
http://sp.example.com:8080/saml.In Attribute Mapping, map the
mailattribute tomail, and map theemployeenumberattribute toemployeenumber.Select Create.
After successfully creating the Fedlet, OpenAM displays the location of the configuration files. Depending on your version of OpenAM, the configuration files are in a
wardirectory or .zip file.The .zip file is named something like
$HOME/openam/myfedlets/sp/Fedlet.zipon the system where OpenAM runs.
7.5. Configuring OpenIG As an SP
Before you start, prepare OpenIG and the minimal HTTP server as shown in Chapter 2, "Getting Started". Getting the basic setup to work before you configure federation makes it simpler to troubleshoot if anything goes wrong.
To test your setup, access the HTTP server home page through OpenIG at
http://openig.example.com:8080.
Log in as username george, password costanza.
You should see a page showing the username and some information about the request.
7.5.1. Retrieve the Fedlet Configuration Files
Unpack the configuration files from the Fedlet you created in Section 7.4.3, " Setting up a Fedlet ". For example, unpack the .zip file as follows:
$ cd $HOME/openam/myfedlets/sp $ unzip Fedlet.zip $ mkdir $HOME/.openig/SAML $ cp conf/* $HOME/.openig/SAML $ ls -l $HOME/.openig/SAML FederationConfig.properties fedlet.cot idp-extended.xml idp.xml sp-extended.xml sp.xmlRestart OpenIG.
7.5.2. Adding a Route for Credential Injection
Create the configuration file $HOME/.openig/config/routes/05-saml.json.
On Windows, the file name should be
%appdata%\OpenIG\config\routes\05-saml.json.
{
"handler": {
"type": "SamlFederationHandler",
"config": {
"assertionMapping": {
"username": "mail",
"password": "employeenumber"
},
"redirectURI": "/federate"
}
},
"condition": "${matches(request.uri.path, '^/saml')}",
"session": "JwtSession"
}
The route injects credentials into the context, based on attribute values from the SAML assertion returned on successful authentication. Note the following features of the route:
The route matches requests to
/saml.The
SamlFederationHandlerextracts credentials from the attributes returned in the SAML 2.0 assertion. It then redirects to the/federateroute.The route uses the
JwtSessionimplementation, meaning it stores encrypted session information in a browser cookie. The name is a reference to theJwtSessionobject defined inconfig.json. For details, see JwtSession(5) in the Configuration Reference.
7.5.3. Adding a Route for SAML Federation
Create the configuration file $HOME/.openig/config/routes/05-federate.json.
On Windows, the file name should be
%appdata%\OpenIG\config\routes\05-federate.json.
{
"handler": {
"type": "DispatchHandler",
"config": {
"bindings": [
{
"condition": "${empty session.username}",
"handler": {
"type": "StaticResponseHandler",
"config": {
"status": 302,
"reason": "Found",
"headers": {
"Location": [
"http://sp.example.com:8080/saml/SPInitiatedSSO"
]
}
}
}
},
{
"handler": {
"type": "Chain",
"config": {
"filters": [
{
"type": "StaticRequestFilter",
"config": {
"method": "POST",
"uri": "http://app.example.com:8081",
"form": {
"username": [
"${session.username}"
],
"password": [
"${session.password}"
]
}
}
}
],
"handler": "ClientHandler"
}
}
}
]
}
},
"condition": "${matches(request.uri.path, '^/federate')}",
"session": "JwtSession"
}
Notice the following features of the route:
The route matches requests to
/federate. This is the route you use to test the configuration.If the username has not been populated in the context, the user has not yet authenticated with the IDP. In this case,
The
DispatchHandlerdispatches requests to theStaticResponseHandler.The
StaticResponseHandlerredirects to the SP-initiated SSO end point to initiate SAML 2.0 web browser SSO.After authentication is successful, the
SamlFederationHandlerinjects credentials into the session.
If the credentials have been inserted into the context, or after successful authentication in the previous step, the
DispatchHandlerdispatches requests to theChainto log the user in to the protected application.The
StaticRequestFilterretrieves the username and password from the context and replaces your browser's original HTTP GET request with an HTTP POST login request that contains the credentials to authenticate.The route uses the
JwtSessionimplementation, meaning it stores encrypted session information in a browser cookie. The name is a reference to theJwtSessionobject defined inconfig.json. For details, see JwtSession(5) in the Configuration Reference.
Tip
If more dynamic control is needed for
the URL where the user agent is redirected,
then use the RelayState query string parameter
in the URL of the redirect Location header.
The RelayState query string parameter specifies
where to redirect the user
when the SAML 2.0 web browser SSO process is complete.
The RelayState overrides the redirectURI
set in the SamlFederationHandler.
The RelayState value must be URL-encoded.
When using an expression, use the urlEncode() function
to encode the value.
For example: ${urlEncodeQueryParameterNameOrValue(contexts.router.originalUri)}.
In the following example, the user is finally redirected
to the original URI from the request:
"headers": {
"Location": [
"http://openig.example.com:8080/saml/SPInitiatedSSO?RelayState=${urlEncodeQueryParameterNameOrValue(contexts.router.originalUri)}"
]
}
7.6. Testing the Configuration
7.6.1. Testing IDP-initiated SSO
Log out of the OpenAM console and select this link for IDP-initiated SSO. The OpenAM login page is displayed.
Log in to OpenAM with username
georgeand passwordcostanza. OpenIG returns the response page showing that the user has logged in.
The following sequence diagram shows what just happened.
7.6.2. Testing SP-initiated SSO
Log out of the OpenAM console, and browse to the URL for the route at http://openig.example.com:8080/federate. The OpenAM login page is displayed.
Log in to OpenAM with the username
georgeand passwordcostanza. OpenIG returns the response page showing that the user has logged in.
The following sequence diagram shows what just happened.
7.7. Example Federation Configuration Files
7.7.1. Circle of Trust
The following example of $HOME/.openig/SAML/fedlet.cot
defines a CoT between OpenAM as the IDP and an OpenIG
SP:
cot-name=Circle of Trust sun-fm-cot-status=Active sun-fm-trusted-providers=openam,sp sun-fm-saml2-readerservice-url= sun-fm-saml2-writerservice-url=
7.7.2. SAML Configuration File
The following example of $HOME/.openig/SAML/sp.xml
defines a SAML configuration file for an OpenIG
service provider, sp:
<EntityDescriptor
entityID="sp"
xmlns="urn:oasis:names:tc:SAML:2.0:metadata">
<SPSSODescriptor
AuthnRequestsSigned="false"
WantAssertionsSigned="false"
protocolSupportEnumeration="urn:oasis:names:tc:SAML:2.0:protocol">
<SingleLogoutService
Binding="urn:oasis:names:tc:SAML:2.0:bindings:HTTP-Redirect"
Location="http://sp.example.com:8080/saml/fedletSloRedirect"
ResponseLocation="http://sp.example.com:8080/saml/fedletSloRedirect"/>
<SingleLogoutService
Binding="urn:oasis:names:tc:SAML:2.0:bindings:HTTP-POST"
Location="http://sp.example.com:8080/saml/fedletSloPOST"
ResponseLocation="http://sp.example.com:8080/saml/fedletSloPOST"/>
<SingleLogoutService
Binding="urn:oasis:names:tc:SAML:2.0:bindings:SOAP"
Location="http://sp.example.com:8080/saml/fedletSloSoap"/>
<NameIDFormat>urn:oasis:names:tc:SAML:2.0:nameid-format:transient</NameIDFormat>
<AssertionConsumerService
isDefault="true"
index="0"
Binding="urn:oasis:names:tc:SAML:2.0:bindings:HTTP-POST"
Location="http://sp.example.com:8080/saml/fedletapplication"/>
<AssertionConsumerService
index="1"
Binding="urn:oasis:names:tc:SAML:2.0:bindings:HTTP-Artifact"
Location="http://sp.example.com:8080/saml/fedletapplication"/>
</SPSSODescriptor>
<RoleDescriptor
xmlns:xsi="http://www.w3.org/2001/XMLSchema-instance"
xmlns:query="urn:oasis:names:tc:SAML:metadata:ext:query"
xsi:type="query:AttributeQueryDescriptorType"
protocolSupportEnumeration="urn:oasis:names:tc:SAML:2.0:protocol">
</RoleDescriptor>
<XACMLAuthzDecisionQueryDescriptor
WantAssertionsSigned="false"
protocolSupportEnumeration="urn:oasis:names:tc:SAML:2.0:protocol">
</XACMLAuthzDecisionQueryDescriptor>
</EntityDescriptor>
7.7.3. Extended Configuration File
The following example of $HOME/.openig/SAML/sp-extended.xml
defines a SAML configuration file for an OpenIG
service provider, sp:
<EntityConfig xmlns="urn:sun:fm:SAML:2.0:entityconfig"
xmlns:fm="urn:sun:fm:SAML:2.0:entityconfig"
hosted="1"
entityID="sp">
<SPSSOConfig metaAlias="/sp">
<Attribute name="description">
<Value></Value>
</Attribute>
<Attribute name="signingCertAlias">
<Value></Value>
</Attribute>
<Attribute name="encryptionCertAlias">
<Value></Value>
</Attribute>
<Attribute name="basicAuthOn">
<Value>false</Value>
</Attribute>
<Attribute name="basicAuthUser">
<Value></Value>
</Attribute>
<Attribute name="basicAuthPassword">
<Value></Value>
</Attribute>
<Attribute name="autofedEnabled">
<Value>false</Value>
</Attribute>
<Attribute name="autofedAttribute">
<Value></Value>
</Attribute>
<Attribute name="transientUser">
<Value>anonymous</Value>
</Attribute>
<Attribute name="spAdapter">
<Value></Value>
</Attribute>
<Attribute name="spAdapterEnv">
<Value></Value>
</Attribute>
<Attribute name="fedletAdapter">
<Value>com.sun.identity.saml2.plugins.DefaultFedletAdapter</Value>
</Attribute>
<Attribute name="fedletAdapterEnv">
<Value></Value>
</Attribute>
<Attribute name="spAccountMapper">
<Value>com.sun.identity.saml2.plugins.DefaultLibrarySPAccountMapper</Value>
</Attribute>
<Attribute name="useNameIDAsSPUserID">
<Value>false</Value>
</Attribute>
<Attribute name="spAttributeMapper">
<Value>com.sun.identity.saml2.plugins.DefaultSPAttributeMapper</Value>
</Attribute>
<Attribute name="spAuthncontextMapper">
<Value>com.sun.identity.saml2.plugins.DefaultSPAuthnContextMapper</Value>
</Attribute>
<Attribute name="spAuthncontextClassrefMapping">
<Value>urn:oasis:names:tc:SAML:2.0:ac:classes:PasswordProtectedTransport|0|default</Value>
</Attribute>
<Attribute name="spAuthncontextComparisonType">
<Value>exact</Value>
</Attribute>
<Attribute name="attributeMap">
<Value>employeenumber=employeenumber</Value>
<Value>mail=mail</Value>
</Attribute>
<Attribute name="saml2AuthModuleName">
<Value></Value>
</Attribute>
<Attribute name="localAuthURL">
<Value></Value>
</Attribute>
<Attribute name="intermediateUrl">
<Value></Value>
</Attribute>
<Attribute name="defaultRelayState">
<Value></Value>
</Attribute>
<Attribute name="appLogoutUrl">
<Value>http://sp1.example.com:8080/saml/logout</Value>
</Attribute>
<Attribute name="assertionTimeSkew">
<Value>300</Value>
</Attribute>
<Attribute name="wantAttributeEncrypted">
<Value></Value>
</Attribute>
<Attribute name="wantAssertionEncrypted">
<Value></Value>
</Attribute>
<Attribute name="wantNameIDEncrypted">
<Value></Value>
</Attribute>
<Attribute name="wantPOSTResponseSigned">
<Value></Value>
</Attribute>
<Attribute name="wantArtifactResponseSigned">
<Value></Value>
</Attribute>
<Attribute name="wantLogoutRequestSigned">
<Value></Value>
</Attribute>
<Attribute name="wantLogoutResponseSigned">
<Value></Value>
</Attribute>
<Attribute name="wantMNIRequestSigned">
<Value></Value>
</Attribute>
<Attribute name="wantMNIResponseSigned">
<Value></Value>
</Attribute>
<Attribute name="responseArtifactMessageEncoding">
<Value>URI</Value>
</Attribute>
<Attribute name="cotlist">
<Value>Circle of Trust</Value></Attribute>
<Attribute name="saeAppSecretList">
</Attribute>
<Attribute name="saeSPUrl">
<Value></Value>
</Attribute>
<Attribute name="saeSPLogoutUrl">
</Attribute>
<Attribute name="ECPRequestIDPListFinderImpl">
<Value>com.sun.identity.saml2.plugins.ECPIDPFinder</Value>
</Attribute>
<Attribute name="ECPRequestIDPList">
<Value></Value>
</Attribute>
<Attribute name="ECPRequestIDPListGetComplete">
<Value></Value>
</Attribute>
<Attribute name="enableIDPProxy">
<Value>false</Value>
</Attribute>
<Attribute name="idpProxyList">
<Value></Value>
</Attribute>
<Attribute name="idpProxyCount">
<Value>0</Value>
</Attribute>
<Attribute name="useIntroductionForIDPProxy">
<Value>false</Value>
</Attribute>
<Attribute name="spSessionSyncEnabled">
<Value>false</Value>
</Attribute>
<Attribute name="relayStateUrlList">
</Attribute>
</SPSSOConfig>
<AttributeQueryConfig metaAlias="/attrQuery">
<Attribute name="signingCertAlias">
<Value></Value>
</Attribute>
<Attribute name="encryptionCertAlias">
<Value></Value>
</Attribute>
<Attribute name="wantNameIDEncrypted">
<Value></Value>
</Attribute>
<Attribute name="cotlist">
<Value>Circle of Trust</Value>
</Attribute>
</AttributeQueryConfig>
<XACMLAuthzDecisionQueryConfig metaAlias="/pep">
<Attribute name="signingCertAlias">
<Value></Value>
</Attribute>
<Attribute name="encryptionCertAlias">
<Value></Value>
</Attribute>
<Attribute name="basicAuthOn">
<Value>false</Value>
</Attribute>
<Attribute name="basicAuthUser">
<Value></Value>
</Attribute>
<Attribute name="basicAuthPassword">
<Value></Value>
</Attribute>
<Attribute name="wantXACMLAuthzDecisionResponseSigned">
<Value>false</Value>
</Attribute>
<Attribute name="wantAssertionEncrypted">
<Value>false</Value>
</Attribute>
<Attribute name="cotlist">
<Value>Circle of Trust</Value>
</Attribute>
</XACMLAuthzDecisionQueryConfig>
</EntityConfig>
Chapter 8. OpenIG As an OAuth 2.0 Resource Server
OpenIG helps integrate applications into OAuth 2.0 deployments. In this chapter, you will learn to use OpenIG as an OAuth 2.0 Resource Server.
This chapter explains how OpenIG acts as an OAuth 2.0 Resource Server, and follows with a tutorial that shows you how to use OpenIG as a resource server.
8.1. About OpenIG As an OAuth 2.0 Resource Server
The OAuth 2.0 Authorization Framework describes a way of allowing a third-party application to access a user's resources without having the user's credentials. When resources are protected with OAuth 2.0, users can use their credentials with an OAuth 2.0-compliant identity provider, such as OpenAM, Facebook, Google and others to access the resources, rather than setting up an account with yet another third-party application.
In OAuth 2.0, there are four entities involved:
Resource owner: The user who owns protected resources on a resource server.
For example, a resource owner has photos stored in a web service.
Resource server: Provides the user's protected resources to authorized client applications.
In OAuth 2.0, an authorization server grants the client application authorization based on the resource owner's consent.
For example, a web service holds user's photos.
Client: The application that needs access to the protected resources.
For example, a photo printing service needs access to the user's photos.
Authorization server: The service responsible for authenticating resource owners and obtaining their consent to allow client applications to access their resources.
For example, OpenAM can act as the OAuth 2.0 authorization server to authenticate resource owners and obtain their consent. Other services can play this role as well. Google and Facebook, for example, provide OAuth 2.0 authorization services.
In OAuth 2.0, there are different grant mechanisms whereby the client can obtain authorization. One grant mechanism involves the client redirecting the resource owner's browser to the authorization server to complete authentication and authorization. You might have experienced this grant mechanism yourself when logging in with your identity provider account to access a web service, rather than creating a new account directly with the web service. Whatever the grant mechanism, the client's aim is to get an OAuth 2.0 access token from the authorization server.
Access tokens are the credentials used to access protected resources. An access token is a string given by the authorization server that represents the authorization to access protected resources. An access token, like cash, is a bearer token. This means that anyone who has the access token can use it to get the resources. Access tokens therefore must be protected, so requests involving them must go over HTTPS. The advantage of access tokens over passwords or other credentials is that access tokens can be granted and revoked without exposing the user's credentials.
When the client requests access to protected resources, it supplies the access token to the resource server housing the resources. The resource server must then validate the access token. If the access token is found to be valid, then the resource server can let the client have access to the resources.
When OpenIG acts as an OAuth 2.0 resource server, its role is to validate access tokens. How an access token is validated is technically not covered in the specifications for OAuth 2.0. Typically the resource server validates an access token by submitting the token to a token information endpoint. The token information endpoint typically returns the time until the token expires, the OAuth 2.0 scopes associated with the token, and potentially other information. In OAuth 2.0, the token scopes are strings that can identify the scope of access authorized to the client, but can also be used for other purposes. For example, OpenAM maps them to user profile attribute values by default, and also allows custom scope handling plugins.
In the tutorial that follows, you configure OpenIG as a resource server, and use OpenAM as the OAuth 2.0 authorization server.
8.2. Preparing the Tutorial
Chapter 2, "Getting Started" describes how to configure OpenIG to proxy traffic and capture request and response data. You also learned how to configure OpenIG to use a static request to log in with hard-coded credentials.
You will learn how OpenIG can act as an OAuth 2.0 resource server, validating OAuth 2.0 access tokens and including token info in the context.
This tutorial relies on OpenAM as an OAuth 2.0 authorization server. As an OAuth 2.0 client of OpenAM, you get an access token. You then submit the access token to OpenIG, and OpenIG acts as the resource server.
Before you start this tutorial, prepare OpenIG and the minimal HTTP server as described in Chapter 2, "Getting Started".
OpenIG should be running in Jetty, configured to access the minimal HTTP server as described in that chapter.
Edit config.json to make sure
that the CaptureDecorator also captures the context.
After you make the changes, the object declaration appears as follows:
{
"name": "capture",
"type": "CaptureDecorator",
"config": {
"captureEntity": true,
"captureContext": true
}
}
Restart Jetty for the changes to take effect. This allows you to view the token information that OpenAM returns.
8.3. Setting Up OpenAM As an Authorization Server
Install and configure OpenAM on
http://openam.example.com:8088/openamwith the default configuration.If you use a different configuration, make sure you substitute in the tutorial accordingly. Although this tutorial does not use HTTPS, you must use HTTPS to protect access tokens in production environments.
Login to the OpenAM console as administrator, and configure an OAuth 2.0 authorization server in the top-level realm.
In the console for OpenAM 12 and earlier, use the common task wizard. In the console for OpenAM 13 and later, access the wizard for the realm from Dashboard > Configure OAuth Provider > Configure OAuth 2.0.
Create an OAuth 2.0 Client profile in the top-level realm.
This allows you to request an OAuth 2.0 access token on behalf of the client.
In the console for OpenAM 12 and earlier, browse to Access Control > / (Top Level Realm) > Agents > OAuth 2.0 Client. In the console for OpenAM 13 and later, select the top-level realm and browse to Agents > OAuth 2.0/OpenID Connect Client Then click New in the Agent table.
Give the new OAuth 2.0 client profile the name
OpenIGand passwordpassword.The name is the OAuth 2.0
client_id, and the password is theclient_secret.Edit the
OpenIGclient profile to addmailandemployeenumberscopes to the Scope(s) list, and then save your work.Here, you overload these profile settings to pass credentials to OpenIG. This tutorial uses
mailandemployeenumberfor the sake of simplicity. Both of those attributes are part of a user's profile out of the box with the default OpenAM configuration. Neither of the attributes are needed for anything else in this tutorial.So, this tutorial uses
mailto hold the username, andemployeenumberto hold the password. In a real deployment, you would no doubt use other attributes that depend on how the real user profiles are configured.Create a user whose additional credentials you set in the Email Address and Employee Number fields if you have not already done so for another tutorial:
In the console for OpenAM 12 and earlier, under Access Control > / (Top Level Realm) > Subjects > User, click New to create the user profile. In the console for OpenAM 13 and later, select Subjects in for the top level realm and create a new subject.
Set the ID to
george, the password tocostanza, and fill the other required fields as you like before clicking OK.Click the user name to edit the profile again, setting Email Address to
georgeand Employee Number tocostanzabefore clicking Save.When finished, log out of OpenAM console.
8.4. Configuring OpenIG As a Resource Server
To configure OpenIG as an OAuth 2.0 resource server, you use an
OAuth2ResourceServerFilter as described in
OAuth2ResourceServerFilter(5) in the Configuration Reference.
The filter expects an OAuth 2.0 access token
in an incoming Authorization request header,
such as the following:
Authorization: Bearer 7af41ddd-47a4-40dc-b530-a9aa9f7ceda9
The filter then uses the access token to validate the token and to retrieve token information from the authorization server.
On successful validation, the filter creates a new context for the
authorization server response, at ${contexts.oauth2}.
The context is named oauth2 and can be reached at
contexts.oauth2 or
contexts['oauth2'].
The context contains data such as the access token, which can be reached at
contexts.oauth2.accessToken or
contexts['oauth2'].accessToken.
Filters and handlers placed after the
OAuth2ResourceServerFilter in the chain,
can access the token info through the context.
If no access token is present in the request, or token validation does not complete successfully, the filter returns an HTTP error status to the user-agent, and OpenIG does not continue processing the request. This is done as specified in the RFC, OAuth 2.0 Bearer Token Usage.
To configure OpenIG as an OAuth 2.0 resource server,
add a new route to the OpenIG configuration
by including the following route configuration file
as $HOME/.openig/config/routes/06-rs.json:
{
"handler": {
"type": "Chain",
"config": {
"filters": [
{
"type": "OAuth2ResourceServerFilter",
"config": {
"providerHandler": "ClientHandler",
"scopes": [
"mail",
"employeenumber"
],
"tokenInfoEndpoint": "http://openam.example.com:8088/openam/oauth2/tokeninfo",
"requireHttps": false
},
"capture": "filtered_request",
"timer": true
},
{
"type": "AssignmentFilter",
"config": {
"onRequest": [
{
"target": "${session.username}",
"value": "${contexts.oauth2.accessToken.info.mail}"
},
{
"target": "${session.password}",
"value": "${contexts.oauth2.accessToken.info.employeenumber}"
}
]
},
"timer": true
},
{
"type": "StaticRequestFilter",
"config": {
"method": "POST",
"uri": "http://app.example.com:8081",
"form": {
"username": [
"${session.username}"
],
"password": [
"${session.password}"
]
}
},
"timer": true
}
],
"handler": "ClientHandler"
}
},
"condition": "${matches(request.uri.path, '^/rs')}",
"timer": true
}
On Windows, the file name should be
%appdata%\OpenIG\config\routes\06-rs.json.
Notice the following features of the new route:
The
OAuth2ResourceServerFilterincludes a client handler to perform the following tasks:Send access token validation requests.
Provide the list of scopes that the filter expects to find in access tokens.
Provide the OpenAM token info endpoint used to validate access tokens.
Set
"requireHttps": falseto allow testing without having to set up keys and certificates. (In production environments, do use HTTPS to protect access tokens.)
After successfully using the token info endpoint to validate an access token, the
OAuth2ResourceServerFiltercreates a new context for the authorization server response, at${contexts.oauth2.accessToken}. The context contains the access token and the other info returned by the token info endpoint.The
AssignmentFilteraccesses the token info through the context, and injects the credentials from the user profile in OpenAM intosession.The
StaticRequestFilterretrieves the username and password fromsession, and replaces the original HTTP GET request with an HTTP POST login request that contains the credentials to authenticate.The route matches requests to
/rs.
8.5. Testing the Configuration
To try your configuration you get an access token from OpenAM and use it to access OpenIG, which uses the OAuth 2.0 resource owner password credentials authorization grant.
In a terminal window, use a curl command similar to the following to retrieve the access token:
$ curl \ --user "OpenIG:password" \ --data "grant_type=password&username=george&password=costanza&scope=mail%20employeenumber" \ http://openam.example.com:8088/openam/oauth2/access_token { "access_token":"aba19a55-468d-45e2-b1c4-decc7202faea", "scope":"employeenumber mail", "token_type":"Bearer", "expires_in":3599 }In the following command, replace <access_token> with the access token returned by the previous step, and then run the command:
$ curl \ --header "Authorization: Bearer <access_token>" \ http://openig.example.com:8080/rs ... <h1>User Information</h1> <dl> <dt>Username</dt> <dd>george</dd> </dl> <h1>Request Information</h1> <dl> <dt>Method</dt> <dd>POST</dd> <dt>URI</dt> <dd>/</dd> <dt>Headers</dt> <dd style="font-family: monospace; font-size: small;">...</dd> </dl>
What is happening behind the scenes?
After OpenIG gets the curl request,
the resource server filter validates the access token with OpenAM, and
creates a new context for the authorization server response, at
${contexts.oauth2.accessToken}.
If the access token had been missing or invalid, then the resource server
filter would have returned an error status to the user-agent, and the
OAuth 2.0 client would then have had to deal with the error.
OpenIG captures the token information into the log,
and the AssignmentFilter injects the credentials
into the session context.
Finally, the StaticRequestFilter uses the credentials
to log the user in to the minimal HTTP server,
which responds with the user information page.
Chapter 9. OpenIG As an OAuth 2.0 Client or OpenID Connect Relying Party
OpenIG helps integrate applications into OAuth 2.0 and OpenID Connect deployments. In this chapter, you will learn to:
Configure OpenIG as an OAuth 2.0 client
Configure OpenIG as an OpenID Connect 1.0 relying party
Configure OpenIG to use OpenID Connect discovery and dynamic client registration
9.1. About OpenIG As an OAuth 2.0 Client
As described in Chapter 8, "OpenIG As an OAuth 2.0 Resource Server", an OAuth 2.0 client is the third-party application that needs access to a user's protected resources. The client application therefore has the user (the OAuth 2.0 resource owner) delegate authorization by authenticating with an identity provider (the OAuth 2.0 authorization server) using an existing account, and then consenting to authorize access to protected resources (on an OAuth 2.0 resource server).
OpenIG can act as an OAuth 2.0 client when you configure an OAuth2ClientFilter as described in OAuth2ClientFilter(5) in the Configuration Reference. The OAuth2ClientFilter handles the process of allowing the user to select a provider, and redirecting the user through the authentication and authorization steps of an OAuth 2.0 authorization code grant, which results in the authorization server returning an access token to the filter.
When an authorization grant succeeds,
the OAuth2ClientFilter injects the access token data
into a configurable target in the context
so that subsequent filters and handlers have access
to the access token.
Subsequent requests can use the access token without reauthentication.
If an authorization grant fails, the failureHandler is invoked.
If the protected application is an OAuth 2.0 resource server, then OpenIG can send the access token with the resource request.
9.2. About OpenIG As an OpenID Connect 1.0 Relying Party
The specifications available through the OpenID Connect site describe an authentication layer built on OAuth 2.0, which is OpenID Connect 1.0.
OpenID Connect 1.0 is a specific implementation of OAuth 2.0 where the identity provider holds the protected resource that the third-party application aims to access. This resource is the UserInfo, information about the authenticated end-user expressed in a standard format.
In OpenID Connect 1.0, the key entities are the following:
The end user (OAuth 2.0 resource owner) whose user information the application needs to access.
The end user wants to use an application through existing identity provider account without signing up and creating credentials for yet another web service.
The Relying Party (RP) (OAuth 2.0 client) needs access to the end user's protected user information.
For example, an online mail application needs to know which end user is accessing the application in order to present the correct inbox.
As another example, an online shopping site needs to know which end user is accessing the site in order to present the right offerings, account, and shopping cart.
The OpenID Provider (OP) (OAuth 2.0 authorization server and also resource server) that holds the user information and grants access.
The OP effectively has the end user consent to providing the RP with access to some of its user information. As OpenID Connect 1.0 defines unique identification for an account (subject identifier + issuer identifier), the RP can use this as a key to its own user profile.
In the case of the online mail application, this key could be used to access the mailboxes and related account information. In the case of the online shopping site, this key could be used to access the offerings, account, shopping cart and others. The key makes it possible to serve users as if they had local accounts.
When OpenIG acts therefore as an OpenID Connect 1.0 relying party, its ultimate role is to retrieve user information from the OpenID provider, and then to inject that information into the context for use by subsequent filters and handlers.
In the tutorial that follows, you configure OpenIG as a relying party, and use OpenAM as the OpenID Provider.
9.3. Preparing the Tutorial
Chapter 2, "Getting Started" describes how to configure OpenIG to proxy traffic and capture request and response data. You also learned how to configure OpenIG to use a static request to log in with hard-coded credentials.
This tutorial shows you how OpenIG can act as an OpenID Connect 1.0 relying party.
This tutorial relies on OpenAM as an OpenID Provider. As a relying party, OpenIG takes the end user to OpenAM for authorization and an access token. It then uses the access token to get end user information from OpenAM.
Before you start this tutorial, prepare OpenIG and the minimal HTTP server as described in Chapter 2, "Getting Started".
OpenIG should be running in Jetty, configured to access the minimal HTTP server as described in that chapter.
9.4. Setting Up OpenAM As an OpenID Provider
Install and configure OpenAM on
http://openam.example.com:8088/openamwith the default configuration.If you use a different configuration, make sure you substitute in the tutorial accordingly. Although this tutorial does not use HTTPS, you must use HTTPS to protect access tokens and user information in production environments.
Login to the OpenAM console as administrator.
In the console for OpenAM 12 and earlier, use the common task to configure OAuth 2.0/OpenID Connect in the top-level realm. In the console for OpenAM 13 and later, use the wizard under Dashboard > Configure OAuth Provider > Configure OpenID Connect for the top-level realm. This configures OpenAM as an OAuth 2.0 authorization server and OpenID Provider.
Create an OAuth 2.0 Client profile in the top-level realm.
This allows OpenIG to communicate with OpenAM as an OAuth 2.0 client.
In the console for OpenAM 12 and earlier, browse to Access Control > / (Top Level Realm) > Agents > OAuth 2.0 Client. In the console for OpenAM 13 and later, select the top-level realm and browse to Agents > OAuth 2.0/OpenID Connect Client Then click New in the Agent table.
Give the OAuth 2.0 client profile the name
OpenIGand passwordpassword.The name is the
clientIdvalue, and the password is theclientSecretvalue that you use in the provider configuration in OpenIG.Edit the
OpenIGclient profile to add the Redirection URIhttp://openig.example.com:8080/openid/callback.Add
openidandprofilescopes to the Scope(s) list, and then save your work.Overload the profile settings to pass credentials to OpenIG.
This tutorial uses Full Name and Last Name for the sake of simplicity. Both of those attributes are part of a user's profile out of the box with the default OpenAM configuration. Neither of the attributes are needed for anything else in this tutorial.
So, this tutorial uses Last Name to hold the username, and Full Name to hold the password. In a real deployment, you would no doubt use other attributes, depending upon the user profiles and on your requirements.
To overload the profile, create a user whose additional credentials you set in the Full Name and Last Name fields, or edit the existing user
georgeif you have already created the profile for another tutorial:In the console for OpenAM 12 and earlier, browse to Access Control > / (Top Level Realm) > Subjects > User. In the console for OpenAM 13 and later, browse to Subjects > User for the top-level realm. Click New and create the user profile.
If the profile already exists in the table, then click the link to open the profile for editing.
Set the ID to
george, the password tocostanza, the Last Name togeorge, and the Full Name tocostanzabefore saving your work.When finished, log out of OpenAM console by clicking the log out button. It is not enough simply to close the browser tab, as the OpenAM session remains active until you log out or quit the browser.
9.5. Configuring OpenIG As a Relying Party
To configure OpenIG as an OpenID Connect 1.0 relying party,
add a new route to the OpenIG configuration,
by including the following route configuration file
as $HOME/.openig/config/routes/07-openid.json:
{
"heap": [
{
"comment": "To reuse issuers, configure them in the parent route",
"name": "openam",
"type": "Issuer",
"config": {
"wellKnownEndpoint":
"http://openam.example.com:8088/openam/oauth2/.well-known/openid-configuration"
}
},
{
"comment": "To reuse client registrations, configure them in the parent route",
"name": "OidcRelyingParty",
"type": "ClientRegistration",
"config": {
"clientId": "OpenIG",
"clientSecret": "password",
"issuer": "openam",
"scopes": [
"openid",
"profile"
]
}
}
],
"handler": {
"type": "Chain",
"config": {
"filters": [
{
"type": "OAuth2ClientFilter",
"config": {
"clientEndpoint": "/openid",
"requireHttps": false,
"requireLogin": true,
"target": "${attributes.openid}",
"failureHandler": {
"type": "StaticResponseHandler",
"config": {
"comment": "Trivial failure handler for debugging only",
"status": 500,
"reason": "Error",
"entity": "${attributes.openid}"
}
},
"registrations": "OidcRelyingParty"
}
}
],
"handler": {
"type": "Chain",
"config": {
"filters": [
{
"type": "StaticRequestFilter",
"config": {
"method": "POST",
"uri": "http://app.example.com:8081",
"form": {
"username": [
"${attributes.openid.user_info.family_name}"
],
"password": [
"${attributes.openid.user_info.name}"
]
}
}
}
],
"handler": "ClientHandler"
}
}
}
},
"condition": "${matches(request.uri.path, '^/openid')}",
"baseURI": "http://openig.example.com:8080"
}
On Windows, the file name should be
%appdata%\OpenIG\config\routes\07-openid.json.
Notice the following features of the new route:
The heap defines an issuer, in this case, an OpenID Provider, and a client registration with the issuer. To reuse the definitions in multiple routes, define them in the heap of the parent route.
An issuer describes an OAuth 2.0 authorization server or OpenID Provider. A client registration holds the information provided when the OAuth 2.0 client was manually registered with the issuer. Multiple client registrations can exist with the same issuer. As an OAuth 2.0 client or OpenID Connect relying party, OpenIG uses these configurations to connect with the OAuth 2.0 authorization server or OpenID Provider. For details, see Issuer(5) in the Configuration Reference and ClientRegistration(5) in the Configuration Reference.
If the issuer is an OpenID Provider that supports dynamic registration, it is possible to avoid explicitly configuring the client registration. For details, see the example in Section 9.7, "Using OpenID Connect Discovery and Dynamic Client Registration".
At the global level the route changes the base URI for requests to ensure that the initial interaction happens between OpenIG and OpenAM, which is the OpenID Provider. This route sends only the final request to the protected application.
The first filter in the outermost chain has the
OAuth2ClientFiltertype, which is described in OAuth2ClientFilter(5) in the Configuration Reference. This is the filter that enables OpenIG to act as a relying party.The filter is configured to work only with a single client registration, the OpenAM server you configured in Section 9.4, "Setting Up OpenAM As an OpenID Provider". If you have zero or multiple client registrations, you must use a
loginHandlerto manage the selection of an identity provider.The
OAuth2ClientFilterhas a base client endpoint of/openid. Incoming requests to/openid/loginstart the delegated authorization process. Incoming requests to/openid/callbackare expected as redirects from the OP (as authorization server), so this is why you set the redirect URI in the client profile in OpenAM tohttp://openig.example.com:8080/openid/callback.The
OAuth2ClientFilterhas"requireHttps": falseas a convenience for testing. In production environments, require HTTPS.The filter has
"requireLogin": trueto ensure you see the delegated authorization process when you make your request.In the
OAuth2ClientFilter, the target for storing authorization state information is${attributes.openid}, so this is where subsequent filters and handlers can find access token and user information.If the request fails, the errors are managed by the
failureHandler, which is in this case aStaticResponseHandler. The current information in the context is dumped into a web page response to the end user. While this is helpful to you for debugging purposes, it is not helpful to an end user. In production environments, return a more user-friendly failure page.After the filter injects the access token and user information into
attributes.openid, OpenIG invokes a chain. The chain uses the credentials to log the user in to the minimal HTTP server.With this configuration, all successful requests result in login attempts against the minimal HTTP server.
The
StaticRequestFilterretrieves the username and password from the context and replaces the original HTTP GET request with an HTTP POST login request that contains the credentials to authenticate.The route matches requests to
/openid.
9.6. Test the Configuration
To try your configuration, browse to OpenIG at http://openig.example.com:8080/openid.
When redirected to the OpenAM login page,
login as user george, password costanza,
and then allow the application access to user information.
If successful, OpenIG logs you into the minimal HTTP server as George Costanza, and the minimal HTTP server returns George's page.
What is happening behind the scenes?
After OpenIG gets the browser request,
the OAuth2ClientFilter
redirects you to authenticate with OpenAM
and consent to authorize access to user information.
After you authorize access, OpenAM returns an access token to the filter.
The filter then uses that access token to get the user information.
The filter injects the authorization state information into
attributes.openid.
The outermost chain then calls its handler, which as another Chain.
This inner chain uses the credentials to log the user in to the minimal HTTP server, which responds with its user information page.
9.7. Using OpenID Connect Discovery and Dynamic Client Registration
OpenID Connect defines mechanisms for discovering and dynamically registering with an identity provider that is not known in advance. These mechanisms are specified in OpenID Connect Discovery and OpenID Connect Dynamic Client Registration. OpenIG supports discovery and dynamic registration. In this section you will learn how to configure OpenIG to try these features with OpenAM.
Although this tutorial focuses on OpenID Connect dynamic registration, OpenIG also supports dynamic registration as described in RFC 7591, OAuth 2.0 Dynamic Client Registration Protocol.
9.7.1. Preparing to Try Discovery and Dynamic Client Registration
This short tutorial builds on the previous tutorial in this chapter. If you have not already done so, start by performing the steps described in Section 9.3, "Preparing the Tutorial". This tutorial requires a recent minimal HTTP server, as the newer versions include a small WebFinger service that is used here.
When ready, complete preparations for OpenID Connect discovery and dynamic client registration:
By default, OpenAM does not allow dynamic registration without an access token.
After carrying out the steps described in Section 9.4, "Setting Up OpenAM As an OpenID Provider", also perform these steps:
Log in to OpenAM console as administrator.
In the top-level realm, browse to the Services configuration and display the OAuth2 Provider configuration.
Select Allow Open Dynamic Client Registration.
Save your work, and log out of OpenAM console.
Follow these steps to add a route demonstrating OpenID Connect discovery and dynamic client registration:
Add a new route to the OpenIG configuration, by including the following route configuration file as
$HOME/.openig/config/routes/07-discovery.json:{ "heap": [ { "name": "DiscoveryPage", "type": "StaticResponseHandler", "config": { "status": 200, "reason": "OK", "entity": "<!doctype html> <html> <head> <title>OpenID Connect Discovery</title> <meta charset='UTF-8'> </head> <body> <form id='form' action='/discovery/login?'> Enter your user ID or email address: <input type='text' id='discovery' name='discovery' placeholder='george or george@example.com' /> <input type='hidden' name='goto' value='${contexts.router.originalUri}' /> </form> <script> // The sample application handles the WebFinger request, // so make sure the request is sent to the sample app. window.onload = function() { document.getElementById('form').onsubmit = function() { // Fix the URL if not using the default settings. var sampleAppUrl = 'http://app.example.com:8081/'; var discovery = document.getElementById('discovery'); discovery.value = sampleAppUrl + discovery.value.split('@', 1)[0]; }; }; </script> </body> </html>" } } ], "handler": { "type": "Chain", "config": { "filters": [ { "name": "DynamicallyRegisteredClient", "type": "OAuth2ClientFilter", "config": { "clientEndpoint": "/discovery", "requireHttps": false, "requireLogin": true, "target": "${attributes.openid}", "failureHandler": { "type": "StaticResponseHandler", "config": { "comment": "Trivial failure handler for debugging only", "status": 500, "reason": "Error", "entity": "${attributes.openid}" } }, "loginHandler": "DiscoveryPage", "metadata": { "client_name": "My Dynamically Registered Client", "redirect_uris": [ "http://openig.example.com:8080/discovery/callback" ], "scopes": [ "openid", "profile" ] } } } ], "handler": { "type": "Chain", "config": { "filters": [ { "type": "StaticRequestFilter", "config": { "method": "POST", "uri": "http://app.example.com:8081", "form": { "username": [ "${attributes.openid.user_info.family_name}" ], "password": [ "${attributes.openid.user_info.name}" ] } } } ], "handler": "ClientHandler" } } } }, "condition": "${matches(request.uri.path, '^/discovery')}", "baseURI": "http://openig.example.com:8080" }On Windows, the file name should be
%appdata%\OpenIG\config\routes\07-discovery.json.Consider the differences with
07-openid.json:For discovery and dynamic client registration, no issuer or client registration is defined. Instead a
StaticResponseHandleris used as a login handler for the client filter.The static response handler serves an HTML page that provides important pieces of information to OpenIG:
The value of a
discoveryparameter.OpenIG uses the value to perform OpenID Connect discovery. Examples from the specification include
acct:joe@example.com,https://example.com:8080/, andhttps://example.com/joe. First, OpenIG extracts the domain host and port from the value, and attempts to find a match in thesupportedDomainslists for any issuers that are already configured for the route. If it finds a match, then it can potentially use the issuer's registration end point and avoid an additional request to look up the user's issuer using the WebFinger protocol. If there is no match in the supported domains lists, OpenIG uses thediscoveryvalue as theresourcefor a WebFinger request according to the OpenID Connect Discovery protocol.On success, OpenIG has either found an appropriate issuer in the configuration, or found the issuer using the WebFinger protocol. OpenIG can thus proceed to dynamic client registration.
The small JavaScript function in the HTML page transforms user input into a useful
discoveryvalue for OpenIG. This is not a requirement for deployment, only a convenience for the purposes of this example. Alternatives are described in the discovery protocol specification.The value of a
gotoparameter.The
gotoparameter takes a URI that tells OpenIG where to redirect the end user's browser once the process is complete and OpenIG has injected the OpenID Connect user information into the context. In this case, the user is redirected back to this route so that the innermost chain of the configuration can log the user in to the protected application.
The OAuth 2.0 client filter specifies a login handler, and dynamic client registration metadata, including a client name, redirection URIs, and scopes.
The login handler points to the login page described above.
OpenIG uses the metadata to prepare the dynamic registration request.
As set out in OAuth2 and OpenID RFCs, the redirection URIs are mandatory for dynamic client registration, to represent an array of redirection URIs used by the client. One of the registered redirection URI values must exactly match the clientEndpoint/callback URI.
OpenIG also needs the scopes that are required for your application.
07-discovery.jsonuses the path/discovery, whereas07-openid.jsonuses/openid.This distinction makes it easy to keep traffic separate on the two routes with a simple condition as in the following:
"condition": "${matches(request.uri.path, '^/discovery')}"
9.7.2. Trying OpenID Connect Discovery and Dynamic Client Registration
After following the steps described in Section 9.7.1, "Preparing to Try Discovery and Dynamic Client Registration", test your configuration by browsing to OpenIG at http://openig.example.com:8080/discovery.
When redirected to the OpenAM login page,
log in as user george, password costanza,
and then allow the application access to user information.
If successful, OpenIG logs you in to the minimal HTTP server as George Costanza, and the minimal HTTP server returns George's page.
What is happening behind the scenes?
After OpenIG gets the browser request,
it returns the example page for discovery.
You provide a user ID or email address,
and the page transforms that into a discovery value.
The value is tailored to let OpenIG use the minimal HTTP server
as a WebFinger server.
(In the real world the WebFinger server is more likely a service
on the issuer's domain, not part of the protected application.
For the purposes of this tutorial the WebFinger service
has been embedded in the minimal HTTP server
to avoid leaving you with another server to manage during the tutorial.)
OpenIG learns from the WebFinger service that OpenAM is the issuer for the user. OpenIG retrieves the OpenID Provider configuration from OpenAM, and registers itself dynamically with OpenAM, using the redirection URIs and scopes specified in the OAuth 2.0 client filter configuration.
Once the issuer and client registration are properly configured, the OAuth 2.0 client filter redirects the browser to OpenAM for authentication and authorization to access to the user information. The rest is the same as the previous tutorial in this chapter. For details, see Section 9.6, "Test the Configuration".
OpenIG reuses issuer and client registration configurations that it builds after discovery and dynamic registration. These dynamically generated configuration objects are held in memory, and do not persist when OpenIG is restarted.
Chapter 10. Transforming OpenID Connect ID Tokens Into SAML Assertions
OpenIG provides a token transformation filter to transform OpenID Connect ID tokens (id_tokens) issued by OpenAM into SAML 2.0 assertions. The implementation uses the REST Security Token Service (STS) APIs, where the subject confirmation method is Bearer.
Many enterprises use existing or legacy, SAML 2.0-based SSO, but many mobile and social applications are managed by OAuth 2.0/OpenID. Use the OpenIG token transformation filter to bridge OAuth 2.0 and SAML 2.0 frameworks.
10.1. About Token Transformation
The following figure illustrates the basic flow of information between a request, OpenIG, the OpenAM OAuth 2.0 and STS modules, and an application. For a more detailed view of the flow, see Figure 10.2, "Flow of Events".
The basic process is as follows:
A user tries to access to a protected resource.
If the user is not authenticated, the
OAuth2ClientFilterredirects the request to OpenAM. After authentication, OpenAM asks for the user's consent to give OpenIG access to private information.If the user consents, OpenAM returns an id_token to the
OAuth2ClientFilter. The filter opens the id_token JWT and makes it available inattributes.openid.id_tokenandattributes.openid.id_token_claimsfor downstream filters.The
TokenTransformationFilterredirects the request to the STS. The request includes the user's credentials, the id_token to transform, and the location where the SAML 2.0 assertion is to be injected after successful transformation.The STS validates the signature, decodes the payload, and verifies that the user issued the transaction. The STS then issues a SAML assertion to OpenIG on behalf of the user.
The SAML assertion is now available to be used by an application.
10.2. Installation Overview
This tutorial takes you through the steps to set up OpenAM as an OAuth 2.0 provider and OpenIG as an OpenID Connect relying party.
When a user makes a request, the OAuth2ClientFilter returns
an id_token. The TokenTransformationFilter references a
REST STS instance that you set up in OpenAM to transform the id_token
into a SAML 2.0 assertion.
You need to be logged in to OpenAM as administrator to set up the configuration for token transformation, but you do not need special privileges to request a token transformation. For more information, see TokenTransformationFilter(5) in the Configuration Reference.
This tutorial is tested on OpenAM 13 and later.
Before you start this tutorial:
Prepare OpenIG as described in Chapter 2, "Getting Started".
Install and configure OpenAM on http://openam.example.com:8088/openam, with the default configuration. If you use a different configuration, make sure you substitute in the tutorial accordingly.
| Task | See Section(s) |
|---|---|
|
Create an OAuth 2.0 provider and OAuth 2.0/OpenID Connect Relying Party |
Section 10.3, " Setting Up the OpenID Connect Provider and Client " |
|
Create a Bearer authentication module to validate the id_token and OpenAM user. | |
|
Create an STS REST instance to transform the id_token into a SAML assertion. | |
|
Create the routes in OpenIG to send the requests and test the setup. |
10.3. Setting Up the OpenID Connect Provider and Client
In this part, you set up OpenAM as an OpenID Connect provider and OpenIG as an an OpenID Connect relying party. OpenIG authenticates with OpenAM and retrieves an OpenID Connect ID token (id_token) to be transformed by STS.
In you haven't set up the user George Costanza in a previous tutorial, follow this procedure.
In the console for OpenAM 13 and later, select the top-level realm and browse to Subjects > User.
In the console for OpenAM 12 and earlier, browse to Access Control > / (Top Level Realm) > Subjects > User.
Click New and create a new user with the following values:
ID:
georgeLast Name:
georgeFull Name:
george costanzaPassword:
costanza
Click Save.
In the User window, select the new user and set Email Address:
costanza.Click Save.
Configure OpenAM as an OAuth 2.0 Authorization Server and OpenID Connect Provider.
In the OpenAM console, select the top-level realm and browse to Configure OAuth Provider > Configure OpenID Connect.
Accept the default values and click Create.
Register OpenIG as an OpenID Connect relying party. This step enables OpenIG to communicate as an OAuth 2.0 relying party with OpenAM.
In the OpenAM console, select the top-level realm and browse to Agents > OAuth 2.0/OpenID Connect Client.
In the Agent table, click New, enter the following values, and then click Create:
Name:
oidc_client_for_stsPassword:
password
You use these values for
clientIdandclientSecretin Section 10.4, " Creating a Bearer Module ".In the Agent table, select the
oidc_client_for_stsprofile and add the following values:Redirection URIs:
http://openig.example.com:8080/id_token/callbackScope(s):
openid,profile, andemail.ID Token Signing Algorithm:
HS256,HS384, orHS512.Because the algorithm must be HMAC, the default value of
RS256is not okay.
Click Save.
10.4. Creating a Bearer Module
The OpenID Connect ID token bearer module expects an id_token in an HTTP request header. It validates the id_token, and, if successful, looks up the OpenAM user profile corresponding to the end user for whom the id_token was issued. Assuming the id_token is valid and the profile is found, the module authenticates the OpenAM user.
You configure the token bearer module to specify how OpenAM gets the information to validate the id_token, which request header contains the id_token, the identifier for the provider who issued the id_token, and how to map the id_token claims to an OpenAM user profile.
Important
If you are using OpenAM 13.0, create the bearer with a curl command as described in Procedure 10.3, " To Create a Bearer Module for the id_token (OpenAM 13.0) ". For later versions of OpenAM, use that procedure or follow the instructions in Procedure 10.4, " To Create a Bearer Module for the id_token (from OpenAM 13.5) ".
In a terminal window, use a curl command similar to the following to retrieve the SSO token for your OpenAM installation.
$ curl \ --request POST \ --header "Content-Type: application/json" \ --header "X-OpenAM-Username: amadmin" \ --header "X-OpenAM-Password: password" \ --data "{}" \ http://openam.example.com:8088/openam/json/authenticate "tokenId": "AQIC5w...NTcy*", "successUrl": "/openam/console" . . .For more information about using curl for OpenAM authentication, see the OpenAM Developer's Guide.
Replace <tokenId> in the following command with the tokenId returned by the previous step, and then run the command:
$ curl -X POST -H "Content-Type: application/json" \ -H "iplanetDirectoryPro: <tokenId>" \ -d \ '{ "cryptoContextValue": "password", "jwtToLdapAttributeMappings": ["sub=uid", "email=mail"], "principalMapperClass": "org.forgerock.openam.authentication.modules.oidc.JwtAttributeMapper", "acceptedAuthorizedParties": ["oidc_client_for_sts"], "idTokenHeaderName": "oidc_id_token", "accountProviderClass": "org.forgerock.openam.authentication.modules.common.mapping.DefaultAccountProvider", "idTokenIssuer": "http://openam.example.com:8088/openam/oauth2", "cryptoContextType": "client_secret", "audienceName": "oidc_client_for_sts", "_id": "oidc" }' \ http://openam.example.com:8088/openam/json/realm-config/authentication/modules/openidconnect?_action=create http://openam.example.com:8088/openam/json/realm-config/authentication/modules/openidconnect?_action=create {"principalMapperClass":"org.forgerock.openam.authentication.modules.oidc.JwtAttributeMapper", . . .The Bearer module is created in OpenAM. On the console of OpenAM 13.0, the module is displayed in Authentication > Modules but you cannot access its configuration page.
In the OpenAM console, select the top-level realm and browse to Authentication > Modules.
Select Add Module and create a new bearer module with the following characteristics:
Module name:
oidcType:
OpenID Connect id_token bearer
In the configuration page, enter the following values and leave the other fields with the default values:
Audience name:
oidc_client_for_sts, the name OAuth 2.0/OpenID Connect client.List of accepted authorized parties:
oidc_client_for_sts.OpenID Connect validation configuration type:
client_secretOpenID Connect validation configuration value:
password.This is the password of the OAuth 2.0/OpenID Connect client.
Name of OpenID Connect ID Token Issuer:
http://openam.example.com:8088/openam/oauth2
Select Save Changes.
10.5. Creating an Instance of STS REST
The REST STS instance exposes a preconfigured transformation under a specific REST endpoint. See the OpenAM documentation for more information about setting up a REST STS instance.
In the OpenAM console, select the top-level realm and browse to STS.
In Rest STS Instances, select Add, and then create a new instance with the following characteristics:
Deployment Configuration
Deployment Url Element:
openigThis value identifies the STS instance and is used by the
instanceparameter in theTokenTransformationFilter.
Issued SAML2 Token Configuration
SAML2 issuer Id:
OpenAMService Provider Entity Id:
openig_spNameIdFormat: Select
nameid:format:transientAttribute Mappings: Add
password=mailanduserName=uid.
Note
For STS, it isn't necessary to create a SAML SP configuration in OpenAM.
OpenIdConnect Token Configuration
The id of the OpenIdConnect Token Provider:
oidcToken signature algorithm: The value must be consistent with the one you selected in Procedure 10.2, " To Set Up OpenID Connect Provider and Client ",
HMAC SHA 256Client secret (for HMAC-signed-tokens):
passwordThe audience for issued tokens:
oidc_client_for_sts.
Select Create.
Log out of OpenAM.
10.6. Setting Up the Routes on OpenIG
The following sequence diagram shows what happens when you set up and access these routes.
Any errors that occur during the token transformation cause an error response to be returned to the client and an error message to be logged for the OpenIG administrator.
Edit
config.jsonto comment the baseURI in the top-level handler. The handler declaration appears as follows:{ "handler": { "type": "Router", "audit": "global", "_baseURI": "http://app.example.com:8081", "capture": "all" } }Restart OpenIG for the changes to take effect.
Add the following route to the OpenIG configuration as
$HOME/.openig/config/routes/50-id-token.jsonOn Windows, add the route as
%appdata%${projectName}\config\routes\50-id-token.json.{ "handler": { "type": "Chain", "config": { "filters": [ { "type": "OAuth2ClientFilter", "config": { "clientEndpoint": "/id_token", "requireHttps": false, "requireLogin": true, "registrations": { "name": "openam", "type": "ClientRegistration", "config": { "clientId": "oidc_client_for_sts", "clientSecret": "password", "issuer": { "type": "Issuer", "config": { "wellKnownEndpoint": "http://openam.example.com:8088/openam/oauth2/.well-known/openid-configuration" } }, "scopes": [ "openid", "profile", "email" ] } }, "target": "${attributes.openid}", "failureHandler": { "type": "StaticResponseHandler", "config": { "entity": "OAuth2ClientFilter failed...", "reason": "NotFound", "status": 500 } } } } ], "handler": { "type": "StaticResponseHandler", "config": { "entity": "{\"id_token\":\n\"${attributes.openid.id_token}\"} \n\n\n{\"saml_assertions\":\n\"${attributes.saml_assertions}\"}", "reason": "Found", "status": 200 } } } }, "condition": "${matches(request.uri.path, '^/id_token')}" }Notice the following features of the route:
The route matches requests to
/id_token.The
OAuth2ClientFilterenables OpenIG to act as an OpenID Connect relying party.The client endpoint is set to
/id_token, so the service URIs for this filter on the OpenIG server are/openid/login,/openid/logout, and/openid/callback.For convenience in this test,
"requireHttps"is false. In production environments, set it to true. So that you see the delegated authorization process when you make a request,"requireLogin"is true.The registration parameter holds configuration parameters provided during Procedure 10.2, " To Set Up OpenID Connect Provider and Client ". OpenIG uses these parameters to connect with OpenAM.
The target for storing authorization state information is
${attributes.openid}. This is where subsequent filters and handlers can find access tokens and user information.
When the request succeeds, a
StaticResponseHandlerdisplays the id_token and a placeholder for the SAML assertion.
With OpenIG running, access http://openig.example.com:8080/id_token.
The OpenAM login screen is displayed.
Log in to OpenAM with the username
georgeand passwordcostanza.An OpenID Connect request to access private information is displayed.
Select Allow.
The id_token is displayed above an empty placeholder for the SAML assertion.
{"id_token": "eyAidHlwIjogIkpXVCIsICJhbGciOiAiSFMyNTYiIH0.eyAiYXRfaGFzaCI6ICJ . . ."} {"saml_assertions": ""}
Add the following filter at the end of chain in
50-id-token.json. An example of the edited route is at the end of this procedure.{ "type": "TokenTransformationFilter", "config": { "openamUri": "http://openam.example.com:8088/openam", "username": "george", "password": "costanza", "idToken": "${attributes.openid.id_token}", "target": "${attributes.saml_assertions}", "instance": "openig", "ssoTokenHeader": "iPlanetDirectoryPro" } }Notice the following features of the new filter:
Requests from this filter are made to
http://openam.example.com:8088/openam.The username and password are for OpenAM subject set up in Procedure 10.2, " To Set Up OpenID Connect Provider and Client ".
The
id_tokenparameter defines where this filter gets the id_token created by theOAuth2ClientFilter.The
targetparameter defines where this filter injects the SAML 2.0 assertion after transforming the id_token.The
instanceparameter must match theDeployment URL Elementfor the REST STS instance.
With OpenIG running, access http://openig.example.com:8080/id_token.
The SAML assertion is displayed under the id_token.
{"id_token": "eyAidHlwIjogIkpXVCIsICJhbGciOiAiSFMyNTYiIH0.eyAiYXRfaGFzaCI6ICJ . . ."} {"saml_assertions": <"saml:Assertion xmlns:saml="urn:oasis:names:tc:SAML:2.0:assertion" Version= . . ."}
Example of the final id_token.json:
{
"handler": {
"type": "Chain",
"config": {
"filters": [
{
"type": "OAuth2ClientFilter",
"config": {
"clientEndpoint": "/id_token",
"requireHttps": false,
"requireLogin": true,
"registrations": {
"name": "openam",
"type": "ClientRegistration",
"config": {
"clientId": "oidc_client_for_sts",
"clientSecret": "password",
"issuer": {
"type": "Issuer",
"config": {
"wellKnownEndpoint": "http://openam.example.com:8088/openam/oauth2/.well-known/openid-configuration"
}
},
"scopes": [
"openid",
"profile",
"email"
]
}
},
"target": "${attributes.openid}",
"failureHandler": {
"type": "StaticResponseHandler",
"config": {
"entity": "OAuth2ClientFilter failed...",
"reason": "NotFound",
"status": 500
}
}
}
},
{
"type": "TokenTransformationFilter",
"config": {
"openamUri": "http://openam.example.com:8088/openam",
"username": "george",
"password": "costanza",
"idToken": "${attributes.openid.id_token}",
"target": "${attributes.saml_assertions}",
"instance": "openig",
"amHandler": {
"type": "ClientHandler"
},
"ssoTokenHeader": "iPlanetDirectoryPro"
}
}
],
"handler": {
"type": "StaticResponseHandler",
"config": {
"entity": "{\"id_token\":\n\"${attributes.openid.id_token}\"} \n\n\n{\"saml_assertions\":\n\"${attributes.saml_assertions}\"}",
"reason": "Found",
"status": 200
}
}
}
},
"condition": "${matches(request.uri.path, '^/id_token')}"
}
Chapter 11. OpenIG As an UMA Resource Server
OpenIG provides experimental support for building a User-Managed Access (UMA) resource server. In this chapter, you will learn:
Where OpenIG fits in the UMA picture
How to configure OpenIG to allow a resource owner to register UMA resource sets
How to configure OpenIG to protect access to resources using UMA
11.1. About OpenIG in the UMA Resource Server Role
This section covers the role OpenIG plays as UMA resource server.
11.1.1. About UMA
User-Managed Access (UMA) Profile of OAuth 2.0 defines a workflow that allows resource owners to share their protected resources with requesting parties. Figure 11.1, "UMA Workflow" illustrates the relationships where OpenIG protects the resource server.
The actions that form the UMA workflow are as follows:
- 1. Manage
The resource owner manages their resources on the resource server.
When using OpenIG to protect the resources, OpenIG creates the resource sets that describe what the resource owner shares. Resource set registration is covered in OAuth 2.0 Resource Set Registration.
- 2. Protect
The resource owner links their resource server and chosen authorization server, such as OpenAM.
The authorization server provides a protection API so that the resource server can register sets of resources. Use of the protection API requires a protection API token (PAT), an OAuth 2.0 token with scope
uma_protection.- 3. Control
The resource owner controls who has access to their registered resources by creating policies on the authorization server.
Only a resource owner can create policies for their registered resources.
- 4. Authorize
The client, acting on behalf of the requesting party, uses the authorization server's authorization API to acquire a requesting party token (RPT). The requesting party or client may need further interaction with the authorization server at this point, for example, to supply identity claims. Use of the authorization API requires an authorization API token (AAT), an OAuth 2.0 token with scope
uma_authorization.- 5. Access
The client presents the RPT to the resource server, which verifies its validity with the authorization server and, if both valid and containing sufficient permissions, returns the protected resource to the requesting party.
11.1.2. Sharing Protected Resources
When acting as an UMA resource server, OpenIG helps the resource owner register resource sets with the authorization server. The resource owner then interacts with the authorization server to authorize access to registered resources.
This process of sharing protected resources includes the following steps:
The OpenIG administrator configures a route with the following:
An
UmaServicethat describes OpenIG registration as an OAuth 2.0 client of the authorization server and the resource sets to share, including resource path patterns and scopes.The
UmaServiceexposes a REST API to use when managing resource sets.For details, see UmaService(5) in the Configuration Reference.
An
UmaFilterthat acts as a policy enforcement point, protecting access to resources on the route.For details, see UmaFilter(5) in the Configuration Reference.
The resource owner obtains a PAT from the authorization server.
The resource owner provides the PAT and a resource path to OpenIG, which registers a corresponding resource set with the authorization server.
OpenIG responds with the resource set identifier and a link where the resource owner can set up access permissions.
The resource owner creates policies on the authorization server to authorize requesting parties to access protected resources.
11.1.3. Accessing Protected Resources
When acting as an UMA resource server, OpenIG interacts with the UMA client and the authorization server. OpenIG challenges the UMA client to gain authorization with the authorization server, and enforces policy for protected resources according to policy decisions by the authorization server.
The process of accessing protected resources can start after the process of sharing resources is successfully completed. The process of accessing a protected resource includes the following steps:
The requesting party attempts to access the resource without an RPT.
OpenIG responds with an UMA
WWW-Authenticateheader, and a ticket that the requesting party can use to get an RPT.The requesting party gets an AAT from the authorization server.
This step lets the authorization server authenticate the requesting party.
The requesting party uses AAT from the authorization server, and the ticket from OpenIG to obtain an RPT from the authorization server.
The requesting party uses the RPT to access the resource as originally intended.
11.1.4. Limitations of This Implementation
Keep the following points in mind when using OpenIG as an UMA resource server:
OpenIG depends on the resource owner for the PAT.
When a PAT expires, no refresh token is available to OpenIG. The resource owner must perform the entire share process again with a new PAT in order to authorize access to protected resources. The resource owner should delete the old resource and create a new one.
Data about PATs and shared resources is held in memory.
OpenIG has no mechanism for persisting the data across restarts. When OpenIG stops and starts again, the resource owner must perform the entire share process again.
UMA client applications for sharing and accessing protected resources must deal with UMA error conditions and OpenIG error conditions.
OpenIG exposes a REST API to manage share objects that is not protected by default.
When matching protected resource paths with share patterns, OpenIG takes the longest match.
For example, if resource owner Alice shares
/photos/.*with Bob, and/photos/vacation.pngwith Charlie, and then Bob attempts to access/photos/vacation.png, OpenIG applies the sharing permissions for Charlie, not Bob. As a result, Bob can be denied access.
11.2. Preparing the Tutorial
This section covers preparation to complete before configuring OpenIG as an UMA resource server.
This tutorial relies on OpenAM as an authorization server for OAuth 2.0 and for UMA, and the minimal HTTP server for resources to protect, and for files that serve as a basic UMA client. OpenAM 13 and later can function as an UMA authorization server.
Before you start this tutorial, prepare OpenIG and the minimal HTTP server as described in Chapter 2, "Getting Started".
OpenIG should be running in Jetty, configured to access the minimal HTTP server as described in that chapter.
This tutorial uses api.example.com as the domain.
Add api.example.com as an alias
for the OpenIG network address.
For example, if traffic to OpenIG goes through the loopback address,
edit the line in your hosts file to add the additional domain:
127.0.0.1 openig.example.com api.example.com
Edit config.json to comment the baseURI decoration
in the top-level handler for OpenIG configuration.
After you make the changes, the handler declaration appears as follows:
{
"handler": {
"type": "Router",
"audit": "global",
"_baseURI": "http://app.example.com:8081",
"capture": "all"
}
}
Restart Jetty for the changes to take effect. This allows you to view the token information that OpenAM returns.
Now proceed to Section 11.3, "Setting Up OpenAM As an Authorization Server".
11.3. Setting Up OpenAM As an Authorization Server
This section covers the following:
Enabling cross-origin resource sharing (CORS) support in OpenAM
Configuring OpenAM as an authorization server
Registering UMA client profiles with OpenAM
Setting up a resource owner (Alice) and requesting party (Bob)
Follow these steps to configure OpenAM as an authorization server:
Enable CORS support for OpenAM.
See the OpenAM product documentation for details. The following settings are suggestions for this tutorial. This is not intended as documentation for setting up OpenAM CORS support on a server in production.
Make sure that the filter mapping for the
CORSFilterin theWEB-INF/web.xmlfile applies to all the endpoints you use a URL pattern that matches all endpoints:<filter-mapping> <filter-name>CORSFilter</filter-name> <url-pattern>/*</url-pattern> </filter-mapping>Make sure the filter configuration in the
WEB-INF/web.xmlfile authorizes cross-site access for origins, hosts, and headers that are shown in the following excerpt:<filter> <filter-name>CORSFilter</filter-name> <filter-class>org.forgerock.openam.cors.CORSFilter</filter-class> <init-param> <description> Accepted Methods (Required): A comma separated list of HTTP methods for which to accept CORS requests. </description> <param-name>methods</param-name> <param-value>POST,GET,PUT,DELETE,PATCH,OPTIONS</param-value> </init-param> <init-param> <description> Accepted Origins (Required): A comma separated list of origins from which to accept CORS requests. </description> <param-name>origins</param-name> <param-value>http://api.example.com:8081,http://api.example.com:8080</param-value> </init-param> <init-param> <description> Allow Credentials (Optional): Whether to include the Vary (Origin) and Access-Control-Allow-Credentials headers in the response. Default: false </description> <param-name>allowCredentials</param-name> <param-value>true</param-value> </init-param> <init-param> <description> Allowed Headers (Optional): A comma separated list of HTTP headers which can be included in the requests. </description> <param-name>headers</param-name> <param-value> Authorization,Content-Type,iPlanetDirectoryPro,X-OpenAM-Username,X-OpenAM-Password </param-value> </init-param> <init-param> <description> Expected Hostname (Optional): The name of the host expected in the request Host header. </description> <param-name>expectedHostname</param-name> <param-value>openam.example.com:8088</param-value> </init-param> <init-param> <description> Exposed Headers (Optional): The comma separated list of headers which the user-agent can expose to its CORS client. </description> <param-name>exposeHeaders</param-name> <param-value>WWW-Authenticate</param-value> </init-param> <init-param> <description> Maximum Cache Age (Optional): The maximum time that the CORS client can cache the pre-flight response, in seconds. Default: 600 </description> <param-name>maxAge</param-name> <param-value>600</param-value> </init-param> </filter>Install and configure OpenAM on
http://openam.example.com:8088/openamwith the default configuration.If you use a different configuration, make sure you substitute in the tutorial accordingly.
Although this tutorial does not use HTTPS, you must use HTTPS to protect credentials and access tokens in production environments.
Log in to the OpenAM console as administrator and access the configuration for the top-level realm.
Configure OpenAM as an OAuth 2.0 authorization server, and as an UMA authorization server.
The PAT and AAT are obtained through the OAuth 2.0 access token endpoint, whereas the RPT is obtained through the UMA endpoint.
Consider extending the default token lifetimes to 3600 seconds. Longer token lifetimes are particularly helpful if you plan to build your own examples or modify the sample clients.
For the purposes of this tutorial, disable Require Trust Elevation for the UMA Provider.
Browse to Services > UMA Provider for the top-level realm to edit the UMA Provider configuration through OpenAM console.
Follow these steps to register client profiles with OpenAM in the top-level realm:
Create an OAuth 2.0/UMA client profile for use when sharing resources that has the following properties:
- Name (
client_id) OpenIG- Password (
client_secret) password- Scope
uma_protection
- Name (
Create an OAuth 2.0/UMA client profile for use when accessing resources that has the following properties:
- Name (
client_id) UmaClient- Password (
client_secret) password- Scope
uma_authorization
- Name (
Follow these steps to create subjects in the top-level realm:
Create a resource owner subject named Alice with the following properties:
- ID
alice- First Name
Alice- Last Name
User- Full Name
Alice User- Password
password- User Status
Active
Create a requesting party subject named Bob with the following properties:
- ID
bob- First Name
Bob- Last Name
User- Full Name
Bob User- Password
password- User Status
Active
When finished, log out of OpenAM and proceed to Section 11.4, "Setting Up OpenIG As an UMA Resource Server".
11.4. Setting Up OpenIG As an UMA Resource Server
This section covers configuring OpenIG as an UMA resource server.
Add a new route to the OpenIG configuration, by including the following route configuration file as
$HOME/.openig/config/routes/00-uma.json:{ "heap": [ { "name": "UmaService", "type": "UmaService", "config": { "protectionApiHandler": "ClientHandler", "authorizationServerUri": "http://openam.example.com:8088/openam/", "clientId": "OpenIG", "clientSecret": "password", "resources": [ { "comment": "Protects all resources matching the following pattern.", "pattern": ".*", "actions": [ { "scopes": [ "#read" ], "condition": "${request.method == 'GET'}" }, { "scopes": [ "#create" ], "condition": "${request.method == 'POST'}" } ] } ] } } ], "handler": { "type": "Chain", "config": { "filters": [ { "type": "ScriptableFilter", "config": { "type": "application/x-groovy", "file": "CorsFilter.groovy" } }, { "type": "UmaFilter", "config": { "protectionApiHandler": "ClientHandler", "umaService": "UmaService" } } ], "handler": "ClientHandler" } }, "baseURI": "http://api.example.com:8081", "condition": "${request.uri.host == 'api.example.com'}" }On Windows, the file name should be
%appdata%\OpenIG\config\routes\00-uma.json.Notice the following features of the new route:
The
UmaServiceis coupled with OpenAM as authorization server, relying on one of the client profiles you created (client_id: OpenIG). This service describes the resources that a resource owner can share.The
UmaServicealso provides a REST API to manage sharing of resource sets.The tutorial involves JavaScript clients that are served by the minimal HTTP server, and so not from the same origin as OpenAM or OpenIG. The route uses a CORS filter to include appropriate response headers for cross-origin requests.
The CORS filter handles pre-flight (HTTP OPTIONS) requests, and responses for all HTTP operations. The logic for the filter is provided through a script. Add the script to your configuration by including the following Groovy script file as
$HOME/.openig/scripts/groovy/CorsFilter.groovy:import org.forgerock.http.protocol.Response import org.forgerock.http.protocol.Status if (request.method == 'OPTIONS') { /** * Supplies a response to a CORS preflight request. * * Example response: * * HTTP/1.1 200 OK * Access-Control-Allow-Origin: http://api.example.com:8081 * Access-Control-Allow-Methods: POST * Access-Control-Allow-Headers: Authorization * Access-Control-Allow-Credentials: true * Access-Control-Max-Age: 3600 */ def origin = request.headers['Origin']?.firstValue def response = new Response(Status.OK) // Browsers sending a cross-origin request from a file might have Origin: null. response.headers.put("Access-Control-Allow-Origin", origin) request.headers['Access-Control-Request-Method']?.values.each() { response.headers.add("Access-Control-Allow-Methods", it) } request.headers['Access-Control-Request-Headers']?.values.each() { response.headers.add("Access-Control-Allow-Headers", it) } response.headers.put("Access-Control-Allow-Credentials", "true") response.headers.put("Access-Control-Max-Age", "3600") return response } return next.handle(context, request) /** * Adds headers to a CORS response. */ .thenOnResult({ response -> if (response.status.isServerError()) { // Skip headers if the response is a server error. } else { def headers = [ "Access-Control-Allow-Origin": request.headers['Origin']?.firstValue, "Access-Control-Allow-Credentials": "true", "Access-Control-Expose-Headers": "WWW-Authenticate" ] response.headers.addAll(headers) } })On Windows, the file name should be
%appdata%\OpenIG\scripts\groovy\CorsFilter.groovy.The filter adds the appropriate headers to CORS requests. Pre-flight requests are diverted to a dedicated handler, which returns the response directly to the user agent. For all other requests, the headers are added to the response.
For details on scripting filters and handlers, see Chapter 14, "Extending OpenIG's Functionality".
The handler for the route chains together the CORS filter, the
UmaFilter, and the default handler.The
UmaFiltermanages requesting party access to protected resources, using theUmaService. Protected resources are on the minimal HTTP server, which responds to requests on port 8081.The route matches requests to
api.example.com.
Overload the default
ApiProtectionFilterthat protects the reserved routes for paths under/openigso that the UMA share API has CORS support.You can reuse the CORS filter for this purpose.
Add the following declaration to the heap array in
config.json:{ "name": "ApiProtectionFilter", "type": "ScriptableFilter", "config": { "type": "application/x-groovy", "file": "CorsFilter.groovy" } }After editing
config.json, restart Jetty to reload the configuration.
11.5. Test the Configuration
This section demonstrates OpenIG acting as an UMA resource server.
Follow these steps to run the demonstration:
Browse to http://api.example.com:8081/uma/, and check that the configuration displayed in the page matches your settings.
The settings match if you are using the defaults described in this chapter. If not, unpack UMA sample client files from the minimal HTTP server described in Section 2.3, "Install an Application to Protect" to a web server document location for your web server:
$ cd /path/to/web/server/files/ $ jar -xvf /path/to/openig-doc-4.5.0-jar-with-dependencies.jar uma created: uma/ inflated: uma/alice.html inflated: uma/bob.html inflated: uma/common.js inflated: uma/index.html inflated: uma/style.css
(Optional) If you had to unpack the files to your own web server, edit the configuration in
common.js,alice.html, andbob.htmlto match your settings.Also adjust CORS settings for OpenAM as necessary.
Click the first link to demonstrate Alice sharing resources.
When you click the button, you simulate Alice sharing resources as described in Section 11.1.2, "Sharing Protected Resources".
In the initial page, click the second link to demonstrate Bob accessing resources.
When you click the button, you simulate Bob accessing one of Alice's resources as described in Section 11.1.3, "Accessing Protected Resources".
What is happening behind the scenes?
The first page is the client that simulates Alice sharing resources.
The output shown in the page lets you see the PAT Alice gets,
the metadata for the resource set Alice registers through OpenIG,
the result of Alice authenticating with OpenAM in order to create a policy,
and the successful result {} when Alice creates the policy.
The second page is the client that simulates Bob accessing a resource. The output shown on the page lets you see the ticket returned initially, the AAT that Bob gets to obtain the RPT, the RPT Bob gets in order to request the resource again, and the final response containing the body of the resource.
Chapter 12. Configuring Routes
Other tutorials in this guide demonstrate how to use routes
so that you can change the configuration without restarting OpenIG.
This chapter takes a closer look
at Router and Route configurations,
further described in Router(5) in the Configuration Reference
and Route(5) in the Configuration Reference.
In this chapter, you will learn to:
Protect multiple routes with the same OpenIG server
Lock down OpenIG configurations for deployment
12.1. Configuring Routers
When you set up the first tutorial, you configured a Router.
The Router is a handler
that you can configure in the top-level config.json file
for OpenIG,
and in fact wherever you can configure a Handler.
For the first tutorial, you added a Router
as part of the base configuration,
which is shown here again in the following listing:
{
"handler": {
"type": "Router",
"audit": "global",
"baseURI": "http://app.example.com:8081",
"capture": "all"
},
"heap": [
{
"name": "LogSink",
"type": "ConsoleLogSink",
"config": {
"level": "DEBUG"
}
},
{
"name": "JwtSession",
"type": "JwtSession"
},
{
"name": "capture",
"type": "CaptureDecorator",
"config": {
"captureEntity": true,
"_captureContext": true
}
}
]
}
The Router's job is to pass the request and context
to a route that matches a condition,
and to periodically reload changed route configurations.
As routes define the conditions on which they accept any given request,
the Router does not have
to know about specific Routes in advance.
In other words, you can configure the Router first
and then add routes while OpenIG is running,
as you have done in the tutorials.
The configuration shown above passes all requests
to the Router
using the default settings, meaning that the Router
monitors $HOME/.openig/config/routes for Routes.
When OpenIG receives a request,
if more time has passed than the default scan interval of 10 seconds,
then OpenIG rescans the routes directory for changes
and reloads any routes changes it finds.
12.2. Configuring Additional Routes
Routes are configurations to handle a request that meets a specified condition.
The condition is defined using an OpenIG expression
as described in Expressions(5) in the Configuration Reference.
It can be based on almost any characteristic of the request, context,
or even of the OpenIG runtime environment.
Another way to think of the Route
is like an independent DispatchHandler
as described in DispatchHandler(5) in the Configuration Reference.
The following example shows a condition setting.
With this condition on a route, the route matches all requests
that have api.example.com as the host portion of the URI:
"condition": "${request.uri.host == 'api.example.com'}"
Routes can also have their own names, used to order them lexicographically.
If no name is specified, the route file name is used.
Route file names have the extension .json.
In other words, a router only scans for files
with the .json extension,
and ignores files with other extensions.
Routes can have a base URI to change the scheme, host, and port of the request.
Routes wrap a heap of configuration objects, and hand off any request they accept to a handler. In this way each route is much like its own server-wide configuration file.
If no condition is specified for the route, the route accepts any request. The following is a basic default route that accepts any request and forwards it on without changes:
{
"name": "default",
"handler": {
"type": "ClientHandler"
}
}
12.3. Locking Down Route Configurations
Having the Route configurations automatically reloaded
is great in the lab,
but is perhaps not what you want in production.
In that case, stop the server,
edit the Router scanInterval,
and restart.
When scanInterval is set to -1,
the Router only loads routes at startup:
{
"name": "Router",
"type": "Router",
"config": {
"scanInterval": -1
}
}
You can also change the file system location to look for routes:
{
"name": "Router",
"type": "Router",
"config": {
"directory": "/path/to/safe/routes",
"scanInterval": -1
}
}
Chapter 13. Configuration Templates
This chapter contains template routes for common configurations.
Before you use one of the templates here, install and configure OpenIG with a router and default route as described in Chapter 2, "Getting Started".
Next, take one of the templates and then modify it to suit your deployment. Read the summary of each template to find the right match for your application.
When you move to use OpenIG in production,
be sure to turn off DEBUG level logging,
and to deactivate CaptureDecorator use
to avoid filling up disk space.
Also consider locking down the Router configuration.
13.1. Proxy and Capture
If you installed and configured OpenIG with a router and default route as described in Chapter 2, "Getting Started", then you already proxy and capture both the application requests coming in and the server responses going out.
The route shown in Example 13.1, "Proxy and Capture"
uses a DispatchHandler
to change the scheme to HTTPS on login.
To use this template change the baseURI settings
to match those of the target application.
When connecting to the protected application over HTTPS,
the ClientHandler must be configured to
trust the application's public key server certificate.
If the certificate was signed by a well-known Certificate Authority,
then there should be no further configuration to do.
Otherwise, use a ClientHandler that references a truststore
holding the certificate.
{
"handler": {
"type": "DispatchHandler",
"config": {
"bindings": [
{
"condition": "${request.uri.path == '/login'}",
"handler": "ClientHandler",
"comment": "Must be able to trust the server cert for HTTPS",
"baseURI": "https://app.example.com:8444"
},
{
"condition": "${request.uri.scheme == 'http'}",
"handler": "ClientHandler",
"baseURI": "http://app.example.com:8081"
},
{
"handler": "ClientHandler",
"baseURI": "https://app.example.com:8444"
}
]
}
},
"capture": "all",
"condition": "${matches(request.uri.query, 'demo=capture')}"
}
To try this example with the sample application,
save the file as $HOME/.openig/config/routes/20-capture.json,
and browse to
http://openig.example.com:8080/login?demo=capture.
To use this as a default route with a real application,
remove the route-level condition on the handler
that specifies a demo query string parameter.
13.2. Simple Login Form
The route in Example 13.2, "Simple Login Form"
logs the user into the target application
with hard-coded user name and password.
The route intercepts the login page request
and replaces it with the login form.
Adapt the uri, form,
and baseURI settings as necessary.
{
"heap": [
{
"name": "ClientHandler",
"type": "ClientHandler",
"comment": "Testing only: blindly trust the server cert for HTTPS.",
"config": {
"trustManager": {
"type": "TrustAllManager"
}
}
}
],
"handler": {
"type": "Chain",
"config": {
"filters": [
{
"type": "PasswordReplayFilter",
"config": {
"loginPage": "${request.uri.path == '/login'}",
"request": {
"method": "POST",
"uri": "https://app.example.com:8444/login",
"form": {
"username": [
"MY_USERNAME"
],
"password": [
"MY_PASSWORD"
]
}
}
}
}
],
"handler": "ClientHandler"
}
},
"condition": "${matches(request.uri.query, 'demo=simple')}"
}
The parameters in the PasswordReplayFilter form,
MY_USERNAME and MY_PASSWORD,
can use strings or expressions.
When connecting to the protected application over HTTPS,
the ClientHandler must be configured
to trust the application's public key server certificate.
To try this example with the sample application,
save the file as $HOME/.openig/config/routes/21-simple.json,
replace MY_USERNAME with demo
and MY_PASSWORD with changeit,
and browse to
http://openig.example.com:8080/login?demo=simple.
To use this as a default route with a real application,
use a ClientHandler
that does not blindly trust the server certificate,
and remove the route-level condition on the handler
that specifies a demo query string parameter.
13.3. Login Form With Cookie From Login Page
Some applications expect a cookie from the login page to be sent in the login request form. OpenIG can manage the cookies. The route in Example 13.3, "Login Form With Cookie From Login Page" allows the login page request to go through to the target, and manages the cookies set in the response rather than passing the cookie through to the browser.
{
"handler": {
"type": "Chain",
"config": {
"filters": [
{
"type": "PasswordReplayFilter",
"config": {
"loginPage": "${request.uri.path == '/login'}",
"request": {
"method": "POST",
"uri": "https://app.example.com:8444/login",
"form": {
"username": [
"MY_USERNAME"
],
"password": [
"MY_PASSWORD"
]
}
}
}
},
{
"type": "CookieFilter"
}
],
"handler": "ClientHandler"
}
},
"condition": "${matches(request.uri.query, 'demo=cookie')}"
}
The parameters in the PasswordReplayFilter form,
MY_USERNAME and MY_PASSWORD,
can use strings or expressions.
A CookieFilter with no specified configuration
manages all cookies that are set by the protected application.
When connecting to the protected application over HTTPS,
the ClientHandler must be configured to
trust the application's public key server certificate.
To try this example with the sample application,
save the file as $HOME/.openig/config/routes/22-cookie.json,
replace MY_USERNAME with kramer
and MY_PASSWORD with newman,
and browse to
http://openig.example.com:8080/login?demo=cookie.
To use this as a default route with a real application,
remove the route-level condition on the handler
that specifies a demo query string parameter.
13.4. Login Form With Password Replay and Cookie Filters
The route in Example 13.4, "Login Form With Password Replay and Cookie Filters"
works with an application that returns the login page
when the user tries to access a page without a valid session.
This route shows how to use a PasswordReplayFilter
to find the login page with a pattern
that matches a mock OpenAM Classic UI page.
Note
The route uses a CookieFilter to manage cookies,
ensuring that cookies from the protected application
are included with the appropriate requests.
The side effect of OpenIG managing cookies is
none of the cookies are sent to the browser,
but are managed locally by OpenIG.
{
"handler": {
"type": "Chain",
"config": {
"filters": [
{
"type": "PasswordReplayFilter",
"config": {
"loginPageContentMarker": "OpenAM\\s\\(Login\\)",
"request": {
"comments": [
"An example based on OpenAM classic UI: ",
"uri is for the OpenAM login page; ",
"IDToken1 is the username field; ",
"IDToken2 is the password field; ",
"host takes the OpenAM FQDN:port.",
"The sample app simulates OpenAM."
],
"method": "POST",
"uri": "http://app.example.com:8081/openam/UI/Login",
"form": {
"IDToken0": [
""
],
"IDToken1": [
"demo"
],
"IDToken2": [
"changeit"
],
"IDButton": [
"Log+In"
],
"encoded": [
"false"
]
},
"headers": {
"host": [
"app.example.com:8081"
]
}
}
}
},
{
"type": "CookieFilter"
}
],
"handler": "ClientHandler"
}
},
"condition": "${matches(request.uri.query, 'demo=classic')}"
}
The parameters in the PasswordReplayFilter form
can use strings or expressions.
To try this example with the sample application,
save the file as $HOME/.openig/config/routes/23-classic.json,
and use the curl command to check that it works
as in the following example,
which shows that the CookieFilter
has removed cookies from the response
except for the session cookie added by the container:
$ curl -D- http://openig.example.com:8080/login?demo=classic HTTP/1.1 200 OK ... Set-Cookie: JSESSIONID=1gwp5h0ugkciv1g200c9hid4sp;Path=/ Content-Length: 15 Content-Type: text/plain;charset=ISO-8859-1 ... Welcome, demo!
To use this as a default route with a real application,
remove the route-level condition on the handler
that specifies a demo query string parameter,
and adjust the PasswordReplayFilter as necessary.
13.6. HTTP and HTTPS Application
The route in Example 13.6, "HTTP and HTTPS Application" proxies traffic to an application with both HTTP and HTTPS ports. The application uses HTTPS for authentication and HTTP for the general application features. Assuming all login requests are made over HTTPS, you must add the login filters and handlers to the chain.
{
"handler": {
"type": "DispatchHandler",
"config": {
"bindings": [
{
"condition": "${request.uri.scheme == 'http'}",
"handler": "ClientHandler",
"baseURI": "http://app.example.com:8081"
},
{
"condition": "${request.uri.path == '/login'}",
"handler": {
"type": "Chain",
"config": {
"comment": "Add one or more filters to handle login.",
"filters": [],
"handler": "ClientHandler"
}
},
"baseURI": "https://app.example.com:8444"
},
{
"handler": "ClientHandler",
"baseURI": "https://app.example.com:8444"
}
]
}
},
"condition": "${matches(request.uri.query, 'demo=https')}"
}
When connecting to the protected application over HTTPS,
the ClientHandler must be configured
to trust the application's public key server certificate.
To try this example with the sample application,
save the file as $HOME/.openig/config/routes/25-https.json,
and browse to
http://openig.example.com:8080/login?demo=https.
To use this as a default route with a real application,
remove the route-level condition on the handler
that specifies a demo query string parameter.
13.7. OpenAM Integration With Headers
The route in Example 13.7, "OpenAM Integration With Headers" logs the user into the target application using the headers such as those passed in from an OpenAM policy agent. If the header passed in contains only a user name or subject and requires a lookup to an external data source, you must add an attribute filter to the chain to retrieve the credentials.
{
"heap": [
{
"name": "ClientHandler",
"type": "ClientHandler",
"comment": "Testing only: blindly trust the server cert for HTTPS.",
"config": {
"trustManager": {
"type": "TrustAllManager"
}
}
}
],
"handler": {
"type": "Chain",
"config": {
"filters": [
{
"type": "PasswordReplayFilter",
"config": {
"loginPage": "${request.uri.path == '/login'}",
"request": {
"method": "POST",
"uri": "https://app.example.com:8444/login",
"form": {
"username": [
"${request.headers['username'][0]}"
],
"password": [
"${request.headers['password'][0]}"
]
}
}
}
}
],
"handler": "ClientHandler"
}
},
"condition": "${matches(request.uri.query, 'demo=headers')}"
}
When connecting to the protected application over HTTPS,
the ClientHandler must be configured
to trust the application's public key server certificate.
To try this example with the sample application,
save the file as $HOME/.openig/config/routes/26-headers.json,
and use the curl command
to simulate the headers being passed in from an OpenAM policy agent
as in the following example:
$ curl \
--header "username: kvaughan" \
--header "password: bribery" \
http://openig.example.com:8080/login?demo=headers
...
<title id="welcome">Howdy, kvaughan</title>
...
To use this as a default route with a real application,
use a ClientHandler
that does not blindly trust the server certificate,
and remove the route-level condition on the handler
that specifies a demo query string parameter.
13.8. Microsoft Online Outlook Web Access
The route in Example 13.8, "Microsoft Online Outlook Web Access" logs the user into Microsoft Online Outlook Web Access (OWA). The example shows how you would use OpenIG and the OpenAM password capture feature to integrate with OWA. Follow the example in Chapter 5, "Getting Login Credentials From OpenAM", and substitute this template as a replacement for the default route.
{
"handler": {
"type": "Chain",
"config": {
"filters": [
{
"type": "PasswordReplayFilter",
"config": {
"loginPage": "${request.uri.path == '/owa/auth/logon.aspx'}",
"headerDecryption": {
"algorithm": "DES/ECB/NoPadding",
"key": "DESKEY",
"keyType": "DES",
"charSet": "utf-8",
"headers": [
"password"
]
},
"request": {
"method": "POST",
"uri": "https://login.microsoftonline.com",
"headers": {
"Host": [
"login.microsoftonline.com"
],
"Content-Type": [
"Content-Type:application/x-www-form-urlencoded"
]
},
"form": {
"destination": [
"https://login.microsoftonline.com/owa/"
],
"forcedownlevel": [
"0"
],
"trusted": [
"0"
],
"username": [
"${request.headers['username'][0]}"
],
"passwd": [
"${request.headers['password'][0]}"
],
"isUtf8": [
"1"
]
}
}
}
}
],
"handler": {
"type": "Chain",
"config": {
"filters": [
{
"type": "HeaderFilter",
"config": {
"messageType": "REQUEST",
"remove": [
"password",
"username"
]
}
}
],
"handler": {
"type": "ClientHandler"
},
"baseURI": "https://login.microsoftonline.com"
}
}
}
},
"condition": "${matches(request.uri.query, 'demo=headers')}"
}
To try this example, save the file as
$HOME/.openig/config/routes/27-owa.json.
Change DESKEY to the actual key value
that you generated when following the instructions in
Section 5.3.3, "Configuring Password Capture".
To use this as a default route with a real application,
remove the route-level condition on the handler
that specifies a demo query string parameter.
Chapter 14. Extending OpenIG's Functionality
This chapter covers extending what OpenIG can do. In this chapter, you will learn to:
Write scripts to create custom filters and handlers
Plug additional Java libraries into OpenIG for further customization
To extend filter and handler functionality,
OpenIG supports the Groovy dynamic scripting language
through the use of ScriptableFilter
and ScriptableHandler objects.
For when you can't achieve complex server interactions or intensive data transformations with scripts or existing handlers, filters, or expressions, OpenIG allows you to develop custom extensions in Java and provide them in additional libraries that you build into OpenIG. The libraries allow you to develop custom extensions to OpenIG.
Important
When you are writing scripts or Java extensions, never use a
Promise blocking method, such as get(),
getOrThrow(), or
getOrThrowUninterruptibly(), to obtain the response.
A promise represents the result of an asynchronous operation. Therefore, using a blocking method to wait for the result can cause deadlocks and/or race issues.
14.1. About Scripting
Scriptable filters and handlers are added to the configuration in the same way as standard filters and handlers. Each takes as its configuration the script's Internet media type and either a source script included in the JSON configuration, or a file script that OpenIG reads from a file. The configuration can optionally supply arguments to the script.
The following example defines a ScriptableFilter,
written in the Groovy language,
and stored in a file named
$HOME/.openig/scripts/groovy/SimpleFormLogin.groovy
(%appdata%\OpenIG\scripts\groovy\SimpleFormLogin.groovy on Windows):
{
"name": "SimpleFormLogin",
"type": "ScriptableFilter",
"config": {
"type": "application/x-groovy",
"file": "SimpleFormLogin.groovy"
}
}
Relative paths in the file field depend on how OpenIG is installed.
If OpenIG is installed in an application server,
then paths for Groovy scripts are relative to
$HOME/.openig/scripts/groovy.
This base location $HOME/.openig/scripts/groovy
is on the classpath when the scripts are executed.
If therefore some Groovy scripts are not in the default package,
but instead have their own package names,
they belong in the directory corresponding to their package name.
For example, a script in package com.example.groovy
belongs under $HOME/.openig/scripts/groovy/com/example/groovy/.
OpenIG provides several global variables to scripts at runtime. As well as having access to Groovy's built-in functionality, scripts can access the request and the context, store variables across executions, write messages to logs, make requests to a web service or to an LDAP directory service, and access responses returned in promise callback methods. For information about scripting in OpenIG, see ScriptableFilter(5) in the Configuration Reference and ScriptableHandler(5) in the Configuration Reference.
Before trying the scripts shown in this chapter, first install and configure OpenIG as described in Chapter 2, "Getting Started".
When developing and debugging your scripts, consider configuring a capture decorator to log requests, responses, and context data in JSON form. You can then turn off capturing when you move to production. For details, see CaptureDecorator(5) in the Configuration Reference.
14.2. Scripting Dispatch
In order to route requests, especially when the conditions are complicated,
you can use a ScriptableHandler instead of a
DispatchHandler as described in
DispatchHandler(5) in the Configuration Reference.
The following script demonstrates a simple dispatch handler:
/*
* This simplistic dispatcher matches the path part of the HTTP request.
* If the path is /mylogin, it checks Username and Password headers,
* accepting bjensen:hifalutin, and returning HTTP 403 Forbidden to others.
* Otherwise it returns HTTP 401 Unauthorized.
*/
// Rather than return a Promise of a response from an external source,
// this script returns the response itself.
response = new Response();
switch (request.uri.path) {
case "/mylogin":
if (request.headers.Username.values[0] == "bjensen" &&
request.headers.Password.values[0] == "hifalutin") {
response.status = Status.OK
response.entity = "<html><p>Welcome back, Babs!</p></html>"
} else {
response.status = Status.FORBIDDEN
response.entity = "<html><p>Authorization required</p></html>"
}
break
default:
response.status = Status.UNAUTHORIZED
response.entity = "<html><p>Please <a href='./mylogin'>log in</a>.</p></html>"
break
}
// Return the locally created response, no need to wrap it into a Promise
return response
To try this handler, save the script
as $HOME/.openig/scripts/groovy/DispatchHandler.groovy
(%appdata%\OpenIG\scripts\groovy\DispatchHandler.groovy on Windows).
Next, add the following route to your configuration
as $HOME/.openig/config/routes/98-dispatch.json
(%appdata%\OpenIG\config\routes\98-dispatch.json on Windows):
{
"heap": [
{
"name": "DispatchHandler",
"type": "DispatchHandler",
"config": {
"bindings": [{
"condition": "${matches(request.uri.path, '/mylogin')}",
"handler": {
"type": "Chain",
"config": {
"filters": [
{
"type": "HeaderFilter",
"config": {
"messageType": "REQUEST",
"add": {
"Username": [
"bjensen"
],
"Password": [
"hifalutin"
]
}
}
}
],
"handler": "Dispatcher"
}
}
},
{
"handler": "Dispatcher"
}
]
}
},
{
"name": "Dispatcher",
"type": "ScriptableHandler",
"config": {
"type": "application/x-groovy",
"file": "DispatchHandler.groovy"
}
}
],
"handler": "DispatchHandler"
}
The route sets up the headers required by the script when the user logs in.
To try it out, browse to http://openig.example.com:8080.
The response from the script says, "Please log in."
When you click the log in link,
the HeaderFilter sets
Username and Password headers
in the request,
and passes the request to the script.
The script then responds, Welcome back, Babs!
14.3. Scripting HTTP Basic Authentication
HTTP Basic authentication calls for the user agent such as a browser
to send a user name and password to the server
in an Authorization header.
HTTP Basic authentication relies on an encrypted connection
to protect the user name and password credentials,
which are base64-encoded in the Authorization header,
not encrypted.
The following script, for use in a ScriptableFilter,
adds an Authorization header
based on a username and password combination:
/*
* Perform basic authentication with the user name and password
* that are supplied using a configuration like the following:
*
* {
* "name": "BasicAuth",
* "type": "ScriptableFilter",
* "config": {
* "type": "application/x-groovy",
* "file": "BasicAuthFilter.groovy",
* "args": {
* "username": "bjensen",
* "password": "hifalutin"
* }
* }
* }
*/
def userPass = username + ":" + password
def base64UserPass = userPass.getBytes().encodeBase64()
request.headers.add("Authorization", "Basic ${base64UserPass}" as String)
// Credentials are only base64-encoded, not encrypted: Set scheme to HTTPS.
/*
* When connecting over HTTPS, by default the client tries to trust the server.
* If the server has no certificate
* or has a self-signed certificate unknown to the client,
* then the most likely result is an SSLPeerUnverifiedException.
*
* To avoid an SSLPeerUnverifiedException,
* set up HTTPS correctly on the server.
* Either use a server certificate signed by a well-known CA,
* or set up the gateway to trust the server certificate.
*/
request.uri.scheme = "https"
// Calls the next Handler and returns a Promise of the Response.
// The Response can be handled with asynchronous Promise callbacks.
next.handle(context, request)
To try this filter, save the script
as $HOME/.openig/scripts/groovy/BasicAuthFilter.groovy
(%appdata%\OpenIG\scripts\groovy\BasicAuthFilter.groovy on Windows).
Next, add the following route to your configuration
as $HOME/.openig/config/routes/09-basic.json
(%appdata%\OpenIG\config\routes\09-basic.json on Windows):
{
"handler": {
"type": "Chain",
"config": {
"filters": [
{
"type": "ScriptableFilter",
"config": {
"type": "application/x-groovy",
"file": "BasicAuthFilter.groovy",
"args": {
"username": "bjensen",
"password": "hifalutin"
}
},
"capture": "filtered_request"
}
],
"handler": {
"type": "StaticResponseHandler",
"config": {
"status": 200,
"reason": "OK",
"entity": "Hello, Babs!"
}
}
}
},
"condition": "${matches(request.uri.path, '^/basic')}"
}
When the request path matches /basic
the route calls the Chain,
which runs the ScriptableFilter.
The capture setting captures the request
as updated by the ScriptableFilter.
Finally, OpenIG returns a static page.
To try it out, browse to http://openig.example.com:8080/basic.
The captured request in the console log
shows that the scheme is now HTTPS,
and that the Authorization header is set for HTTP Basic:
GET https://openig.example.com:8080/basic HTTP/1.1 Authorization: Basic YmplbnNlbjpoaWZhbHV0aW4=
14.4. Scripting LDAP Authentication
Many organizations use an LDAP directory service to store user profiles including authentication credentials. The LDAP directory service securely stores user passwords in a highly-available, central service capable of handling thousands of authentications per second.
The following script, for use in a ScriptableFilter,
performs simple authentication against an LDAP server
based on request form fields
username and password:
import org.forgerock.opendj.ldap.*
/*
* Perform LDAP authentication based on user credentials from a form.
*
* If LDAP authentication succeeds, then return a promise to handle the response.
* If there is a failure, produce an error response and return it.
*/
username = request.form?.username[0]
password = request.form?.password[0]
// For testing purposes, the LDAP host and port are provided in the context's attributes.
// Edit as needed to match your directory service.
host = attributes.ldapHost ?: "localhost"
port = attributes.ldapPort ?: 1389
client = ldap.connect(host, port as Integer)
try {
// Assume the username is an exact match of either
// the user ID, the email address, or the user's full name.
filter = "(|(uid=%s)(mail=%s)(cn=%s))"
user = client.searchSingleEntry(
"ou=people,dc=example,dc=com",
ldap.scope.sub,
ldap.filter(filter, username, username, username))
client.bind(user.name as String, password?.toCharArray())
// Authentication succeeded.
// Set a header (or whatever else you want to do here).
request.headers.add("Ldap-User-Dn", user.name.toString())
// Most LDAP attributes are multi-valued.
// When you read multi-valued attributes, use the parse() method,
// with an AttributeParser method
// that specifies the type of object to return.
attributes.cn = user.cn?.parse().asSetOfString()
// When you write attribute values, set them directly.
user.description = "New description set by my script"
// Here is how you might read a single value of a multi-valued attribute:
attributes.description = user.description?.parse().asString()
// Call the next handler. This returns when the request has been handled.
return next.handle(context, request)
} catch (AuthenticationException e) {
// LDAP authentication failed, so fail the response with
// HTTP status code 403 Forbidden.
response = new Response()
response.status = Status.FORBIDDEN
response.entity = "<html><p>Authentication failed: " + e.message + "</p></html>"
} catch (Exception e) {
// Something other than authentication failed on the server side,
// so fail the response with HTTP 500 Internal Server Error.
response = new Response()
response.status = Status.INTERNAL_SERVER_ERROR
response.entity = "<html><p>Server error: " + e.message + "</p></html>"
} finally {
client.close()
}
// Return the locally created response, no need to wrap it into a Promise
return response
For the list of methods to specify which type of objects to return,
see the OpenDJ LDAP SDK Javadoc for AttributeParser.
To try the LDAP authentication script, follow these steps:
Install an LDAP directory server such as ForgeRock Directory Services or OpenDJ directory server.
Either import some sample users who can authenticate over LDAP, or generate sample users at installation time.
Save the script as
$HOME/.openig/scripts/groovy/LdapAuthFilter.groovy(%appdata%\OpenIG\scripts\groovy\LdapAuthFilter.groovyon Windows).If the directory server installation does not match the assumptions made in the script, adjust the script to use the correct settings for your installation.
Add the following route to your configuration as
$HOME/.openig/config/routes/10-ldap.json(%appdata%\OpenIG\config\routes\10-ldap.jsonon Windows):{ "handler": { "type": "Chain", "config": { "filters": [ { "type": "ScriptableFilter", "config": { "type": "application/x-groovy", "file": "LdapAuthFilter.groovy" } } ], "handler": { "type": "ScriptableHandler", "config": { "type": "application/x-groovy", "source": "import org.forgerock.http.protocol.Response; import org.forgerock.http.protocol.Status; dn = request.headers['Ldap-User-Dn'].values[0]; entity = '<html><p>Ldap-User-Dn: ' + dn + '</p></html>'; response = new Response(Status.OK); response.entity = entity; return response" } } } }, "condition": "${matches(request.uri.path, '^/ldap')}" }
The route calls the LdapAuthFilter.groovy script
to authenticate the user over LDAP.
On successful authentication, it responds with the the bind DN.
To test the configuration, browse to a URL where query string parameters specify a valid username and password, such as http://openig.example.com:8080/ldap?username=user.0&password=password.
The response from the script shows the DN:
Ldap-User-Dn: uid=user.0,ou=People,dc=example,dc=com.
14.5. Scripting SQL Queries
You can use a ScriptableFilter
to look up information in a relational database
and include the results in the request context.
The following filter looks up user credentials in a database given the user's email address, which is found in the form data of the request. The script then sets the credentials in headers, making sure the scheme is HTTPS to protect the request when it leaves OpenIG:
/*
* Look up user credentials in a relational database
* based on the user's email address provided in the request form data,
* and set the credentials in the request headers for the next handler.
*/
def client = new SqlClient()
def credentials = client.getCredentials(request.form?.mail[0])
request.headers.add("Username", credentials.Username)
request.headers.add("Password", credentials.Password)
// The credentials are not protected in the headers, so use HTTPS.
request.uri.scheme = "https"
// Calls the next Handler and returns a Promise of the Response.
// The Response can be handled with asynchronous Promise callbacks.
next.handle(context, request)
The previous script demonstrates a ScriptableFilter
that uses a SqlClient class defined in another script.
The following code listing shows the SqlClient class:
import groovy.sql.Sql
import javax.naming.InitialContext
import javax.sql.DataSource
/**
* Access a database with a well-known structure,
* in particular to get credentials given an email address.
*/
class SqlClient {
// Get a DataSource from the container.
InitialContext context = new InitialContext()
DataSource dataSource = context.lookup("jdbc/forgerock") as DataSource
def sql = new Sql(dataSource)
// The expected table is laid out like the following.
// Table USERS
// ----------------------------------------
// | USERNAME | PASSWORD | EMAIL |...|
// ----------------------------------------
// | <username>| <passwd> | <mail@...>|...|
// ----------------------------------------
String tableName = "USERS"
String usernameColumn = "USERNAME"
String passwordColumn = "PASSWORD"
String mailColumn = "EMAIL"
/**
* Get the Username and Password given an email address.
*
* @param mail Email address used to look up the credentials
* @return Username and Password from the database
*/
def getCredentials(mail) {
def credentials = [:]
def query = "SELECT " + usernameColumn + ", " + passwordColumn +
" FROM " + tableName + " WHERE " + mailColumn + "='$mail';"
sql.eachRow(query) {
credentials.put("Username", it."$usernameColumn")
credentials.put("Password", it."$passwordColumn")
}
return credentials
}
}
To try the script, follow these steps:
Follow the tutorial in Section 4.3, "Log in With Credentials From a Database".
When everything in that tutorial works, you know that OpenIG can connect to the database, look up users by email address, and successfully authenticate to the sample application.
Save the scripts as
$HOME/.openig/scripts/groovy/SqlAccessFilter.groovy(%appdata%\OpenIG\scripts\groovy\SqlAccessFilter.groovyon Windows), and as$HOME/.openig/scripts/groovy/SqlClient.groovy(%appdata%\OpenIG\scripts\groovy\SqlClient.groovyon Windows).Add the following route to your configuration as
$HOME/.openig/config/routes/11-db.json(%appdata%\OpenIG\config\routes\11-db.jsonon Windows):{ "handler": { "type": "Chain", "config": { "filters": [ { "type": "ScriptableFilter", "config": { "type": "application/x-groovy", "file": "SqlAccessFilter.groovy" } }, { "type": "StaticRequestFilter", "config": { "method": "POST", "uri": "http://app.example.com:8081", "form": { "username": [ "${request.headers['Username'][0]}" ], "password": [ "${request.headers['Password'][0]}" ] } } } ], "handler": "ClientHandler" } }, "condition": "${matches(request.uri.path, '^/db')}" }
The route calls the ScriptableFilter
to look up credentials over SQL.
It then uses calls a StaticRequestFilter
to build a login request.
Although the script sets the scheme to HTTPS,
the StaticRequestFilter ignores that and resets the URI.
This makes it easier to try the script without additional steps to set up HTTPS.
To try the configuration, browse to a URL where a query string parameter specifies a valid email address, such as http://openig.example.com:8080/db?mail=george@example.com.
If the lookup and authentication are successful, you see the profile page of the sample application.
14.6. Developing Custom Extensions
OpenIG includes a complete Java application programming interface to allow you to customize OpenIG to perform complex server interactions or intensive data transformations that you cannot achieve with scripts or the existing handlers, filters, and expressions described in Expressions(5) in the Configuration Reference.
14.6.1. Key Extension Points
Interface Stability: Evolving (For information, see Section A.2, "ForgeRock Product Interface Stability" in the Configuration Reference.)
The following interfaces are available:
- Decorator
A
Decoratoradds new behavior to another object without changing the base type of the object.When suggesting custom
Decoratornames, know that OpenIG reserves all field names that use only alphanumeric characters. To avoid clashes, use dots or dashes in your field names, such asmy-decorator.- ExpressionPlugin
An
ExpressionPluginadds a node to theExpressioncontext tree, alongsideenv(for environment variables), andsystem(for system properties). For example, the expression${system['user.home']}yields the home directory of the user running the application server for OpenIG.In your
ExpressionPlugin, thegetKey()method returns the name of the node, and thegetObject()method returns the unified expression language context object that contains the values needed to resolve the expression. The plugins forenvandsystemreturn Map objects, for example.When you add your own
ExpressionPlugin, you must make it discoverable within your custom library. You do this by adding a services file named after the plugin interface, where the file contains the fully qualified class name of your plugin, underMETA-INF/services/org.forgerock.openig.el.ExpressionPluginin the .jar file for your customizations. When you have more than one plugin, add one fully qualified class name per line. For details, see the reference documentation for the Java class ServiceLoader. If you build your project using Maven, then you can add this under thesrc/main/resourcesdirectory. As described in Section 14.6.5, "Embedding the Customization in OpenIG", you must add your custom libraries to theWEB-INF/lib/directory of the OpenIG .war file that you deploy.Be sure to provide some documentation for OpenIG administrators on how your plugin extends expressions.
- Filter
A
Filterserves to process a request before handing it off to the next element in the chain, in a similar way to an interceptor programming model.The
Filterinterface exposes afilter()method, which takes a Context, a Request, and the Handler, which is the next filter or handler to dispatch to. Thefilter()method returns a Promise that provides access to the Response with methods for dealing with both success and failure conditions.A filter can elect not to pass the request to the next filter or handler, and instead handle the request itself. It can achieve this by merely avoiding a call to
next.handle(context, request), creating its own response object and returning that in the promise. The filter is also at liberty to replace a response with another of its own. A filter can exist in more than one chain, therefore should make no assumptions or correlations using the chain it is supplied. The only valid use of a chain by a filter is to call itshandle()method to dispatch the request to the rest of the chain.OpenIG also provides the convenience class,
GenericHeapObject, to help with configuration.- Handler
A
Handlergenerates a response for a request.The
Handlerinterface exposes ahandle()method, which takes a Context, and a Request. It processes the request and returns a Promise that provides access to the Response with methods for dealing with both success and failure conditions. A handler can elect to dispatch the request to another handler or chain.OpenIG also provides the convenience class,
GenericHeapObject, to help with configuration.
14.6.2. Implementing a Customized Sample Filter
The SampleFilter class implements the
Filter interface to set a header in the incoming request
and in the outgoing response. The following sample filter adds an arbitrary
header:
package org.forgerock.openig.doc;
import static org.forgerock.openig.util.JsonValues.evaluated;
import org.forgerock.http.Filter;
import org.forgerock.http.Handler;
import org.forgerock.http.protocol.Request;
import org.forgerock.http.protocol.Response;
import org.forgerock.openig.heap.GenericHeapObject;
import org.forgerock.openig.heap.GenericHeaplet;
import org.forgerock.openig.heap.HeapException;
import org.forgerock.services.context.Context;
import org.forgerock.util.promise.NeverThrowsException;
import org.forgerock.util.promise.Promise;
import org.forgerock.util.promise.ResultHandler;
/**
* Filter to set a header in the incoming request and in the outgoing response.
*/
public class SampleFilter extends GenericHeapObject implements Filter {
/** Header name. */
String name;
/** Header value. */
String value;
/**
* Set a header in the incoming request and in the outgoing response.
* A configuration example looks something like the following.
*
* <pre>
* {
* "name": "SampleFilter",
* "type": "SampleFilter",
* "config": {
* "name": "X-Greeting",
* "value": "Hello world"
* }
* }
* </pre>
*
* @param context Execution context.
* @param request HTTP Request.
* @param next Next filter or handler in the chain.
* @return A {@code Promise} representing the response to be returned to the client.
*/
@Override
public Promise<Response, NeverThrowsException> filter(final Context context,
final Request request,
final Handler next) {
// Set header in the request.
request.getHeaders().put(name, value);
// Pass to the next filter or handler in the chain.
return next.handle(context, request)
// When it has been successfully executed, execute the following callback
.thenOnResult(new ResultHandler<Response>() {
@Override
public void handleResult(final Response response) {
// Set header in the response.
response.getHeaders().put(name, value);
}
});
}
/**
* Create and initialize the filter, based on the configuration.
* The filter object is stored in the heap.
*/
public static class Heaplet extends GenericHeaplet {
/**
* Create the filter object in the heap,
* setting the header name and value for the filter,
* based on the configuration.
*
* @return The filter object.
* @throws HeapException Failed to create the object.
*/
@Override
public Object create() throws HeapException {
SampleFilter filter = new SampleFilter();
filter.name = config.get("name").as(evaluated()).required().asString();
filter.value = config.get("value").as(evaluated()).required().asString();
return filter;
}
}
}
When you set the sample filter type in the configuration,
you need to provide the fully qualified class name,
as in "type": "org.forgerock.openig.doc.SampleFilter".
You can however implement a class alias resolver
to make it possible to use a short name instead,
as in "type": "SampleFilter":
package org.forgerock.openig.doc;
import org.forgerock.openig.alias.ClassAliasResolver;
import java.util.HashMap;
import java.util.Map;
/**
* Allow use of short name aliases in configuration object types.
*
* This allows a configuration with {@code "type": "SampleFilter"}
* instead of {@code "type": "org.forgerock.openig.doc.SampleFilter"}.
*/
public class SampleClassAliasResolver implements ClassAliasResolver {
private static final Map<String, Class<?>> ALIASES =
new HashMap<>();
static {
ALIASES.put("SampleFilter", SampleFilter.class);
}
/**
* Get the class for a short name alias.
*
* @param alias Short name alias.
* @return The class, or null if the alias is not defined.
*/
@Override
public Class<?> resolve(String alias) {
return ALIASES.get(alias);
}
}
When you add your own resolver,
you must make it discoverable within your custom library.
You do this by adding a services file named after the class resolver interface,
where the file contains the fully qualified class name of your resolver, under
META-INF/services/org.forgerock.openig.alias.ClassAliasResolver
in the .jar file for your customizations.
When you have more than one resolver,
add one fully qualified class name per line.
If you build your project using Maven, then you can add this
under the src/main/resources directory.
The content of the file in this example is one line:
org.forgerock.openig.doc.SampleClassAliasResolver
The corresponding heap object configuration then looks as follows:
{
"name": "SampleFilter",
"type": "SampleFilter",
"config": {
"name": "X-Greeting",
"value": "Hello world"
}
}
14.6.3. Configuring the Heap Object for the Customization
Objects are added to the heap and supplied with configuration artifacts at initialization time. To be integrated with the configuration, a class must have an accompanying implementation of the Heaplet interface. The easiest and most common way of exposing the heaplet is to extend the GenericHeaplet class in a nested class of the class you want to create and initialize, overriding the heaplet's create() method.
Within the create() method,
you can access the object's configuration through the
config field.
14.6.4. Building the Customization
You can use Apache Maven to manage dependencies on OpenIG. The dependencies are found in the ForgeRock Maven repository.
The following listing shows the Maven POM configuration for the ForgeRock Maven repository and the dependency to build the sample filter:
<repositories>
<repository>
<id>forgerock-staging-repository</id>
<name>ForgeRock Release Repository</name>
<url>http://maven.forgerock.org/repo/releases</url>
<snapshots>
<enabled>false</enabled>
</snapshots>
</repository>
<repository>
<id>forgerock-snapshots-repository</id>
<name>ForgeRock Snapshot Repository</name>
<url>http://maven.forgerock.org/repo/snapshots</url>
<releases>
<enabled>false</enabled>
</releases>
</repository>
</repositories>
<dependencies>
<dependency>
<groupId>org.forgerock.openig</groupId>
<artifactId>openig-core</artifactId>
<version>4.5.0</version>
</dependency>
</dependencies>
You can then build your customizations into a .jar file and install them in your local Maven repository by using the mvn install command:
$ mvn install
...
[INFO] --- maven-jar-plugin:2.4:jar (default-jar) @ sample-filter ---
[INFO] Building jar: .../sample-filter/target/sample-filter-1.0.0-SNAPSHOT.jar
[INFO] ------------------------------------------------------------------------
[INFO] BUILD SUCCESS
[INFO] ------------------------------------------------------------------------
[INFO] Total time: 1.478s
[INFO] Finished at: Fri Nov 07 16:57:18 CET 2014
[INFO] Final Memory: 18M/309M
[INFO] ------------------------------------------------------------------------
14.6.5. Embedding the Customization in OpenIG
After building your customizations into a .jar file,
you can include them in the OpenIG .war file for deployment.
You do this by unpacking OpenIG-4.5.0.war,
including your .jar library in WEB-INF/lib,
and then creating a new .war file.
For example, if your .jar file is in a project named sample-filter,
and the development version is 1.0.0-SNAPSHOT,
you might include the file as in the following example:
$ mkdir root && cd root
$ jar -xf ~/Downloads/OpenIG-4.5.0.war
$ cp ~/Documents/sample-filter/target/sample-filter-1.0.0-SNAPSHOT.jar WEB-INF/lib
$ jar -cf ../custom.war *
In this example, the resulting custom.war
contains the custom sample filter.
You can deploy the custom .war file
as you would deploy OpenIG-4.5.0.war.
Chapter 15. Auditing and Monitoring OpenIG
Routes have a monitor boolean attribute
that you can use to have OpenIG collect statistics for the route.
The statistics are then exposed as a JSON resource
that you can access over HTTP.
In addition, OpenIG supports the ForgeRock common audit framework.
You can add an audit service to a route,
and the service can then publish messages to a consumer
such as a CSV file, a relational database, or the Syslog facility.
In this chapter, you will learn to:
Enable monitoring for a route
Read monitoring statistics for a route as a JSON resource
Add an audit service to a route to integrate with the ForgeRock common audit event framework, sometimes referred to as Common Audit
15.1. Monitoring a Route
To monitor a route, you set "monitor": true
in the top-level attributes on the route.
The value of the attribute can be an expression that evaluates to a boolean,
such as "monitor": "${true}",
or an object that indicates the percentile thresholds.
By using an appropriate boolean expression, for example,
you can enable or disable monitoring
with an environment variable or system property.
For details, see Expressions(5) in the Configuration Reference
and Route(5) in the Configuration Reference.
The following example route has monitoring enabled:
{
"handler": {
"type": "StaticResponseHandler",
"config": {
"status": 200,
"reason": "OK",
"entity": "Hello, world!"
}
},
"monitor": "${true}",
"condition": "${matches(request.uri.path, '^/monitor')}"
}
Before you try this route, prepare OpenIG and the minimal HTTP server as shown in Chapter 2, "Getting Started".
Add the route file to the OpenIG configuration
as $HOME/.openig/config/routes/00-monitor.json
(on Windows, %appdata%\OpenIG\config\routes\00-monitor.json).
With the route in place and OpenIG running, access the route a few times at http://openig.example.com:8080/monitor.
Your access causes OpenIG to collect monitoring statistics for the route. After generating statistics by accessing the route a few times, read the JSON monitoring resource for the route at http://openig.example.com:8080/openig/api/system/objects/router-handler/routes/00-monitor/monitoring. The monitoring resource provides statistics on requests and responses as in the following example:
{
"requests": {
"total": 100,
"active": 0
},
"responses": {
"total": 100,
"info": 0,
"success": 100,
"redirect": 0,
"clientError": 0,
"serverError": 0,
"other": 0,
"errors": 0,
"null": 0
},
"throughput": {
"mean": 15.6,
"lastMinute": 20.0,
"last5Minutes": 20.0,
"last15Minutes": 20.0
},
"responseTime": {
"mean": 0.093,
"median": 0.046,
"standardDeviation": 0.371,
"total": 9,
"percentiles": {
"0.999": 3.762,
"0.9999": 3.762,
"0.99999": 3.762
}
}
}
For details about the content of the monitoring resource, see "The REST API for Monitoring" in the Configuration Reference.
By default, monitoring statistics are accessible from the local host.
OpenIG uses an ApiProtectionFilter
that protects the reserved routes for paths under /openig.
By default, the filter allows access to reserved routes only from the local host.
You can override this behavior by declaring
a custom ApiProtectionFilter in the top-level heap.
For an example, see the CORS filter described
in Section 11.4, "Setting Up OpenIG As an UMA Resource Server".
15.2. Recording Audit Event Messages
The ForgeRock common audit framework is a platform-wide infrastructure to handle audit events by using common audit event handlers. The handlers record events by logging them into files, relational databases, or syslog.
OpenIG provides audit event handlers to write messages to the following formats:
CSV files, with support for retention, rotation, and tamper-evident logs.
Relational databases using JDBC.
The UNIX system log (Syslog) facility.
The Elasticsearch search and analytics engine.
For Elasticsearch downloads and installation instructions, see the Elasticsearch Getting Started document.
Each audit event is identified by a unique transaction ID that can be communicated across products and recorded for each local event. By using the transaction ID, requests can be tracked as they traverse the platform, making it easier to monitor activity and to enrich reports.
Transaction IDs from other services in the ForgeRock platform
are sent as X-ForgeRock-TransactionId header values.
By default, OpenIG does not trust transaction ID headers from client applications.
Note
If you trust transaction IDs sent by client applications,
and want monitoring and reporting systems consuming the logs
to allow correlation of requests as they traverse multiple servers,
then set the boolean system property
org.forgerock.http.TrustTransactionHeader
to true in the Java command to start the container
where OpenIG runs.
To enable the audit framework for a route, you specify an audit service and configure an audit event handler. The following procedures describe how to record audit events in a CSV file and to the Elasticsearch search and analytics engine. For more information about recording audit events, see Audit Framework in the Configuration Reference.
Before you start, prepare OpenIG and the minimal HTTP server as shown in Chapter 2, "Getting Started".
Add the following route to the OpenIG as
$HOME/.openig/config/routes/30-audit.json.On Windows, add the route as
%appdata%\OpenIG\config\routes\30-audit.json.{ "handler": "ForgeRockClientHandler", "baseURI": "http://app.example.com:8081", "condition": "${matches(request.uri.path, '^/audit')}", "auditService": { "type": "AuditService", "config": { "config": {}, "event-handlers": [ { "class": "org.forgerock.audit.handlers.csv.CsvAuditEventHandler", "config": { "name": "csv", "logDirectory": "/tmp/logs", "buffering": { "enabled": "true", "autoFlush": "true" }, "topics": [ "access" ] } } ] } } }The route calls an audit service configuration for publishing log messages to the CSV file,
/tmp/logs/access.csv. When a request matchesaudit, audit events are logged to the CSV file.The route uses the
ForgeRockClientHandleras its handler, to send theX-ForgeRock-TransactionIdheader with its requests to external services.Access the route on
http://openig.example.com:8080/audit.The home page of the minimal HTTP server should be displayed and the file
/tmp/logs/access.csvshould be created.
Before you start, make sure that Elasticsearch is installed and running. For Elasticsearch downloads and installation instructions, see the Elasticsearch Getting Started document. For information about configuring the Elasticsearch event handler, see ElasticsearchAuditEventHandler(5) in the Configuration Reference.
Add the following route to the OpenIG as
$HOME/.openig/config/routes/30-elasticsearch.json.On Windows, add the route as
%appdata%\OpenIG\config\routes\30-elasticsearch.json.{ "MyCapture": "all", "auditService": { "name": "audit-service", "type": "AuditService", "config": { "config": {}, "enabled": true, "event-handlers": [ { "class": "org.forgerock.audit.handlers.elasticsearch.ElasticsearchAuditEventHandler", "config": { "name": "elasticsearch", "topics": [ "access" ], "connection": { "useSSL": false, "host": "localhost", "port": 9200 }, "indexMapping": { "indexName": "audit" }, "buffering": { "enabled": true, "maxSize": 10000, "writeInterval": "250 millis", "maxBatchedEvents": 500 } } } ] } }, "condition": "${matches(request.uri.path, '^/elasticsearch')}", "handler": { "type": "StaticResponseHandler", "config": { "entity": "View audit events in Elasticsearch at\rhttp://localhost:9200/audit/access/_search?q='\"OPENIG-HTTP-ACCESS\"'", "reason": "found", "status": 200, "headers": { "content-type": [ "text/plain" ] } } } }The route calls an audit service configuration for publishing log messages in Elasticsearch. When a request matches the
/elasticsearchroute, audit events are logged to theElasticsearchAuditEventHandler.The URL where you can view the messages logged by Elasticsearch is displayed. The URL is constructed from the host, port, index name, and topics defined in the event handler.
Access the route on
http://openig.example.com:8080/elasticsearch.The audit events are logged in Elasticsearch and the URL where you can view the messages is displayed.
Access the URL
http://localhost:9200/audit/access/_search?q='"OPENIG-HTTP-ACCESS".The audit events logged in Elasticsearch are displayed.
Repeat the previous two steps again to access the OpenIG route and then the Elasticsearch URL.
Each time you access the OpenIG route, the audit events logged in Elasticsearch should be updated.
Chapter 16. Throttling the Rate of Requests to a Protected Application
To protect applications from being overused by clients, use a throttling filter to limit how many requests can be made in a defined time. This section describes how to set up two throttling filters. For more configuration options, see ThrottlingFilter(5) in the Configuration Reference.
The throttling filter limits the rate that requests pass through a filter. The maximum number of requests that are allowed in a defined time is called the throttling rate.
The throttling filter uses a strategy based on the token bucket algorithm, which allows some bursts. Because of traffic bursts, the throttling rate can occasionally be higher than the defined limit - for example, with a throttling rate of 10 requests/10 seconds there can be more than 10 requests in the 10 second duration. However, the number of concurrent requests cannot exceed that defined for the throttling rate - for example, with a throttling rate of 10 requests/10 seconds there cannot be more than 10 concurrent requests.
When the throttling rate is reached, OpenIG
issues an HTTP status code 429 Too Many Requests
and a Retry-After header like the following, where the
value is the number of seconds to wait before trying the request again:
GET http://openig.example.com:8080/throttle-scriptable HTTP/1.1 . . . HTTP/1.1 429 Too Many Requests Retry-After: 10
16.1. Configuring a Simple Throttling Filter
This example applies a throttling rate of 6 requests/10 seconds to requests
from users in the accounts department of example.com.
The throttling rate is applied according to the evaluation of
requestGroupingPolicy. In the example, this parameter
evaluates to the first UserID in the request header.
{
"handler": {
"type": "Chain",
"config": {
"filters": [
{
"type": "ThrottlingFilter",
"config": {
"requestGroupingPolicy": "${request.headers['UserId'][0]}",
"rate": {
"numberOfRequests": 6,
"duration": "10 seconds"
}
}
}
],
"handler": "ClientHandler"
}
},
"condition": "${matches(request.uri.path, '^/throttle-simple')}"
}
Before you start, prepare OpenIG and the minimal HTTP server as shown in Chapter 2, "Getting Started".
Add the example route to the OpenIG configuration as
$HOME/.openig/config/routes/00-throttle-simple.json.On Windows, add the route as
%appdata%\OpenIG\config\routes\00-throttle-simple.json.With OpenIG and the protected application running, access the following route in a loop: http://openig.example.com:8080/throttle-simple.
Accessing the route in a loop runs the request multiple times in quick succession, allowing you to test the throttling rate. You can use a command-line tool such as curl to run the following commands in quick succession or in a bash script:
$ curl -v http://openig.example.com:8080/throttle-simple/\[01-10\] \ --header "UserId:Alice" \ > /tmp/Alice.txt 2>&1 $ curl -v http://openig.example.com:8080/throttle-simple/\[01-10\] \ --header "UserId:Bob" \ > /tmp/Bob.txt 2>&1Search the output files to see the results for Alice and Bob:
$ grep "< HTTP/1.1" /tmp/Alice.txt | sort | uniq -c 6 < HTTP/1.1 200 OK 4 < HTTP/1.1 429 Too Many Requests $ grep "< HTTP/1.1" /tmp/Bob.txt | sort | uniq -c 6 < HTTP/1.1 200 OK 4 < HTTP/1.1 429 Too Many RequestsNotice that the first six requests for both Alice and Bob returned a success response. After Alice and Bob reached their throttling rate, their remaining requests returned the HTTP status code 429
Too Many Requests.The throttling rate is applied independently to Alice and Bob, so no matter how many requests Alice sends in 10 seconds Bob can still send up to 6 requests in the same 10 seconds.
16.2. Configuring a Mapped Throttling Filter
The following example route uses a mapped throttling policy to map requests
from users in the accounts and sales departments of example.com to
different throttling rates. Requests from other departments use the default throttling rate.
The throttling rate is assigned according to the evaluation of
throttlingRateMapper. In the example, this parameter
evaluates to the value of the request header
X-Forwarded-For, representing the hostname of the department.
{
"handler": {
"type": "Chain",
"config": {
"filters": [
{
"type": "ThrottlingFilter",
"config": {
"requestGroupingPolicy": "${request.headers['UserId'][0]}",
"throttlingRatePolicy": {
"type": "MappedThrottlingPolicy",
"config": {
"throttlingRateMapper": "${request.headers['X-Forwarded-For'][0]}",
"throttlingRatesMapping": {
"accounts.example.com": {
"numberOfRequests": 6,
"duration": "10 seconds"
},
"sales.example.com": {
"numberOfRequests": 3,
"duration": "10 seconds"
}
},
"defaultRate": {
"numberOfRequests": 1,
"duration": "10 seconds"
}
}
}
}
}
],
"handler": "ClientHandler"
}
},
"condition": "${matches(request.uri.path, '^/throttle-mapped')}"
}
Before you start, prepare OpenIG and the minimal HTTP server as shown in Chapter 2, "Getting Started".
Add the example route to the OpenIG configuration as
$HOME/.openig/config/routes/00-throttle-mapped.json.On Windows, add the route as
%appdata%\OpenIG\config\routes\00-throttle-mapped.json.With OpenIG and the protected application running, access the following route in a loop: http://openig.example.com:8080/throttle-mapped.
Accessing the route in a loop runs the request multiple times in quick succession, allowing you to test the throttling rate. You can use a command-line tool such as curl to run the following commands in quick succession or in a bash script:
$ curl -v http://openig.example.com:8080/throttle-mapped/\[01-10\] \ --header "X-Forwarded-For:accounts.example.com" \ --header "UserId:Alice" \ > /tmp/Alice.txt 2>&1 $ curl -v http://openig.example.com:8080/throttle-mapped/\[01-10\] \ --header "X-Forwarded-For:accounts.example.com" \ --header "UserId:Bob" \ > /tmp/Bob.txt 2>&1 $ curl -v http://openig.example.com:8080/throttle-mapped/\[01-10\] \ --header "X-Forwarded-For:sales.example.com" \ --header "UserId:Carol" \ > /tmp/Carol.txt 2>&1 $ curl -v http://openig.example.com:8080/throttle-mapped/\[01-10\] \ --header "X-Forwarded-For:finance.example.com" \ --header "UserId:Dave" \ > /tmp/Dave.txt 2>&1Search the output files to see the result for each user and each organization:
$ grep "< HTTP/1.1" /tmp/Alice.txt | sort | uniq -c 6 < HTTP/1.1 200 OK 4 < HTTP/1.1 429 Too Many Requests $ grep "< HTTP/1.1" /tmp/Bob.txt | sort | uniq -c 6 < HTTP/1.1 200 OK 4 < HTTP/1.1 429 Too Many Requests $ grep "< HTTP/1.1" /tmp/Carol.txt | sort | uniq -c 3 < HTTP/1.1 200 OK 7 < HTTP/1.1 429 Too Many Requests $ grep "< HTTP/1.1" /tmp/Dave.txt | sort | uniq -c 1 < HTTP/1.1 200 OK 9 < HTTP/1.1 429 Too Many RequestsNotice that the first six requests from Alice and Bob in accounts are successful, and the first three requests from Carol in sales are successful, consistent with the mapping in
00-throttle-mapped.json. Requests from finance are not mapped, and therefore receive the default rate.
16.3. Configuring a Scriptable Throttling Filter
In this example, the DefaultRateThrottlingPolicy
delegates the management of throttling to the scriptable throttling policy.
The script applies a throttling rate of 6 requests/10
seconds to requests from the accounts department of example.com.
For all other requests, the script returns null.
When the script returns null, the default rate of 1
request/10 seconds is applied.
{
"handler": {
"type": "Chain",
"config": {
"filters": [
{
"type": "ThrottlingFilter",
"config": {
"requestGroupingPolicy": "${request.headers['UserId'][0]}",
"throttlingRatePolicy": {
"type": "DefaultRateThrottlingPolicy",
"config": {
"delegateThrottlingRatePolicy": {
"type": "ScriptableThrottlingPolicy",
"config": {
"type": "application/x-groovy",
"file": "ThrottlingScript.groovy"
}
},
"defaultRate": {
"numberOfRequests": 1,
"duration": "10 seconds"
}
}
}
}
}
],
"handler": "ClientHandler"
}
},
"condition": "${matches(request.uri.path, '^/throttle-scriptable')}"
}
/**
* ThrottlingScript.groovy
*
* Script to throttle access for requests from the accounts department
* of example.com. Other requests return null.
*/
if (request.headers['X-Forwarded-For'].values[0] == 'accounts.example.com') {
return new ThrottlingRate(6, '10 seconds')
} else {
return null
}
Before you start, prepare OpenIG and the minimal HTTP server as shown in Chapter 2, "Getting Started".
Add the example route to the OpenIG configuration as
$HOME/.openig/config/routes/00-throttle-scriptable.json.On Windows, add the route as
%appdata%\OpenIG\config\routes\00-throttle-scriptable.json.Add the example script as
$HOME/.openig/scripts/groovy/ThrottlingScript.groovy.On Windows, add the script as
%appdata%\OpenIG\scripts\groovy\ThrottlingScript.groovy.With OpenIG and the protected application running, access the following route in a loop: http://openig.example.com:8080/throttle-scriptable.
Accessing the route in a loop runs the request multiple times in quick succession, allowing you to test the throttling rate. You can use a command-line tool such as curl to run the following commands in quick succession or in a bash script:
$ curl -v http://openig.example.com:8080/throttle-scriptable/\[01-10\] \ --header "X-Forwarded-For:accounts.example.com" \ --header "UserId:Alice" \ > /tmp/Alice.txt 2>&1 $ curl -v http://openig.example.com:8080/throttle-scriptable/\[01-10\] \ --header "X-Forwarded-For:accounts.example.com" \ --header "UserId:Bob" \ > /tmp/Bob.txt 2>&1 $ curl -v http://openig.example.com:8080/throttle-scriptable/\[01-10\] \ --header "X-Forwarded-For:sales.example.com" \ --header "UserId:Carol" \ > /tmp/Carol.txt 2>&1Search the output files to see the result for each user and each organization:
$ grep "< HTTP/1.1" /tmp/Alice.txt | sort | uniq -c 6 < HTTP/1.1 200 OK 4 < HTTP/1.1 429 Too Many Requests $ grep "< HTTP/1.1" /tmp/Bob.txt | sort | uniq -c 6 < HTTP/1.1 200 OK 4 < HTTP/1.1 429 Too Many Requests $ grep "< HTTP/1.1" /tmp/Carol.txt | sort | uniq -c 1 < HTTP/1.1 200 OK 9 < HTTP/1.1 429 Too Many RequestsNotice that the first six requests from Alice and Bob in accounts are successful, consistent with the value in
ThrottlingScript.groovy. The script returnsnullfor requests from Carol in sales, so those requests receive the default throttling rate.
16.4. Dynamic Throttling Rate
In Section 16.2, "
Configuring a Mapped Throttling Filter
", requests from the same user were
always sent from the same department in example.com.
This example shows what happens to the throttling rate when a
user sends requests from more than one department.
The throttling rate is applied to users according to the evaluation of
requestGroupingPolicy, and different throttling rates
are mapped to different departments of example.com
according to the evaluation of throttlingRateMapper.
In the example, Alice sends five requests from the accounts department, quickly followed by four requests from sales, and then three more requests from accounts.
After making five requests from accounts, Alice has almost reached the throttling rate. When she switches to sales, the number of requests she has already made is disregarded and the full throttling rate for sales is applied. Alice can now make three more requests from sales even though she had nearly reached her throttling rate for accounts.
After making three requests from sales, Alice has reached her throttling rate. When she makes a fourth request from sales, the request is refused. Alice switches back to accounts and can now make six more requests even though she had reached her throttling rate for sales.
When you configure requestGroupingPolicy and
throttlingRateMapper, bear in mind what happens when
requests from the same requestGroupingPolicy can be
mapped to different throttling rates by the throttlingRateMapper.
Chapter 17. Logging Events in OpenIG
OpenIG provides the following mechanisms to log events and record log messages:
ConsoleLogSinkto write log messages to the standard error stream.FileLogSinkto write log messages to a file, using the UTF-8 character set.Slf4jLogSinkto delegate the writing of log messages to SLF4J.
For information about how to configure these logging mechanisms, see Logging Framework in the Configuration Reference. This chapter describes the default logging behavior in OpenIG, and how to separate logging for routes and third-party dependencies.
17.1. Default Logging Behaviour
By default, OpenIG declares a ConsoleLogSink named
LogSink, with level INFO, and
every heap object logs in a sink named LogSink.
When no other logging is configured, all log messages are sent to the default
ConsoleLogSink provided by OpenIG, and messages
with level INFO are displayed on the console. Routes
can use the ConsoleLogSink without explicitly defining it.
To override the default logging for all heap objects, change the default values
for the ConsoleLogSink object in
config.json. The following example from
config.json writes all log messages to file instead of
to console, using a FileLogSink named LogSink.
{
"name": "LogSink",
"type": "FileLogSink",
"config": {
"file": "${system['log'] ? system['log'] : '/tmp/proxy.log'}",
"level": "DEBUG"
}
}
To override the default logging for specific heap objects only, create a
ConsoleLogSink or FileLogSink
heap object in a route, using a unique name. Bind the new sink to the object
through the logSink configuration attribute. The
following example creates a ConsoleLogSink with a
non-default logging level to be used by the client filter.
{
"name": "MyLogSink",
"type": "ConsoleLogSink",
"config": {
"level": "DEBUG"
}
},
{
"name": "MyClientFilter",
"type": "OAuth2ClientFilter",
"config": {
"logSink": "MyLogSink"
}
}
Log messages from third-party dependencies, such as the ForgeRock
common audit framework, are managed by SLF4J. Messages with level
INFO are displayed on the console and written to
$HOME/.openig/logs/route-system.log.
The default configuration of SLF4J log messages is defined in OpenIG. Log messages are highlighted with a color related to their logging level. Exception titles and the top line of the stack trace are displayed.
17.2. Configuring Logback
To create separate logging behavior for routes and third-party
dependencies, use an Slf4jLogSink and create a file
$HOME/.openig/config/logback.xml to override the
default configuration for Logback.
The Logback configuration is very flexible. For a full description of its parameters, see the Logback website. The following elements are used in the default configuration of OpenIG or in the example:
Root logger to set the overall logging level for log messages from OpenIG, third-party dependencies, and associated appenders.
Loggers to identify routes and third-party dependencies for which to separate logging.
Logger names follow a hierarchical naming rule. The logger name must match or be a descendant of the
baseparameter ofSlf4jLogSink. The logging is separated according to a key defined in the sifting appender. For more information, see Slf4jLogSink(5) in the Configuration Reference.Appenders to define the output destination and format of the log messages. More than one appender can be attached to a logger or root logger. The example in this section uses the following appenders:
ConsoleAppenderto display log messages to the console.SiftingAppenderto separate logging according to a key.RollingFileAppenderto roll log files when conditions are met.
17.3. Separating Logs for Different Routes
This section describes how to create a separate log file to monitor access to OpenIG from a specific route.
Before you start, prepare OpenIG and the minimal HTTP server as shown in Chapter 2, "Getting Started".
Add the following route to the OpenIG configuration as
$HOME/.openig/config/routes/40-logging.json.On Windows, add the route as
%appdata%\OpenIG\config\routes\40-logging.json.{ "heap": [ { "name": "LogSink", "type": "Slf4jLogSink", "config": { "base": "com.example.app" } } ], "handler": "ClientHandler", "capture": "all", "condition": "${matches(request.uri.path, '^/logging')}" }This route defines an
Slf4jLogSinkwith the basecom.example.app. When a request matches/logging, it is handled by a client handler, and the request and response messages are captured.Add the following file to the OpenIG configuration as
$HOME/.openig/config/logback.xml.On Windows, add the route as
%appdata%\OpenIG\config\logback.xml.<?xml version="1.0" encoding="UTF-8"?><configuration scan="true" scanPeriod="5 seconds"> <appender name="STDOUT" class="ch.qos.logback.core.ConsoleAppender"> <encoder> <pattern>%nopex[%thread] %highlight(%-5level) %boldWhite(%logger{35}) - %message%n%highlight(%rootException{short}) </pattern> </encoder> </appender> <appender name="SIFT" class="ch.qos.logback.classic.sift.SiftingAppender"> <discriminator> <key>routeId</key> <defaultValue>system</defaultValue> </discriminator> <sift> <!-- Create a separate log file for each <key> --> <appender name="FILE-${routeId}" class="ch.qos.logback.core.rolling.RollingFileAppender"> <file>${openig.base}/logs/route-${routeId}.log</file> <rollingPolicy class="ch.qos.logback.core.rolling.TimeBasedRollingPolicy"> <!-- Rotate files daily --> <fileNamePattern>${openig.base}/logs/route-${routeId}-%d{yyyy-MM-dd}.log</fileNamePattern> <!-- Keep files for 30 days --> <maxHistory>30</maxHistory> <!-- Cap total log size at 3GB --> <totalSizeCap>1KB</totalSizeCap> </rollingPolicy> <encoder> <pattern>%-4relative [%thread] %-5level %logger{35} - %msg%n</pattern> </encoder> </appender> </sift> </appender> <logger name="com.example.app" level="DEBUG"/> <root level="INFO"> <appender-ref ref="SIFT"/> <appender-ref ref="STDOUT"/> </root> </configuration>This file defines the following configuration items:
A root logger to set the overall log level to
INFO.A logger with the name
com.example.app, which matches thebaseparameter defined in theSlf4jLogSink. This logger logs to theSTDOUTandSIFTappenders defined in the ascendant root logger.Note
Because of cumulative logging, if a logger and its ascendant logger are configured with the same appenders, logging is duplicated. To disable cumulative logging, use
additivity="false"in the logger. For more information, see the Logback website.A
ConsoleAppenderto define the format of log messages on the console.A
SiftingAppenderto separate logging according to the parameterrouteId. This appender delegates log writing to the nestedRollingFileAppender.The
RollingFileAppenderto create one log file for each route, named with the route ID. The rolling policy defines the name of rotated files, how often they are rotated, their maximum size, and how long they are kept.The configuration
scan="true"requires the file to be scanned for changes. The file is scanned after both of the following criteria are met:The specified number of logging operations have occurred, where the default is 16.
The scan period has elapsed, where the example specifies 5 seconds.
Access the route on
http://openig.example.com:8080/logging.The home page of the minimal HTTP server should be displayed and the following files should be created:
$HOME/.openig/logs/route-system.log, containingINFOlog messages for all requests to OpenIG.617 [openig.example.com-startStop-1]INFO o.f.o.http.GatewayHttpApplication-OpenIG base directory : /openig_base 642 [openig.example.com-startStop-1]INFO o.f.o.http.GatewayHttpApplication-Reading config from /openig_base/config/config.json$HOME/.openig/logs/route-40-logging.log, containingDEBUGlog messages for requests to OpenIG, accessed through the route40-logging.json.14380 [http-nio-8080-exec-1] INFO c.e.app.capturetop-level-handler - --- (request) id:c383f337-6cd4-4f62-b2a2-fe75b0d9754c-1 ---> GET http://app.example.com:8081/logging HTTP/1.1 accept: text/html,application/xhtml+xml,application/xml;q=0.9,*/*;q=0.8 accept-encoding: gzip, deflate accept-language: en-US;q=1,en;q=0.9 connection: keep-alive dnt: 1 host: openig.example.com:8080 user-agent: Mozilla/5.0 (Macintosh; Intel Mac OS X 10.11; rv:46.0) Gecko/20100101 Firefox/46.0 14443 [I/O dispatcher 1] INFO c.e.app.capturetop-level-handler - --- (response) id:c383f337-6cd4-4f62-b2a2-fe75b0d9754c-1 --- HTTP/1.1 200 OK Content-Length: 1809 Content-Type: text/html; charset=ISO-8859-1 . . .
If
logback.xmlcontains errors, messages like these are displayed on the console but the log files are not created:14:38:59,667 |-ERROR in ch.qos.logback.core.joran.spi.Interpreter@20:72 ... 14:38:59,690 |-ERROR in ch.qos.logback.core.joran.action.AppenderRefAction ...
Chapter 18. Troubleshooting
This chapter covers common problems and their solutions.
18.1. Object not found in heap
org.forgerock.json.fluent.JsonValueException: /handler:
object Router2 not found in heap
at org.forgerock.openig.heap.HeapImpl.resolve(HeapImpl.java:351)
at org.forgerock.openig.heap.HeapImpl.resolve(HeapImpl.java:334)
at org.forgerock.openig.heap.HeapImpl.getHandler(HeapImpl.java:538)
You have specified "handler": "Router2"
in config.json,
but no handler configuration object named Router2 exists.
Make sure you have added an entry for the handler
and that you have correctly spelled its name.
18.2. Extra or missing character / invalid JSON
When the JSON for a route is not valid, OpenIG does not load the route. Instead, a description of the error appears in the log:
MON NOV 30 16:12:56 CET 2015 (ERROR) {Router}/handler
The route defined in file '/Users/me/.openig/config/routes/99-default.json'
cannot be modified
------------------------------
MON NOV 30 16:12:56 CET 2015 (ERROR) {Router}/handler
Cannot read/parse content of /Users/me/.openig/config/routes/99-default.json
[ HeapException] > Cannot read/parse content of
/Users/me/.openig/config/routes/99-default.json
[ JsonParseException] > Unexpected character (',' (code 44)):
was expecting double-quote to start field name
at [Source: java.io.InputStreamReader@195ed7f6; line: 8, column: 33]
In this case, extra comma is spotted at line 8, column 33.
Use a JSON editor or JSON validation tool such as JSONLint to make sure your JSON is valid.
18.3. The values in the flat file are incorrect
Ensure the flat file is readable by the user running the container for OpenIG. Values are all characters including space and tabs between the separator, so make sure the values are not padded with spaces.
18.4. Problem accessing URL
HTTP ERROR 500 Problem accessing /myURL . Reason: java.lang.String cannot be cast to java.util.List Caused by: java.lang.ClassCastException: java.lang.String cannot be cast to java.util.List
This error is typically encountered
when using an AssignmentFilter
as described in AssignmentFilter(5) in the Configuration Reference
and setting a string value for one of the headers.
All headers are stored in lists
so the header must be addressed with a subscript.
For example, rather than trying to set
request.headers['Location']
for a redirect in the response object, you should instead set
request.headers['Location'][0].
A header without a subscript leads to the error above.
18.5. StaticResponseHandler results in a blank page
You must define an entity for the response as in the following example:
{
"name": "AccessDeniedHandler",
"type": "StaticResponseHandler",
"config": {
"status": 403,
"reason": "Forbidden",
"entity": "<html><p>User does not have permission</p></html>"
}
}
18.6. OpenIG is not logging users in
If you are proxying to more than one application in multiple DNS domains, you must make sure your container is enabled for domain cookies. For details on your specific container, see Section 3.1, "Configuring Deployment Containers".
18.7. Read timed out error when sending a request
If a baseURI configuration setting causes a request to come back to OpenIG, OpenIG never produces a response to the request. You then observe the following behavior.
You send a request and OpenIG seems to hang.
Then you see a failure message,
HTTP Status 500 - Read timed out,
accompanied by OpenIG throwing an exception,
java.net.SocketTimeoutException: Read timed out.
To fix this issue, make sure
that baseURI configuration settings
use a different host and port than the host and port for OpenIG.
18.8. OpenIG does not use new route configuration
OpenIG loads all configuration at startup. By default, it then periodically reloads changed route configurations.
If you make changes to a route that result in an invalid configuration, OpenIG logs errors, but it keeps the previous, correct configuration, and continues to use the old route.
OpenIG only uses the new configuration after you save a valid version or when you restart OpenIG.
Of course, if you restart OpenIG with an invalid route configuration,
then OpenIG tries to load the invalid route at startup
and logs an error.
In that case, if there is no default handler to accept any incoming request
for the invalid route, then you see an error,
No handler to dispatch to.
18.9. Make OpenIG skip a route
If you have copied routes from another OpenIG server, those routes might depend on environment or container configuration that you have not yet configured locally.
You can work around this problem by changing the route file extension.
A router ignores route files
that do not have the .json extension.
For example, suppose you copy route all sample route configurations from the documentation, and then start OpenIG without first configuring your container. This can result in an error such as the following:
/handler/config/filters/0/config/dataSource: javax.naming.NameNotFoundException;
remaining name 'jdbc/forgerock'
[ JsonValueException] > /handler/config/filters/0/config/dataSource:
javax.naming.NameNotFoundException; remaining name 'jdbc/forgerock'
[ NameNotFoundException] > null
org.forgerock.json.fluent.JsonValueException:
/handler/config/filters/0/config/dataSource:
javax.naming.NameNotFoundException; remaining name 'jdbc/forgerock'
at org.forgerock.openig.filter.SqlAttributesFilter$Heaplet.create(
SqlAttributesFilter.java:211)
at org.forgerock.openig.heap.GenericHeaplet.create(GenericHeaplet.java:81)
at org.forgerock.openig.heap.HeapImpl.extract(HeapImpl.java:316)
at org.forgerock.openig.heap.HeapImpl.get(HeapImpl.java:281)
...
This arises from the route in 03-sql.json,
which defines an SqlAttributesFilter
that depends on a JNDI data source configured in the container:
{
"type": "SqlAttributesFilter",
"config": {
"dataSource": "java:comp/env/jdbc/forgerock",
"preparedStatement":
"SELECT username, password FROM users WHERE email = ?;",
"parameters": [
"george@example.com"
],
"target": "${attributes.sql}"
}
}
To prevent OpenIG from loading the route configuration until you have had time to configure the container, change the file extension to render the route inactive:
$ mv ~/.openig/config/routes/03-sql.json ~/.openig/config/routes/03-sql.inactive
If necessary, restart the container to force OpenIG to reload the configuration.
When you have configured the data source in the container,
change the file extension back to .json
to render the route active again:
$ mv ~/.openig/config/routes/03-sql.inactive ~/.openig/config/routes/03-sql.json
Appendix A. SAML 2.0 and Multiple Applications
Chapter 7, "OpenIG As a SAML 2.0 Service Provider" describes how to set up OpenIG as a SAML 2.0 service provider for a single application, using OpenAM as the identity provider. This chapter describes how to set up OpenIG as a SAML 2.0 service provider for two applications, still using OpenAM as the identity provider.
Before you try the samples described here, familiarize yourself with OpenIG SAML 2.0 support by reading and working through the examples in Chapter 7, "OpenIG As a SAML 2.0 Service Provider". Before you start, you should have OpenIG protecting the sample application as a SAML 2.0 service provider, with OpenAM working as identity provider configured as described in that tutorial.
A.1. Installation Overview
In this chapter you use the Fedlet configuration from Chapter 7, "OpenIG As a SAML 2.0 Service Provider" to create a configuration for each new protected application. You then import the new configurations as SAML 2.0 entities in OpenAM. If you subsequently edit a configuration, import it again.
In the following examples, the first application has entity ID
sp1 and runs on the host sp1.example.com,
the second application has entity ID
sp2 and runs on the host sp2.example.com.
To prevent unwanted behavior, the applications must have different values.
| Task | See Section(s) |
|---|---|
|
Prepare the network. | |
|
Prepare the configuration for two OpenIG service providers. |
Section A.3, "Configuring the Circle of Trust" Section A.4, "Configuring the Service Provider for Application One" Section A.5, "Configuring the Service Provider for Application Two" |
|
Import the service provider configurations into OpenAM. |
Section A.6, "Importing Service Provider Configurations Into OpenAM" |
|
Add OpenIG routes. |
Section A.7.1, "Preparing the Base Configuration File" |
A.2. Preparing the Network
Configure the network so that browser traffic to the application hosts is proxied through OpenIG.
Add the following addresses to your hosts file:
sp1.example.com and sp2.example.com.
127.0.0.1 localhost openam.example.com openig.example.com app.example.com sp1.example.com sp2.example.com
A.3. Configuring the Circle of Trust
Edit the $HOME/.openig/SAML/fedlet.cot file you created in Chapter 7, "OpenIG As a SAML 2.0 Service Provider"
to include the entity IDs sp1 and sp2,
as in the following example:
cot-name=Circle of Trust sun-fm-cot-status=Active sun-fm-trusted-providers=openam,sp1,sp2 sun-fm-saml2-readerservice-url= sun-fm-saml2-writerservice-url=
A.4. Configuring the Service Provider for Application One
To configure the service provider for application one, you can use the
example files Example A.1, "Configuration File for Application One" and
Example A.2, "Extended Configuration File for Application One", saving them as
sp1.xml and sp1-extended.xml.
Alternatively, follow the steps below to use the files you created in
Chapter 7, "OpenIG As a SAML 2.0 Service Provider".
Copy the SAML configuration files
sp.xmlandsp-extended.xmlyou created in Chapter 7, "OpenIG As a SAML 2.0 Service Provider", and save them as$HOME/.openig/SAML/sp1.xmland$HOME/.openig/SAML/sp1-extended.xml.Make the following changes in
sp1.xml:For
entityID, changesptosp1. TheentityIDmust match the application.On each line that starts with
LocationorResponseLocation, changesp.example.comtosp1.example.com, and add/metaAlias/sp1at the end of the line.
For an example of how this file should be, see Example A.1, "Configuration File for Application One".
Make the following changes in
sp1-extended.xml:For
entityID, changesptosp1.For
SPSSOConfig metaAlias, changesptosp1.For
appLogoutUrl, changesptosp1.For
hosted=, make sure that the value is1.
For an example of how this file should be, see Example A.2, "Extended Configuration File for Application One".
<!--
- sp1-xml.txt
- Set the entityID
- Set metaAlias/<sp-name> at the end of each of the following lines:
- Location
- ResponseLocation
- Note that AssertionConsumerService Location attributes include the metaAlias.
-->
<EntityDescriptor
entityID="sp1"
xmlns="urn:oasis:names:tc:SAML:2.0:metadata">
<SPSSODescriptor
AuthnRequestsSigned="false"
WantAssertionsSigned="false"
protocolSupportEnumeration="urn:oasis:names:tc:SAML:2.0:protocol">
<SingleLogoutService
Binding="urn:oasis:names:tc:SAML:2.0:bindings:HTTP-Redirect"
Location="http://sp1.example.com:8080/saml/fedletSloRedirect/metaAlias/sp1"
ResponseLocation="http://sp1.example.com:8080/saml/fedletSloRedirect/metaAlias/sp1"/>
<SingleLogoutService
Binding="urn:oasis:names:tc:SAML:2.0:bindings:HTTP-POST"
Location="http://sp1.example.com:8080/saml/fedletSloPOST/metaAlias/sp1"
ResponseLocation="http://sp1.example.com:8080/saml/fedletSloPOST/metaAlias/sp1"/>
<SingleLogoutService
Binding="urn:oasis:names:tc:SAML:2.0:bindings:SOAP"
Location="http://sp1.example.com:8080/saml/fedletSloSoap/metaAlias/sp1"/>
<NameIDFormat>urn:oasis:names:tc:SAML:2.0:nameid-format:transient</NameIDFormat>
<AssertionConsumerService
isDefault="true"
index="0"
Binding="urn:oasis:names:tc:SAML:2.0:bindings:HTTP-POST"
Location="http://sp1.example.com:8080/saml/fedletapplication/metaAlias/sp1"/>
<AssertionConsumerService
index="1"
Binding="urn:oasis:names:tc:SAML:2.0:bindings:HTTP-Artifact"
Location="http://sp1.example.com:8080/saml/fedletapplication/metaAlias/sp1"/>
</SPSSODescriptor>
<RoleDescriptor
xmlns:xsi="http://www.w3.org/2001/XMLSchema-instance"
xmlns:query="urn:oasis:names:tc:SAML:metadata:ext:query"
xsi:type="query:AttributeQueryDescriptorType"
protocolSupportEnumeration="urn:oasis:names:tc:SAML:2.0:protocol">
</RoleDescriptor>
<XACMLAuthzDecisionQueryDescriptor
WantAssertionsSigned="false"
protocolSupportEnumeration="urn:oasis:names:tc:SAML:2.0:protocol">
</XACMLAuthzDecisionQueryDescriptor>
</EntityDescriptor>
<!--
- sp1-extended.xml
- Set the entityID.
- Set the SPSSOConfig metaAlias attribute.
- Set the value of appLogoutUrl.
- Set the value of hosted to 1.
-->
<EntityConfig xmlns="urn:sun:fm:SAML:2.0:entityconfig"
xmlns:fm="urn:sun:fm:SAML:2.0:entityconfig"
hosted="1"
entityID="sp1">
<SPSSOConfig metaAlias="/sp1">
<Attribute name="description">
<Value></Value>
</Attribute>
<Attribute name="signingCertAlias">
<Value></Value>
</Attribute>
<Attribute name="encryptionCertAlias">
<Value></Value>
</Attribute>
<Attribute name="basicAuthOn">
<Value>false</Value>
</Attribute>
<Attribute name="basicAuthUser">
<Value></Value>
</Attribute>
<Attribute name="basicAuthPassword">
<Value></Value>
</Attribute>
<Attribute name="autofedEnabled">
<Value>false</Value>
</Attribute>
<Attribute name="autofedAttribute">
<Value></Value>
</Attribute>
<Attribute name="transientUser">
<Value>anonymous</Value>
</Attribute>
<Attribute name="spAdapter">
<Value></Value>
</Attribute>
<Attribute name="spAdapterEnv">
<Value></Value>
</Attribute>
<Attribute name="fedletAdapter">
<Value>com.sun.identity.saml2.plugins.DefaultFedletAdapter</Value>
</Attribute>
<Attribute name="fedletAdapterEnv">
<Value></Value>
</Attribute>
<Attribute name="spAccountMapper">
<Value>com.sun.identity.saml2.plugins.DefaultLibrarySPAccountMapper</Value>
</Attribute>
<Attribute name="useNameIDAsSPUserID">
<Value>false</Value>
</Attribute>
<Attribute name="spAttributeMapper">
<Value>com.sun.identity.saml2.plugins.DefaultSPAttributeMapper</Value>
</Attribute>
<Attribute name="spAuthncontextMapper">
<Value>com.sun.identity.saml2.plugins.DefaultSPAuthnContextMapper</Value>
</Attribute>
<Attribute name="spAuthncontextClassrefMapping">
<Value>
urn:oasis:names:tc:SAML:2.0:ac:classes:PasswordProtectedTransport|0|default
</Value>
</Attribute>
<Attribute name="spAuthncontextComparisonType">
<Value>exact</Value>
</Attribute>
<Attribute name="attributeMap">
<Value>employeenumber=employeenumber</Value>
<Value>mail=mail</Value>
</Attribute>
<Attribute name="saml2AuthModuleName">
<Value></Value>
</Attribute>
<Attribute name="localAuthURL">
<Value></Value>
</Attribute>
<Attribute name="intermediateUrl">
<Value></Value>
</Attribute>
<Attribute name="defaultRelayState">
<Value></Value>
</Attribute>
<Attribute name="appLogoutUrl">
<Value>http://sp1.example.com:8080/saml/logout</Value>
</Attribute>
<Attribute name="assertionTimeSkew">
<Value>300</Value>
</Attribute>
<Attribute name="wantAttributeEncrypted">
<Value></Value>
</Attribute>
<Attribute name="wantAssertionEncrypted">
<Value></Value>
</Attribute>
<Attribute name="wantNameIDEncrypted">
<Value></Value>
</Attribute>
<Attribute name="wantPOSTResponseSigned">
<Value></Value>
</Attribute>
<Attribute name="wantArtifactResponseSigned">
<Value></Value>
</Attribute>
<Attribute name="wantLogoutRequestSigned">
<Value></Value>
</Attribute>
<Attribute name="wantLogoutResponseSigned">
<Value></Value>
</Attribute>
<Attribute name="wantMNIRequestSigned">
<Value></Value>
</Attribute>
<Attribute name="wantMNIResponseSigned">
<Value></Value>
</Attribute>
<Attribute name="responseArtifactMessageEncoding">
<Value>URI</Value>
</Attribute>
<Attribute name="cotlist">
<Value>Circle of Trust</Value></Attribute>
<Attribute name="saeAppSecretList">
</Attribute>
<Attribute name="saeSPUrl">
<Value></Value>
</Attribute>
<Attribute name="saeSPLogoutUrl">
</Attribute>
<Attribute name="ECPRequestIDPListFinderImpl">
<Value>com.sun.identity.saml2.plugins.ECPIDPFinder</Value>
</Attribute>
<Attribute name="ECPRequestIDPList">
<Value></Value>
</Attribute>
<Attribute name="ECPRequestIDPListGetComplete">
<Value></Value>
</Attribute>
<Attribute name="enableIDPProxy">
<Value>false</Value>
</Attribute>
<Attribute name="idpProxyList">
<Value></Value>
</Attribute>
<Attribute name="idpProxyCount">
<Value>0</Value>
</Attribute>
<Attribute name="useIntroductionForIDPProxy">
<Value>false</Value>
</Attribute>
<Attribute name="spSessionSyncEnabled">
<Value>false</Value>
</Attribute>
<Attribute name="relayStateUrlList">
</Attribute>
</SPSSOConfig>
<AttributeQueryConfig metaAlias="/attrQuery">
<Attribute name="signingCertAlias">
<Value></Value>
</Attribute>
<Attribute name="encryptionCertAlias">
<Value></Value>
</Attribute>
<Attribute name="wantNameIDEncrypted">
<Value></Value>
</Attribute>
<Attribute name="cotlist">
<Value>Circle of Trust</Value>
</Attribute>
</AttributeQueryConfig>
<XACMLAuthzDecisionQueryConfig metaAlias="/pep">
<Attribute name="signingCertAlias">
<Value></Value>
</Attribute>
<Attribute name="encryptionCertAlias">
<Value></Value>
</Attribute>
<Attribute name="basicAuthOn">
<Value>false</Value>
</Attribute>
<Attribute name="basicAuthUser">
<Value></Value>
</Attribute>
<Attribute name="basicAuthPassword">
<Value></Value>
</Attribute>
<Attribute name="wantXACMLAuthzDecisionResponseSigned">
<Value>false</Value>
</Attribute>
<Attribute name="wantAssertionEncrypted">
<Value>false</Value>
</Attribute>
<Attribute name="cotlist">
<Value>Circle of Trust</Value>
</Attribute>
</XACMLAuthzDecisionQueryConfig>
</EntityConfig>
A.5. Configuring the Service Provider for Application Two
Copy the SAML configuration files
sp1.xmlandsp1-extended.xmlyou created in Section A.4, "Configuring the Service Provider for Application One", and save them as$HOME/.openig/SAML/sp2.xmland$HOME/.openig/SAML/sp2-extended.xml.In both files, replace all incidences of
sp1withsp2. To prevent unwanted behavior. application two must have different values to application one.
A.6. Importing Service Provider Configurations Into OpenAM
For each new protected application, import a SAML 2.0 entity into OpenAM. If you subsequently edit a service provider configuration, import it again.
Log in to OpenAM console as administrator.
On the Federation tab, select the Entity Providers table and click Import Entity.
The Import Entity Provider page is displayed.
For the metadata file, select File and upload
sp1.xml. For the extended data file, select File and uploadsp1-extended.xml.Repeat the previous step to upload
sp2.xmlandsp2-extended.xmlforsp2.Log out of the OpenAM console.
A.7. Preparing OpenIG Configurations
For each new protected application, prepare an OpenIG configuration. The configurations in this section follow the example in Chapter 7, "OpenIG As a SAML 2.0 Service Provider".
A.7.1. Preparing the Base Configuration File
Edit the base configuration file,
$HOME/.openig/config/routes/config.json, so that it does not rebase
incoming URLs. The following example file differs from that used in earlier
tutorials:
{
"handler": {
"type": "Router"
},
"heap": [
{
"name": "LogSink",
"type": "ConsoleLogSink",
"config": {
"level": "DEBUG"
}
},
{
"name": "capture",
"type": "CaptureDecorator",
"config": {
"captureEntity": true,
"captureContext": true
}
}
]
}
Restart OpenIG to put the configuration changes into effect.
A.7.2. Preparing Routes for Application One
Set up the following routes for application one:
$HOME/.openig/config/routes/05-federate-sp1.json, to redirect the request for SAML authentication. After authentication, this route logs the user in to the application.$HOME/.openig/config/routes/05-saml-sp1.json, to map attributes from the SAML assertion into the context, and then redirect the request back to the first route.
To prevent unspecified behavior, the keys for session-stored values in the
routes for application one, for example, session.sp1Username,
must not be the same as those for application two.
05-federate-sp1.json
{
"handler": {
"type": "DispatchHandler",
"config": {
"bindings": [
{
"condition": "${empty session.sp1Username}",
"handler": {
"type": "StaticResponseHandler",
"config": {
"status": 302,
"reason": "Found",
"headers": {
"Location": [
"http://sp1.example.com:8080/saml/SPInitiatedSSO?metaAlias=/sp1"
]
}
}
}
},
{
"handler": {
"type": "Chain",
"config": {
"filters": [
{
"type": "StaticRequestFilter",
"config": {
"method": "POST",
"uri": "http://app.example.com:8081",
"form": {
"username": [
"${session.sp1Username}"
],
"password": [
"${session.sp1Password}"
]
}
}
}
],
"handler": "ClientHandler"
}
}
}
]
}
},
"condition": "${matches(request.uri.host, 'sp1.example.com') and not matches(request.uri.path, '^/saml')}"
}
05-saml-sp1.json
{
"handler": {
"type": "SamlFederationHandler",
"config": {
"comment": "Use unique session properties for this SP.",
"assertionMapping": {
"sp1Username": "mail",
"sp1Password": "employeenumber"
},
"authnContext": "sp1AuthnContext",
"sessionIndexMapping": "sp1SessionIndex",
"subjectMapping": "sp1SubjectName",
"redirectURI": "/sp1"
}
},
"condition": "${matches(request.uri.host, 'sp1.example.com') and matches(request.uri.path, '^/saml')}"
}
A.7.3. Preparing Routes for Application Two
Set up the following routes for application two:
$HOME/.openig/config/routes/05-federate-sp2.json, to redirect the request for SAML authentication. After authentication, this route logs the user in to the application.$HOME/.openig/config/routes/05-saml-sp2.json, to map attributes from the SAML assertion into the context, and then redirect the request back to the first route.
To prevent unspecified behavior, the keys for session-stored values in the
routes for application two, for example, session.sp2Username,
must not be the same as those for application one.
05-federate-sp2.json
{
"handler": {
"type": "DispatchHandler",
"config": {
"bindings": [
{
"condition": "${empty session.sp2Username}",
"handler": {
"type": "StaticResponseHandler",
"config": {
"status": 302,
"reason": "Found",
"headers": {
"Location": [
"http://sp2.example.com:8080/saml/SPInitiatedSSO?metaAlias=/sp2"
]
}
}
}
},
{
"handler": {
"type": "Chain",
"config": {
"filters": [
{
"type": "StaticRequestFilter",
"config": {
"method": "POST",
"uri": "http://app.example.com:8081",
"form": {
"username": [
"${session.sp2Username}"
],
"password": [
"${session.sp2Password}"
]
}
}
}
],
"handler": "ClientHandler"
}
}
}
]
}
},
"condition": "${matches(request.uri.host, 'sp2.example.com') and not matches(request.uri.path, '^/saml')}"
}
05-saml-sp2.json
{
"handler": {
"type": "SamlFederationHandler",
"config": {
"comment": "Use unique session properties for this SP.",
"assertionMapping": {
"sp2Username": "mail",
"sp2Password": "employeenumber"
},
"authnContext": "sp2AuthnContext",
"sessionIndexMapping": "sp2SessionIndex",
"subjectMapping": "sp2SubjectName",
"redirectURI": "/sp2"
}
},
"condition": "${matches(request.uri.host, 'sp2.example.com') and matches(request.uri.path, '^/saml')}"
}
A.8. Test the Configuration
If you use the example configurations described in this chapter, try the SAML 2.0 web single sign-on profile with application one by selecting either of the following links and logging in to OpenAM with username george and password costanza:
The link for SP-initiated SSO.
The link for IDP-initiated SSO.
Similarly, try the SAML 2.0 web single sign-on profile with application two by selecting either of the following links and logging in to OpenAM with username george and password costanza:
The link for SP-initiated SSO.
The link for IDP-initiated SSO.
If you have not configured the examples exactly as shown in this guide, then adapt the SSO links accordingly.
Index
C
- Configuration
- Federation, OpenIG As a SAML 2.0 Service Provider
- HTTP and HTTPS, HTTP and HTTPS Application
- Log in with cookie, Login Form With Cookie From Login Page
- Log in with filter, Login Form With Password Replay and Cookie Filters
- Log in with hidden value, Login Which Requires a Hidden Value From the Login Page
- Microsoft Online Outlook Web Access, Microsoft Online Outlook Web Access
- OAuth 2.0, OpenIG As an OAuth 2.0 Resource Server, OpenIG As an OAuth 2.0 Client or OpenID Connect Relying Party
- OpenID Connect 1.0, OpenIG As an OAuth 2.0 Client or OpenID Connect Relying Party
- Policy enforcement point, OpenIG As an OpenAM Policy Enforcement Point
- Proxy and capture, Proxy and Capture
- Run time changes, Configuring Routes
- SAML 2.0, OpenIG As a SAML 2.0 Service Provider, SAML 2.0 and Multiple Applications
- Simple login form, Simple Login Form
- UMA, OpenIG As an UMA Resource Server
- Containers
- CORS
- Example filter, Setting Up OpenIG As an UMA Resource Server
- Customizations
- Extension points, Key Extension Points
- Filters, Key Extension Points
- Handlers, Key Extension Points
- Heap objects, Configuring the Heap Object for the Customization
I
- Installation, Installation in Detail
- Federation, Installation Overview, Installation Overview
- Token Transformation, Installation Overview
M
- Monitoring, Monitoring a Route
O
- OAuth 2.0
- Client, OpenIG As an OAuth 2.0 Client or OpenID Connect Relying Party
- Resource server, OpenIG As an OAuth 2.0 Resource Server
- OpenID Connect 1.0
R
- Routing, Configuring Routes
T
- Throttling, Throttling the Rate of Requests to a Protected Application
- Token Transformation, Transforming OpenID Connect ID Tokens Into SAML Assertions
- Transformation
- Troubleshooting, Troubleshooting
- TTF, Transforming OpenID Connect ID Tokens Into SAML Assertions
- Tutorials
- Capture and relay passwords, Getting Login Credentials From OpenAM
- Credentials from a file, Getting Login Credentials From Data Sources
- Credentials from a relational database, Getting Login Credentials From Data Sources
- Getting started, Getting Started
- Monitoring, Monitoring a Route
- OAuth 2.0, OpenIG As an OAuth 2.0 Resource Server, OpenIG As an OAuth 2.0 Client or OpenID Connect Relying Party
- OpenID Connect 1.0, OpenIG As an OAuth 2.0 Client or OpenID Connect Relying Party
- Policy enforcement, OpenIG As an OpenAM Policy Enforcement Point
- SAML 2.0, OpenIG As a SAML 2.0 Service Provider
- Throttling, Throttling the Rate of Requests to a Protected Application
- Token transformation, Transforming OpenID Connect ID Tokens Into SAML Assertions
- UMA, OpenIG As an UMA Resource Server