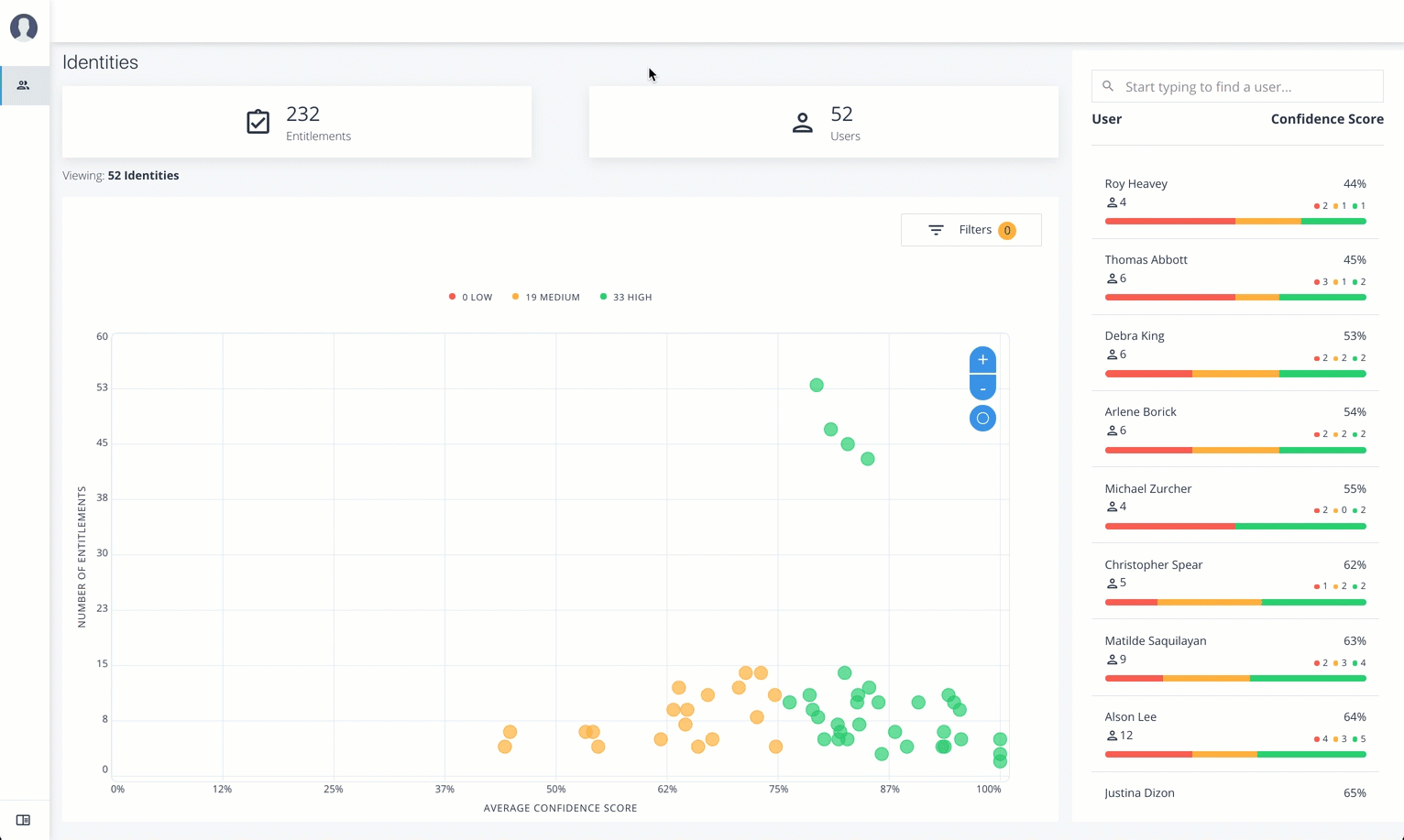Supervisor Tasks
A Supervisor user is one who has responsibility of other users and grants or revoke access to resources for these users. A supervisor has access to the Employee Overview, User Detail, and User Entitlement Detail pages. Supervisors can only view their reports' information and cannot view the data of other supervisor’s users.
Check Not Scored Users
Follow these steps to check Not Scored entitlements. Not scored indicates that there are no justifications associated with the entitlement:
-
Log in to the Autonomous Identity console.
-
On the Identities page, click a circle, and then click the user in the list on the right.
-
On the User Entitlement page, click Not Scored.
-
On the Not Scored Entitlements page, click the down arrow to view the driving factors comparison table.
-
Click Employees associated with this entitlement to view the justifications for those users with this entitlement.
-
Click Actions, and then click
Approve AccessorRevoke access. At a later date, you can re-click the Approve or Revoke button to cancel the operation.
See it in action
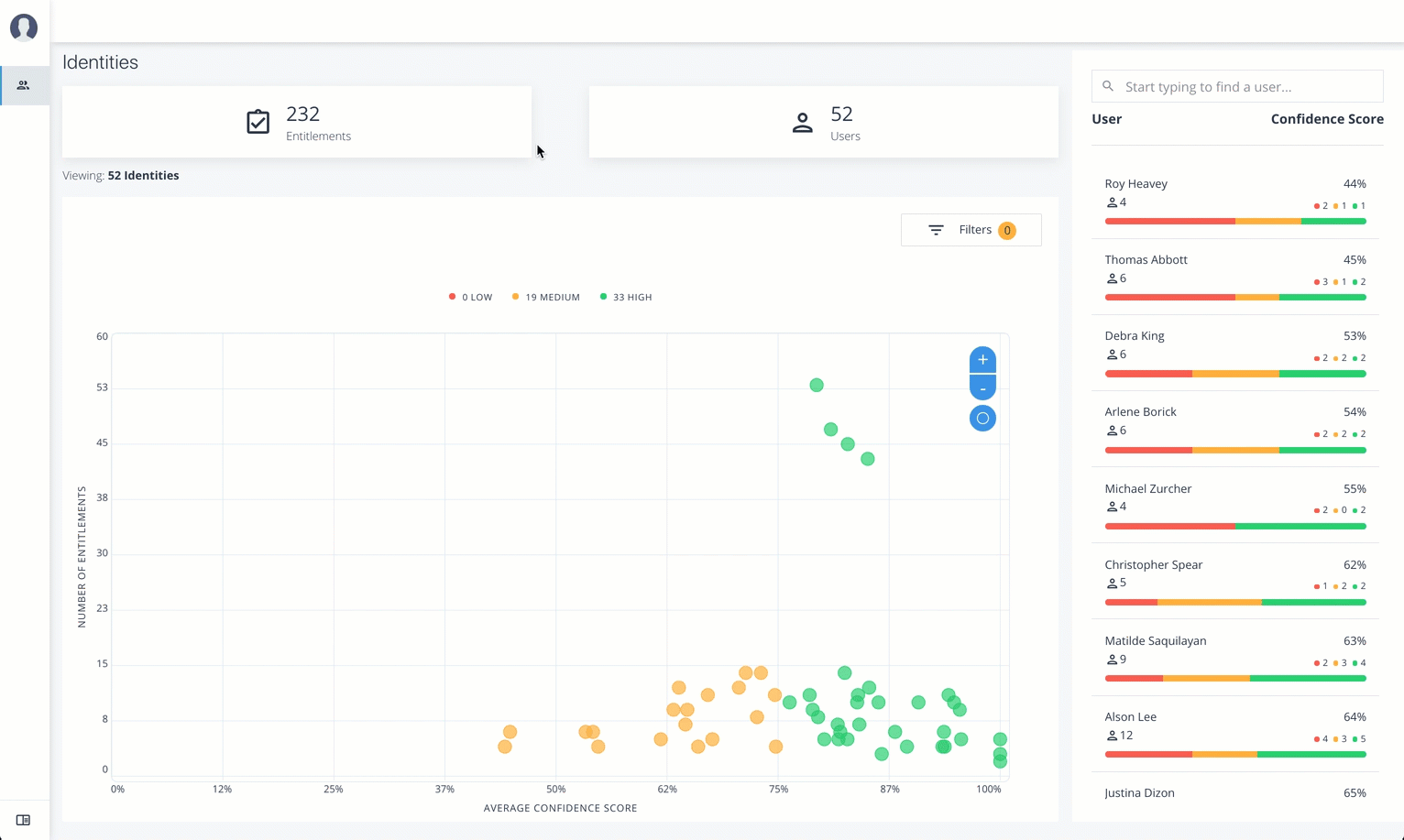
View Recommended Entitlements
Follow these steps to check Recommended entitlements.
The analytics engine determines if any entitlement, not currently assigned to a user, should be assigned to the user based on their attributes. Autonomous Identity generates a list of these recommended entitlements.
-
Log in to the Autonomous Identity console.
-
On the Identities page, click a circle, and then click the user in the list on the right.
-
On the User Entitlement page, click Recommended.
-
Review the recommended entitlement that Autonomous Identity determined was a good candidate for assignment to the user. Note that this page has no actions available since the entitlement is not assigned to the user. The page only presents information on the recommended entitlement.
-
Click the down arrow to view more information. View the Justifications that lead to the confidence score. Review the Driving Factor Comparison table. Click Employees associated with this entitlement to compare users with this entitlement.
See it in action
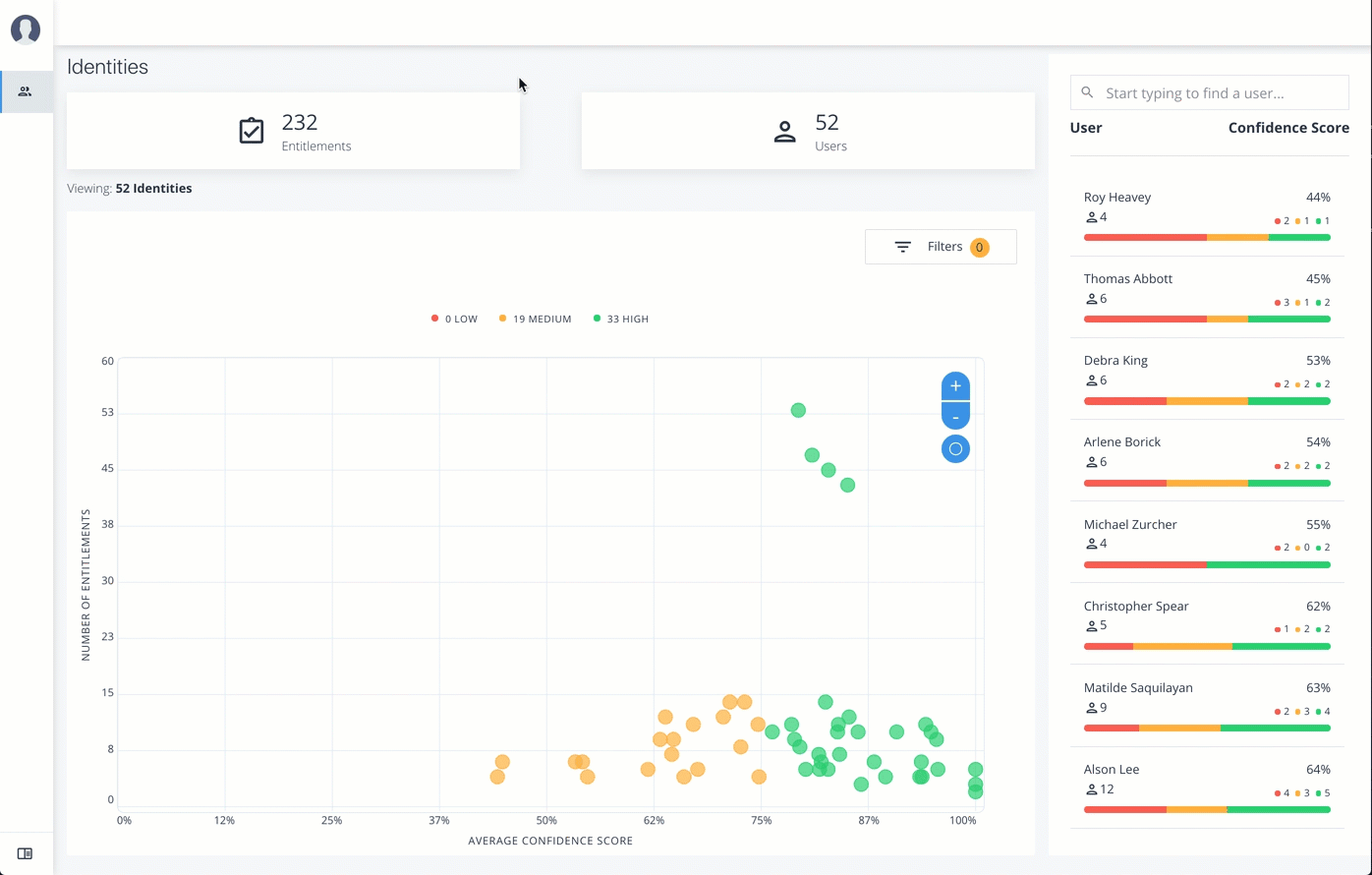
Approve or Revoke Access
Follow these steps to investigate a confidence score and approve or revoke access an entitlement assigned to a specific user:
-
Log in to the Autonomous Identity console.
-
On the Identities page, click a circle, and then click the user in the list on the right.
-
On the User Entitlement page, click a confidence circle on the graph to highlight the entitlement below.
-
For the selected entitlement, click the down arrow on the right to view the Driving Factor Comparison.
-
Click Employees associated with this entitlement to view the justifications for those users with this entitlement.
-
Click Actions, and then click
Approve AccessorRevoke access.
See it in action
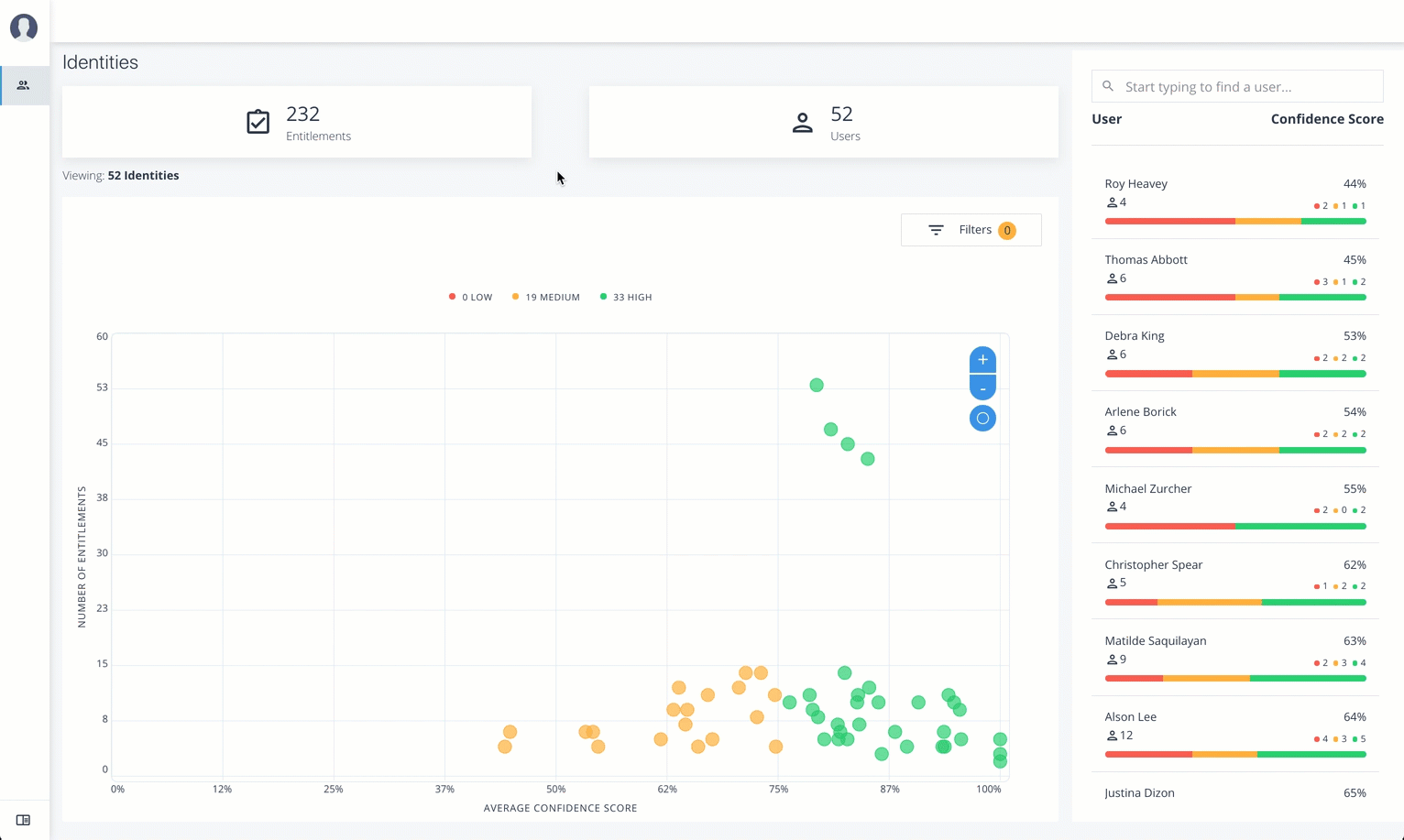
Apply Filters
Follow these steps to apply filters to your confidence score graphs on the Identities page:
-
On the Identities page, view the average confidence score graph.
-
On the right, click Filters.
-
Under filters, do one or all of the following:
-
Click
Remove High Scores from Averageor enable any filter in the Application Filters section. -
Under Applications, click one or more applications to see the identities or entitlements asssociated with the selected application.
-
Click Add Filters to further see only those identities or entitlements based on a user attribute, such as
city. When ready, click Apply Filters.
-
-
Click Clear Filters to remove your filters.
See it in action