Install a Single Node Air-Gapped Deployment
This section presents instructions on deploying Autonomous Identity in a single-node target machine that has no Internet connectivity. This type of configuration, called an air-gap or offline deployment, provides enhanced security by isolating itself from outside Internet or network access.
The air-gap installation is similar to that of the single-node target deployment with Internet connectivity, except that the image and deployer script must be saved on a portable drive and copied to the air-gapped target machine.
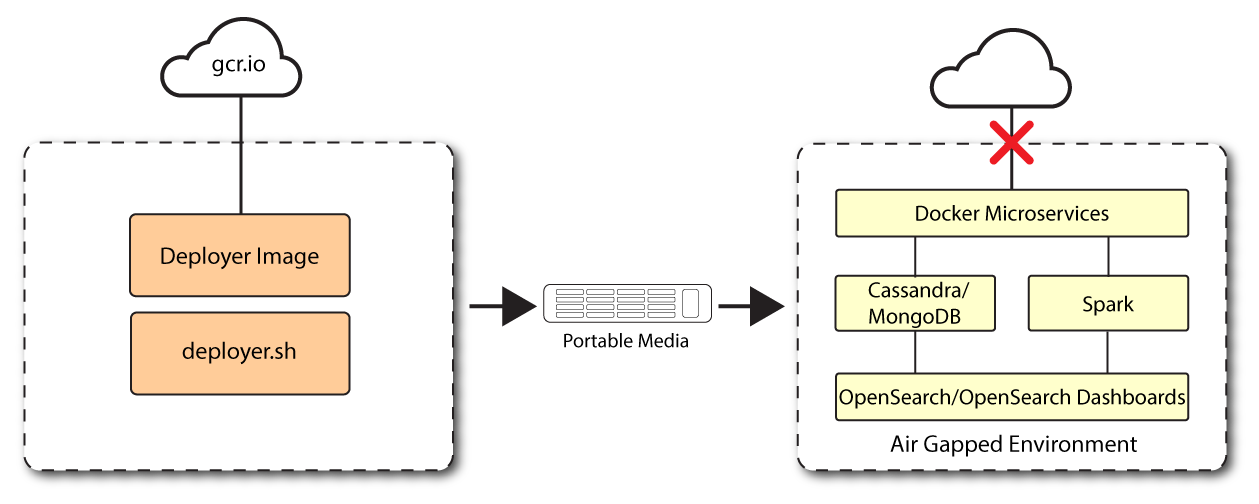
Installation Steps for an airgap deployment
The general procedure for an air-gap deployment is practically identical to that of a single node non-airgapped, except that you must prepare a tar file and copy the files to an air-gap machine.
Set up the Nodes
Set up each node as presented in Install a Single Node Deployment.
Make sure you have sufficient storage for your particular deployment. For more information on sizing considerations, refer to Deployment Planning Guide.
Set up the third-party software dependencies
Download and unpack the third-party software dependencies in Install third-party components.
Set Up SSH on the Deployer
While SSH is not necessary to connect the deployer to the target node as the machines are isolated from one another. You still need SSH on the deployer so that it can communicate with itself.
-
On the deployer machine, run
ssh-keygento generate an RSA keypair, and then click Enter. You can use the default filename. Enter a password for protecting your private key.ssh-keygen -t rsa -C "autoid"
The public and private rsa key pair is stored in
home-directory/.ssh/id_rsaandhome-directory/.ssh/id_rsa.pub. -
Copy the SSH key to the
~/autoid-configdirectory.cp ~/.ssh/id_rsa ~/autoid-config
-
Change the privileges to the file.
chmod 400 ~/autoid-config/id_rsa
Prepare the Tar File
Run the following steps on an Internet-connected host machine:
-
On the deployer machine, change to the installation directory.
cd ~/autoid-config/
-
Log in to the ForgeRock Google Cloud Registry using the registry key. The registry key is only available to ForgeRock Autonomous Identity customers. For specific instructions on obtaining the registry key, refer to How To Configure Service Credentials (Push Auth, Docker) in Backstage.
docker login -u _json_key -p "$(cat autoid_registry_key.json)" https://gcr.io/forgerock-autoid
The following output is displayed:
Login Succeeded
-
Run the
create-templatecommand to generate thedeployer.shscript wrapper. The command sets the configuration directory on the target node to/config. Note that the--userparameter eliminates the need to usesudowhile editing the hosts file and other configuration files.docker run --user=$(id -u) -v ~/autoid-config:/config -it gcr.io/forgerock-autoid/deployer-pro:2022.11.2 create-template
-
Open the
~/autoid-config/vars.ymlfile, set theoffline_modeproperty totrue, and then save the file.offline_mode: true
-
Download the Docker images. This step downloads software dependencies needed for the deployment and places them in the
autoid-packagesdirectory../deployer.sh download-images
-
Create a tar file containing all of the Autonomous Identity binaries.
tar czf autoid-packages.tgz deployer.sh autoid-packages/*
-
Copy the
autoid-packages.tgz,deployer.sh, and SSH key (id_rsa) to a portable hard drive.
Install on the Air-Gap Target
Before you begin, make sure you have CentOS Stream 8 and Docker installed on your air-gapped target machine.
-
Create the
~/autoid-configdirectory if you haven’t already.mkdir ~/autoid-config
-
Copy the
autoid-package.tgztar file from the portable storage device. -
Unpack the tar file.
tar xf autoid-packages.tgz -C ~/autoid-config
-
On the air-gap host node, copy the SSH key to the
~/autoid-configdirectory. -
Change the privileges to the file.
chmod 400 ~/autoid-config/id_rsa
-
Change to the configuration directory.
cd ~/autoid-config
-
Import the deployer image.
./deployer.sh import-deployer
The following output is displayed:
… db631c8b06ee: Loading layer [=============================================⇒] 2.56kB/2.56kB 2d62082e3327: Loading layer [=============================================⇒] 753.2kB/753.2kB Loaded image: gcr.io/forgerock-autoid/deployer:2022.11.2
-
Create the configuration template using the
create-templatecommand. This command creates the configuration files:ansible.cfg,vars.yml,vault.ymlandhosts../deployer.sh create-template
The following output is displayed:
Config template is copied to host machine directory mapped to /config
Install Autonomous Identity
Make sure you have the following prerequisites:
-
IP address of machines running OpenSearch, MongoDB, or Cassandra.
-
The Autonomous Identity user should have permission to write to
/opt/autoidon all machines -
To download the deployment images for the install, you still need your registry key to log into the ForgeRock Google Cloud Registry to download the artifacts.
-
Make sure you have the proper OpenSearch certificates with the exact names for both pem and JKS files copied to
~/autoid-config/certs/elastic:-
esnode.pem
-
esnode-key.pem
-
root-ca.pem
-
elastic-client-keystore.jks
-
elastic-server-truststore.jks
-
-
Make sure you have the proper MongoDB certificates with exact names for both pem and JKS files copied to
~/autoid-config/certs/mongo:-
mongo-client-keystore.jks
-
mongo-server-truststore.jks
-
mongodb.pem
-
rootCA.pem
-
-
Make sure you have the proper Cassandra certificates with exact names for both pem and JKS files copied to ~/autoid-config/certs/cassandra:
-
Zoran-cassandra-client-cer.pem
-
Zoran-cassandra-client-keystore.jks
-
Zoran-cassandra-server-cer.pem
-
zoran-cassandra-server-keystore.jks
-
Zoran-cassandra-client-key.pem
-
Zoran-cassandra-client-truststore.jks
-
Zoran-cassandra-server-key.pem
-
Zoran-cassandra-server-truststore.jks
-
-
Create a certificate directory for elastic.
mkdir -p autoid-config/certs/elastic
-
Copy the OpenSearch certificates and JKS files to
autoid-config/certs/elastic. -
Create a certificate directory for MongoDB.
mkdir -p autoid-config/certs/mongo
-
Copy the MongoDB certificates and JKS files to
autoid-config/certs/mongo. -
Create a certificate directory for Cassandra.
mkdir -p autoid-config/certs/cassandra
-
Copy the Cassandra certificates and JKS files to
autoid-config/certs/cassandra. -
Update the
hostsfile with the IP addresses of the machines. Thehostsfile must include the IP addresses for Docker nodes, Spark main/livy, and the MongoDB master. While the deployer pro does not install or configure the MongoDB main server, the entry is required to run the MongoDB CLI to seed the Autonomous Identity schema.[docker-managers] [docker-workers] [docker:children] docker-managers docker-workers [spark-master-livy] [cassandra-seeds] #For replica sets, add the IPs of all Cassandra nodes [mongo_master] # Add the MongoDB main node in the cluster deployment # For example: 10.142.15.248 mongodb_master=True [odfe-master-node] # Add only the main node in the cluster deployment
-
Update the
vars.ymlfile:-
Set
offline_modetotrue. -
Set
db_driver_typetomongoorcassandra. -
Set
elastic_host,elastic_port, andelastic_userproperties. -
Set
kibana_host. -
Set the Apache livy install directory.
-
Ensure the
elastic_user,elastic_port, andmongo_partare correctly configured. -
Update the
vault.ymlpasswords for elastic and mongo to refect your installation. -
Set the Cassandra-related parameters in the
vars.ymlfile. Default values are:cassandra: enable_ssl: "true" contact_points: 10.142.15.248 # comma separated values in case of replication set port: 9042 username: zoran_dba cassandra_keystore_password: "Acc#1234" cassandra_truststore_password: "Acc#1234" ssl_client_key_file: "zoran-cassandra-client-key.pem" ssl_client_cert_file: "zoran-cassandra-client-cer.pem" ssl_ca_file: "zoran-cassandra-server-cer.pem" server_truststore_jks: "zoran-cassandra-server-truststore.jks" client_truststore_jks: "zoran-cassandra-client-truststore.jks" client_keystore_jks: "zoran-cassandra-client-keystore.jks"
-
-
Install Apache Livy.
-
The official release of Apache Livy does not support Apache Spark 3.3.1 or 3.3.2. ForgeRock has re-compiled and packaged Apache Livy to work with Apache Spark 3.3.1 hadoop 3 and Apache Spark 3.3.2 hadoop 3. Use the zip file located at
autoid-config/apache-livy/apache-livy-0.8.0-incubating-SNAPSHOT-bin.zipto install Apache Livy on the Spark-Livy machine. -
For Livy configuration, refer to https://livy.apache.org/get-started/.
-
-
On the Spark-Livy machine, run the following commands to install the python package dependencies:
-
Change to the
/opt/autoiddirectory:cd /opt/autoid
-
Create a
requirements.txtfile with the following content:six==1.11 certifi==2019.11.28 python-dateutil==2.8.1 jsonschema==3.2.0 cassandra-driver numpy==1.19.5 pyarrow==0.16.0 wrapt==1.11.0 PyYAML==5.4 requests pymongo pandas==1.0.5 tabulate openpyxl
-
Install the requirements file:
pip3 install -r requirements.txt
-
-
Make sure that the
/opt/autoiddirectory exists and that it is both readable and writable. -
Run the deployer script:
./deployer.sh run
-
On the Spark-Livy machine, run the following commands to install the Python egg file:
-
Install the egg file:
sudo /usr/local/bin/pip3.8 install setuptools==46.00 cd /opt/autoid/eggs sudo /usr/local/bin/easy_install-3.8 autoid_analytics-2021.3-py3.6.egg
-
Source the
.bashrcfile:source ~/.bashrc
-
Restart Spark and Livy.
./spark/sbin/stop-all.sh ./livy/bin/livy-server stop ./spark/sbin/start-all.sh ./livy/bin/livy-server start
-
Resolve Hostname
After installing Autonomous Identity, set up the hostname resolution for your deployment.
-
Configure your DNS servers to access Autonomous Identity dashboard on the target node. The following domain names must resolve to the IP address of the target node:
<target-environment>-ui.<domain-name>. -
If DNS cannot resolve target node hostname, edit it locally on the machine that you want to access Autonomous Identity using a browser. Open a text editor and add an entry in the
/etc/hosts(Linux/Unix) file orC:\Windows\System32\drivers\etc\hosts(Windows) for the self-service and UI services for each managed target node.<Target IP Address> <target-environment>-ui.<domain-name>
For example:
34.70.190.144 autoid-ui.forgerock.com
-
If you set up a custom domain name and target environment, add the entries in
/etc/hosts. For example:34.70.190.144 myid-ui.abc.com
For more information on customizing your domain name, see Customize Domains.
Access the Dashboard
-
Open a browser. If you set up your own url, use it for your login.
-
Log in as a test user.
test user: bob.rodgers@forgerock.com password: <password>
Check Apache Cassandra
-
Make sure Cassandra is running in cluster mode. For example
/opt/autoid/apache-cassandra-3.11.2/bin/nodetool status
Check MongoDB
-
Make sure MongoDB is running. For example:
mongo --tls \ --host <Host IP> \ --tlsCAFile /opt/autoid/mongo/certs/rootCA.pem \ --tlsAllowInvalidCertificates \ --tlsCertificateKeyFile /opt/autoid/mongo/certs/mongodb.pem
Check Apache Spark
-
SSH to the target node and open Spark dashboard using the bundled text-mode web browser
elinks http://localhost:8080
Spark Master status should display as ALIVE and worker(s) with State ALIVE.
Click to See an Example of the Spark Dashboard
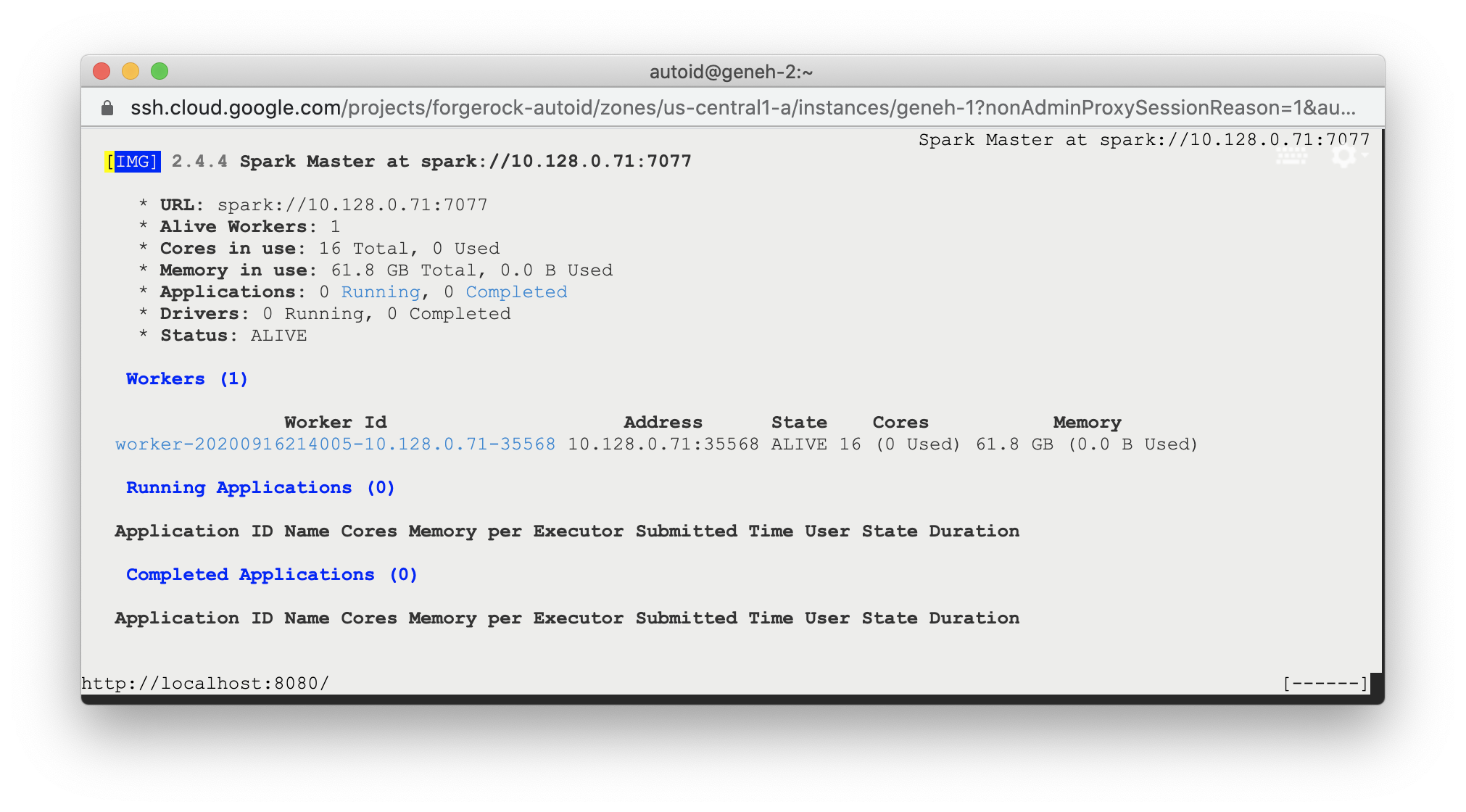
Start the Analytics
If the previous installation steps all succeeded, you must now prepare your data’s entity definitions, data sources, and attribute mappings prior to running your analytics jobs. These step are required and are critical for a successful analytics process.
For more information, see Set Entity Definitions.