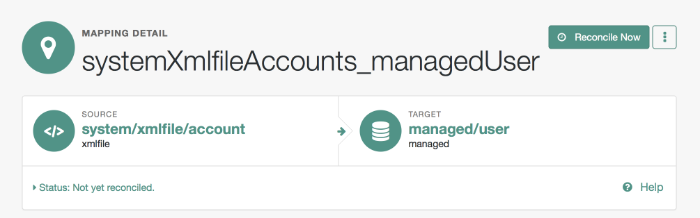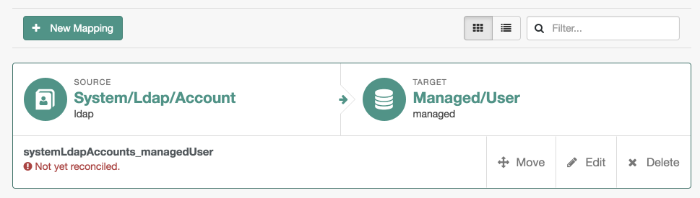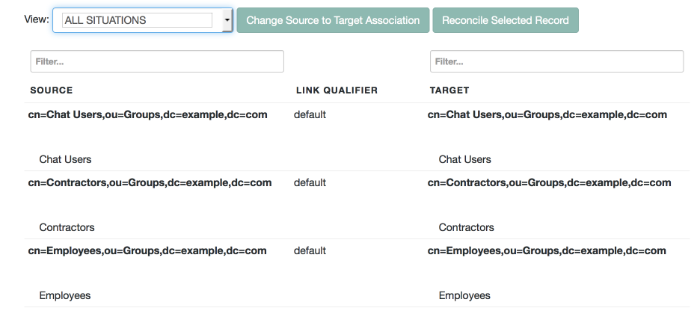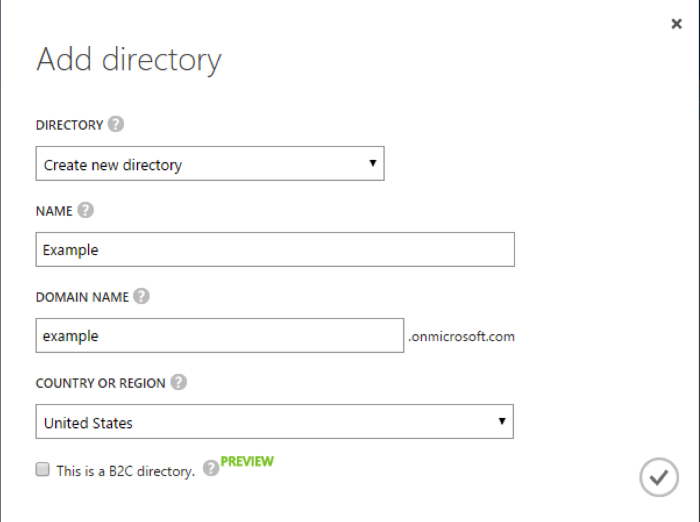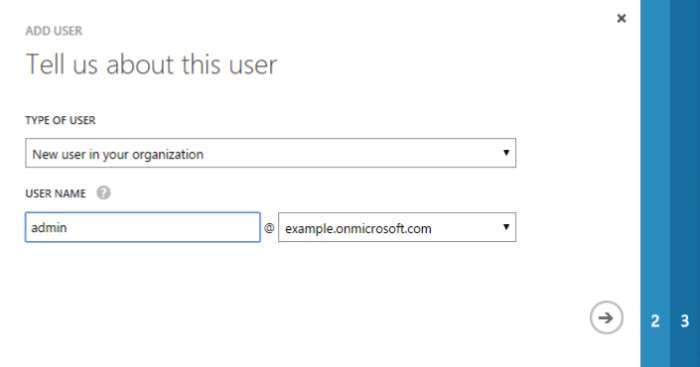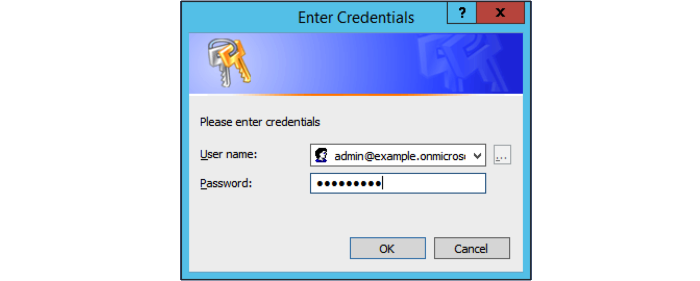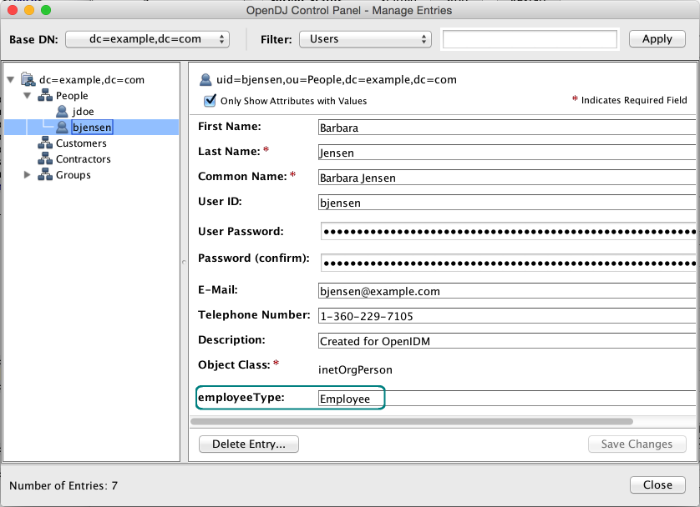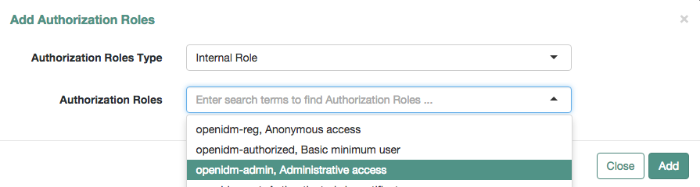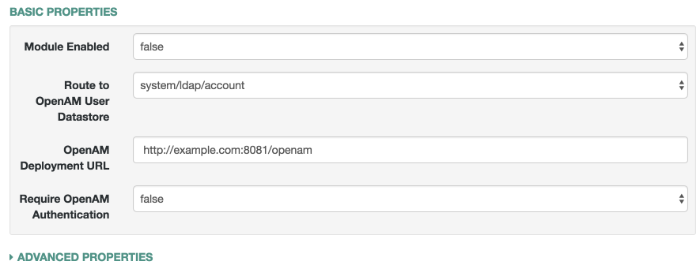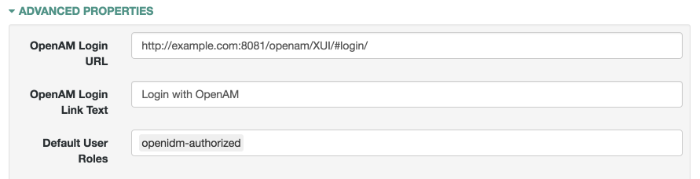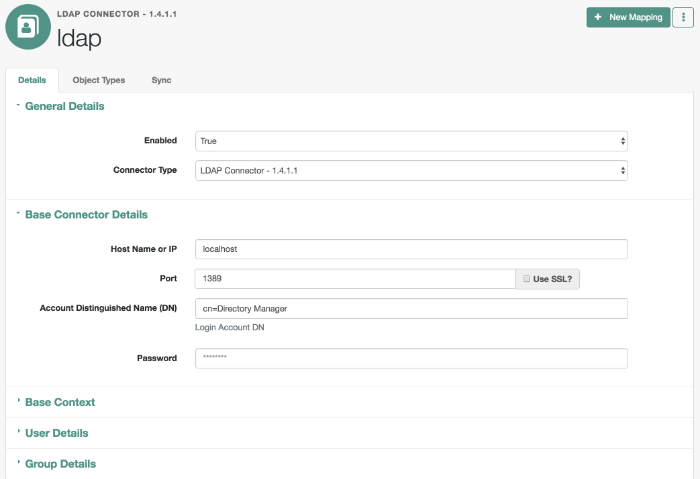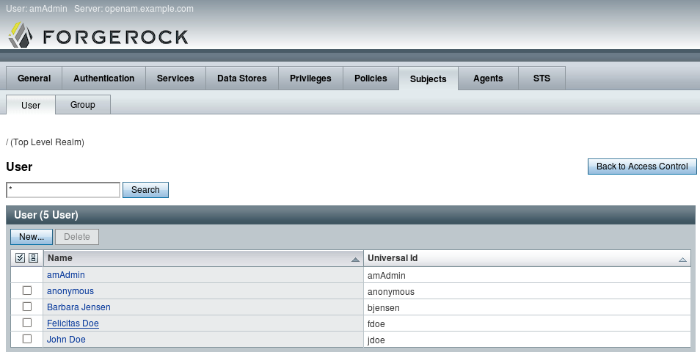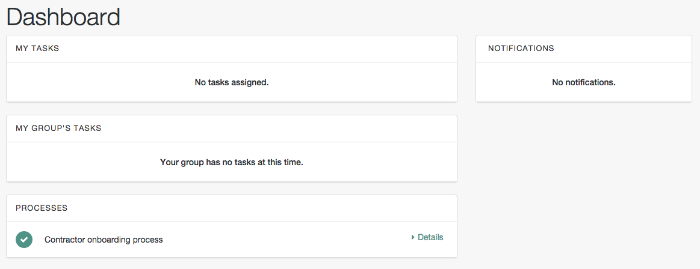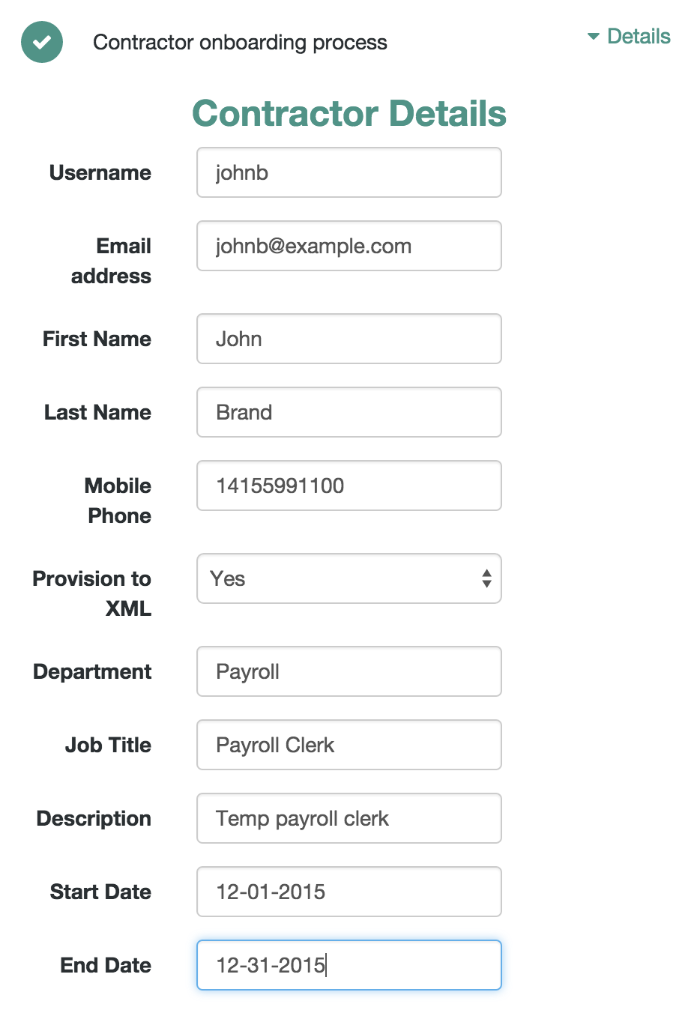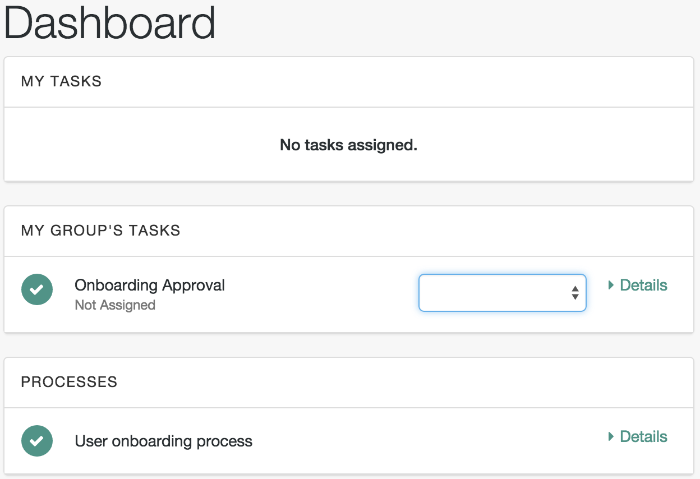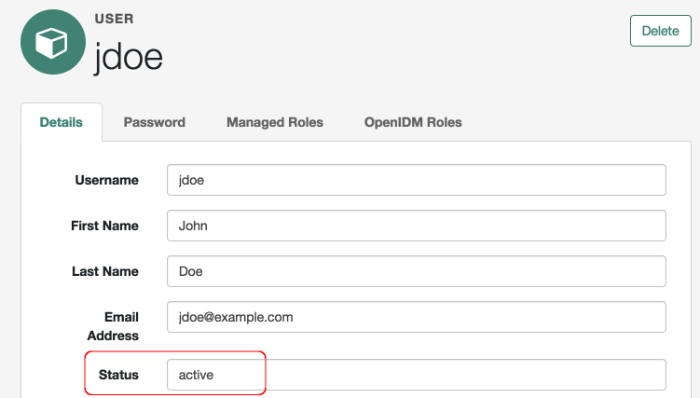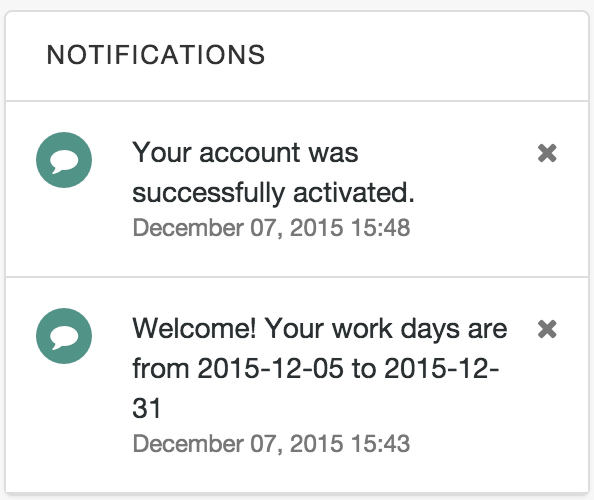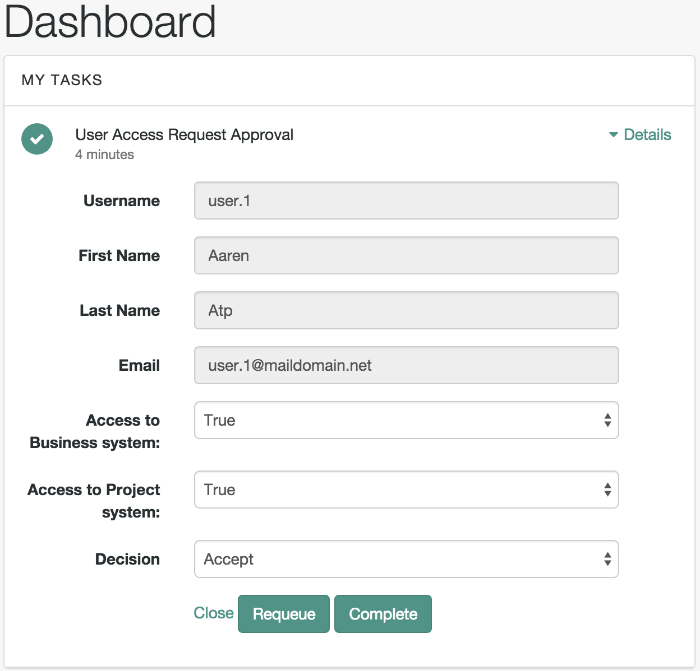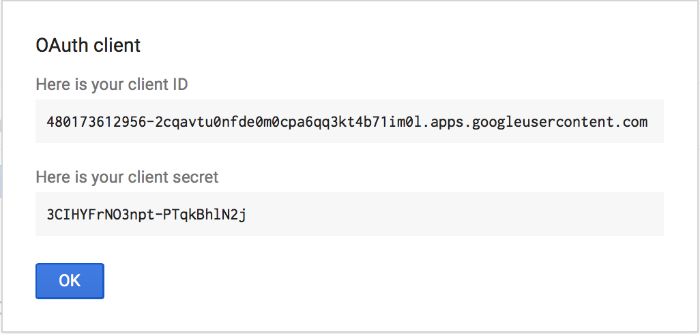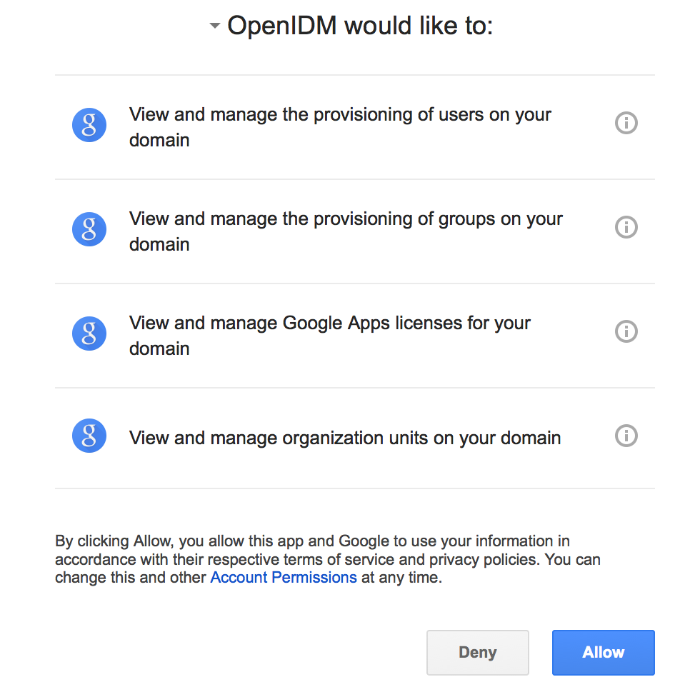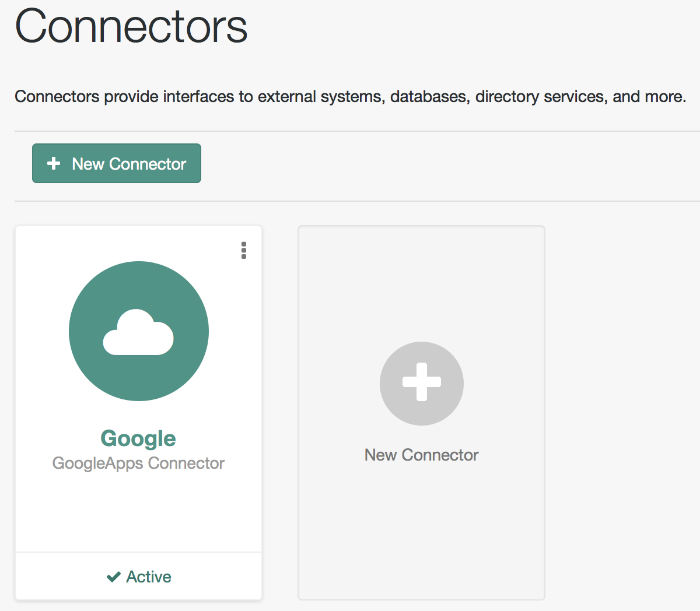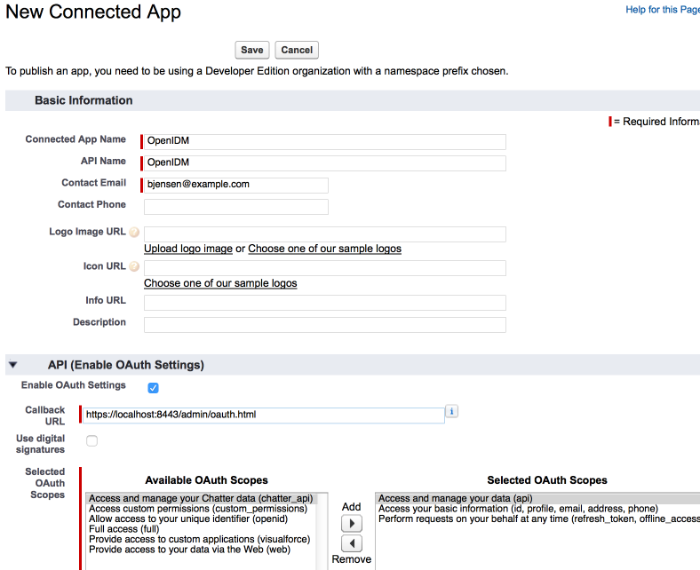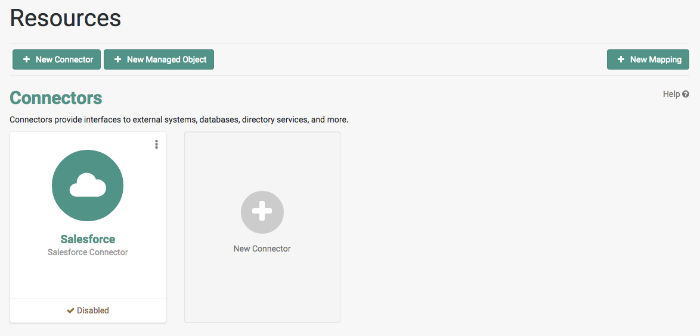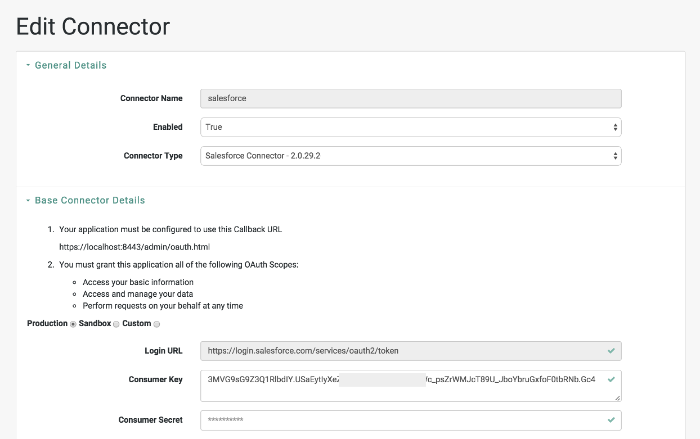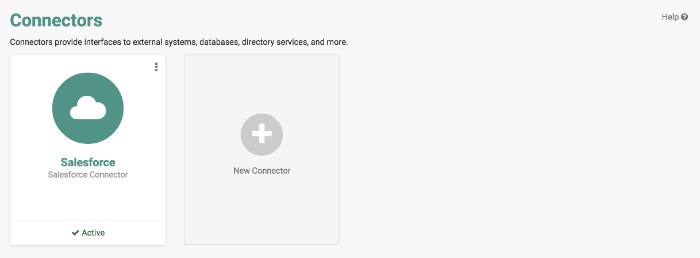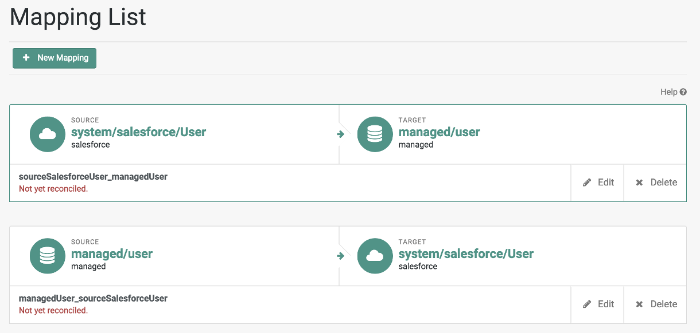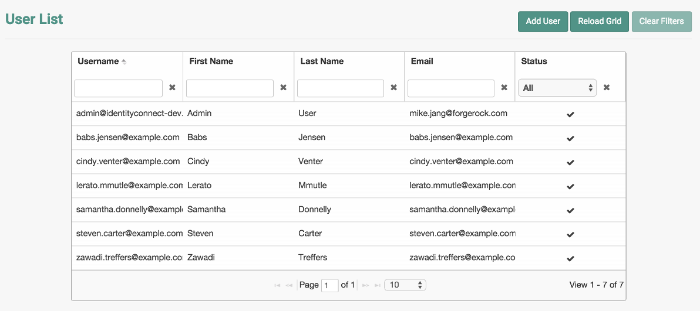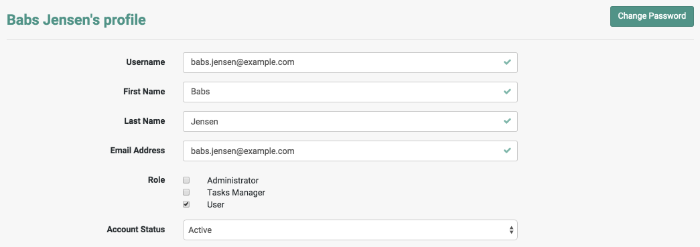This guide provides a number of "sample deployments" that walk you through the essential OpenIDM features, as they would be implemented.
This guide describes a number of sample deployments that demonstrate the core
functionality of OpenIDM. The samples correspond to the configurations
provided in the openidm/samples directory.
This guide is written for anyone testing OpenIDM to manage identities, and to ensure compliance with identity management regulations.
The guide covers a number OpenIDM features, often including multiple features in a single sample.
You do not need to be an OpenIDM wizard to learn something from this guide, although a background in identity management and maintaining web application software can help. You do need some background in managing services on your operating systems and in your application servers. You can nevertheless get started with this guide, and then learn more as you go along.
Most examples in the documentation are created in GNU/Linux or Mac OS X
operating environments.
If distinctions are necessary between operating environments,
examples are labeled with the operating environment name in parentheses.
To avoid repetition file system directory names are often given
only in UNIX format as in /path/to/server,
even if the text applies to C:\path\to\server as well.
Absolute path names usually begin with the placeholder
/path/to/.
This path might translate to /opt/,
C:\Program Files\, or somewhere else on your system.
Command-line, terminal sessions are formatted as follows:
$ echo $JAVA_HOME /path/to/jdk
Command output is sometimes formatted for narrower, more readable output even though formatting parameters are not shown in the command.
Program listings are formatted as follows:
class Test {
public static void main(String [] args) {
System.out.println("This is a program listing.");
}
}ForgeRock publishes comprehensive documentation online:
The ForgeRock Knowledge Base offers a large and increasing number of up-to-date, practical articles that help you deploy and manage ForgeRock software.
While many articles are visible to community members, ForgeRock customers have access to much more, including advanced information for customers using ForgeRock software in a mission-critical capacity.
ForgeRock product documentation, such as this document, aims to be technically accurate and complete with respect to the software documented. It is visible to everyone and covers all product features and examples of how to use them.
The ForgeRock.org site has links to source code for ForgeRock open source software, as well as links to the ForgeRock forums and technical blogs.
If you are a ForgeRock customer, raise a support ticket instead of using the forums. ForgeRock support professionals will get in touch to help you.
This chapter lists all the samples provided with OpenIDM and gives a high-level overview of the purpose of each sample. This chapter also provides information that is required for all of the samples. Read this chapter, specifically "Installing the Samples" and "Preparing OpenIDM" before you try any of the samples provided with OpenIDM.
OpenIDM provides a number of samples in the openidm/samples
directory. This section describes the purpose of each sample:
- "XML Samples - Reconciling Data Between OpenIDM and an XML File"
The XML samples all use the XML file connector to interact with an XML file resource. The samples demonstrate the following OpenIDM functionality:
"First OpenIDM Sample - Reconciling an XML File Resource"
The basic XML sample demonstrates a connection to an XML file that holds user data. The sample includes one mapping and shows reconciliation from an XML file to the OpenIDM repository.
"Logging Sample - Using Scripts to Generate Log Messages"
The logging sample demonstrates the logging capabilities available to OpenIDM scripts, and provides an alternative method for debugging scripts.
"Workflow Sample - Demonstrating Asynchronous Reconciling Using a Workflow"
The workflow sample uses the XML connector to demonstrate asynchronous reconciliation using the workflow mechanism.
- "LDAP Samples - Reconciling Data Between OpenIDM and One or More LDAP Directories"
The LDAP samples all assume a connection to an LDAP directory, usually OpenDJ, or Active Directory. Samples 5 and 5b simulate an LDAP directory with an XML file, and use the XML connector. These samples demonstrate a wide variety of OpenIDM functionality and are broken down as follows:
This sample uses the generic LDAP connector to connect to an LDAP directory. The sample includes one mapping from the LDAP directory to the managed user repository, and demonstrates reconciliation from the external resource to the repository.
This sample uses the generic LDAP connector to connect to an LDAP directory. The sample includes two mappings, one from the LDAP directory to the managed user repository, and one from the repository to the LDAP directory. The sample demonstrates reconciliation in both directions.
"Sample 2c - Synchronizing LDAP Group Membership"
This sample uses the generic LDAP connector to connect to an LDAP directory. The sample includes two mappings, one from the LDAP directory to the managed user repository, and one from the repository to the LDAP directory. The sample demonstrates synchronization of group membership, that is, how the value of the
ldapGroupsproperty in a managed user object is mapped to the corresponding user object in LDAP."Sample 2d - Synchronizing LDAP Groups"
This sample uses the generic LDAP connector to connect to an LDAP directory. The sample builds on the previous sample by providing an additional mapping, from the LDAP groups object, to the managed groups object. The sample illustrates a new managed object type (groups) and shows how this object type is synchronized with group containers in LDAP.
"Sample 5 - Synchronization of Two LDAP Resources"
Although this sample is grouped with the LDAP samples, it actually simulates two LDAP directories with XML files, and uses the XML file connector to connect the two. The purpose of this sample is to demonstrate reconciliation directly between two external resources, without the data passing through the OpenIDM repository. The sample also demonstrates the configuration of an outbound email service to send reconciliation summaries by mail.
"Sample 5b - Failure Compensation With Multiple Resources"
This sample builds on the previous sample to demonstrate a failure compensation mechanism that relies on script event hooks. The failure compensation mechanism ensures that reconciliation changes are propagated throughout a multiple-resource deployment, or rolled back in the case of error. The purpose of this mechanism is to keep the data consistent across multiple resources.
"Sample 6 - LiveSync With an AD Server"
This sample illustrates the LiveSync mechanism that pushes changes from an external resource to the OpenIDM repository. The sample uses an LDAP connector to connect to an LDAP directory, either OpenDJ or Active Directory.
This sample demonstrates the retention of inactive (historical) LDAP accounts that have been linked to a corresponding managed user account. The sample builds on sample 2b and uses the LDAP connector to connect to an OpenDJ instance. You can use any LDAP-v3 compliant directory server.
"Storing Multiple Passwords For Managed Users"
This sample demonstrates how to set up multiple passwords for managed users and how to synchronize separate passwords to different external resources. The sample includes two target LDAP servers, each with different password policy and encryption requirements. The sample also shows how to extend the password history policy to apply to multiple password fields.
- "Samples That Use the Groovy Connector Toolkit to Create Scripted Connectors"
The samples in this section use the Groovy Connector Toolkit to create a scripted connector. Because you can use scripted Groovy connectors to connect to a large variety of systems, the samples in this section show connections to several different external resources. The samples are broken down as follows:
"Sample 3 - Using the Custom Scripted Connector Bundler to Build a ScriptedSQL Connector"
This sample uses the custom scripted connector bundler to create a new scripted connector. The connector bundler generates a scripted connector, the connector configuration and the Groovy scripts required to communicate with an external MySQL database (HRDB).
"Sample - Using the Groovy Connector Toolkit to Connect to OpenDJ With ScriptedREST"
This sample uses the Groovy Connector Toolkit to implement a ScriptedREST connector, which interacts with the OpenDJ REST API.
"Using the Groovy Connector Toolkit to Connect to OpenDJ With ScriptedCREST"
This sample uses the Groovy Connector Toolkit to create a ScriptedCREST connector, which connects to an OpenDJ instance. The main difference between a CREST-based API and a generic REST API is that the CREST API is inherently recognizable by all ForgeRock products. As such, the sample can leverage CREST resources in the groovy scripts, to create CREST requests.
- "Samples That Use the PowerShell Connector Toolkit to Create Scripted Connectors"
This sample uses the PowerShell Connector Toolkit to create a PowerShell connector, and provides a number of PowerShell scripts that enable you to perform basic CRUD (create, read, update, delete) operations on an Active Directory server. The samples use the MS Active Directory PowerShell module.
- "Scripted Kerberos Connector Sample"
This sample demonstrates how to use the scripted Kerberos connector to manage Kerberos user principals and to reconcile user principals with OpenIDM managed user objects.
- "Audit Samples"
This sample uses a ScriptedSQL implementation of the Groovy Connector Toolkit to direct audit information to a MySQL database.
- "Roles Samples - Demonstrating the OpenIDM Roles Implementation"
This sample builds on "Sample 2 - LDAP One Way", and extends that sample to demonstrate how roles are implemented in OpenIDM.
- "The Multi-Account Linking Sample"
This sample illustrates how OpenIDM addresses links from multiple accounts to one identity.
- "The Trusted Servlet Filter Sample"
This sample demonstrates how to use a custom servlet filter and the Trusted Request Attribute Authentication Module in OpenIDM. Once configured, OpenIDM can use the servlet filter to authenticate through another service.
- "Full Stack Sample - Using OpenIDM in the ForgeRock Identity Platform"
This sample demonstrates the integration of three ForgeRock products: OpenIDM, OpenDJ, and OpenAM. With this sample, you can see how you can use OpenAM for authentication, for user identities that are maintained with OpenIDM, based on a data store of users in OpenDJ.
- "Workflow Samples"
The workflow sample and use cases demonstrate how OpenIDM uses workflows to provision user accounts. The samples demonstrate the use of the Self-Service UI to enable user self-registration,
"Sample Workflow - Provisioning User Accounts"
The provisioning workflow sample demonstrates a typical use case of a workflow — provisioning new users. The sample demonstrates the use of the Admin UI, to configure user self-service and the Self-Service UI that enables users to complete their registration process.
The workflow use cases work together to provide a complete business story, with the same set of sample data. Each of the use cases is integrated with the Self-Service UI.
- "Google Sample - Connecting to Google With the Google Apps Connector"
This sample uses the Google Apps Connector to manage the creation of users and groups on an external Google system, using OpenIDM's REST interface.
- "Salesforce Sample - Salesforce With the Salesforce Connector"
This sample uses the Salesforce Connector demonstrate reconciliation of user accounts from the OpenIDM repository to Salesforce, and from Salesforce to the OpenIDM repository.
- "Custom Endpoint Sample"
OpenIDM supports scriptable custom endpoints that enable you to launch arbitrary scripts through an OpenIDM REST URI. This sample shows how custom endpoints are configured and returns a list of variables available to each method used in a custom endpoint script.
Each sample directory in openidm/samples/ contains a
number of subdirectories, such as conf/ and
script/. To start OpenIDM with a sample configuration,
navigate to the /path/to/openidm directory and use the
-p option of the startup command to
point to the sample whose configuration you want to use. Some, but not all
samples require additional software, such as an external LDAP server or
database.
Many of the procedures in this guide refer to paths such as
samplex/.... In each of
these cases, the complete path is assumed to be
/path/to/openidm/samples/samplex/....
When you move from one sample to the next, bear in mind that you are changing the OpenIDM configuration. For information on how configuration changes work, see "Changing the Default Configuration" in the Integrator's Guide.
The command-line examples in this chapter (and throughout the OpenIDM documentation) assume a UNIX shell. If you are running these samples on Windows, adjust the command-line examples accordingly. For an indication of what the corresponding Windows command would look like, see the examples in "First OpenIDM Sample - Reconciling an XML File Resource".
Install an instance of OpenIDM specifically to try the samples. That way you can experiment as much as you like, and discard the result if you are not satisfied.
If you are using the same instance of OpenIDM for multiple samples, it is
helpful to clear out the repository created for an earlier sample. To do so,
shut down OpenIDM and delete the openidm/db/openidm
directory.
$ rm -rf /path/to/openidm/db/openidm
OpenIDM should then be ready to start with a new sample. For a number of the samples in this guide, users are created either with the UI or directly with a commons REST call. Users that have been created in the repository (managed users) should be able to log into the Self-Service UI.
This chapter walks you through the XML samples (those samples labeled
Sample 1, Sample 8, and Sample 9 in the
openidm/samples directory. For a complete list of the
samples provided with OpenIDM, and an overview of each sample, see
"Overview of the OpenIDM Samples".
This chapter provides an overview of the first sample and how it is
configured. For a complete list of the samples provided with OpenIDM, and an
overview of each sample, see "Overview of the OpenIDM Samples" or the README in
the openidm/samples directory.
OpenIDM connects data objects held between resources by mapping one object to another. To connect to external resources, OpenIDM uses OpenICF connectors, configured for use with each external resource.
When objects in one external resource change, OpenIDM determines how the changes affect other objects, and can make the changes as necessary. This sample demonstrates how OpenIDM does this by using reconciliation. OpenIDM reconciliation compares the objects in one object set to mapped objects in another object set. For a complete explanation of reconciliation and synchronization, see "Types of Synchronization" in the Integrator's Guide.
This sample connects to an XML file that holds sample user data. The XML file is configured as the authoritative source. In this sample, users are created in the local repository to show you how you can manage local users through the REST APIs as well as through the OpenIDM UI.
You can also use OpenIDM without storing managed objects for users in the local repository, instead reconciling and synchronizing objects directly through connectors to external resources.
This sample involves only one external resource. In practice, you can connect as many resources as needed for your deployment.
You can find configuration files for the sample under the
openidm/samples/sample1/conf directory. As you review
the sample, keep the following in mind:
Start OpenIDM with the configuration associated with Sample 1:
$ ./startup.sh -p samples/sample1
For more information, see "Install the Sample".
OpenIDM regularly scans for any scheduler configuration files in the
confdirectory.OpenIDM's reconciliation service reads the mappings and actions for the source and target users from
conf/sync.json.When you initiate a reconciliation, OpenIDM queries all users in the source, and then creates, deletes, or modifies users in the local OpenIDM repository as mapped in
conf/sync.json.OpenIDM writes all operations to the audit logs in both the internal database and also the flat files in the
openidm/auditdirectory.The default Sample 1 version of the
conf/authentication.jsonfile includes several authentication modules:STATIC_USER,MANAGED_USER,INTERNAL_USER, andCLIENT_CERT. For more information, see "Supported Authentication Modules" in the Integrator's Guide.
When you start OpenIDM with the -p project variable
(./startup.sh -p samples/sample1), the
&{launcher.project.location} is set to a value of
samples/sample1. The configuration files use this
location, as shown in the following sections.
The following configuration files play important roles in this sample:
samples/sample1/conf/provisioner.openicf-xml.jsonThis connector configuration file serves as the XML file resource. It is a copy of the file of the same name found in the
samples/provisionersdirectory.In this sample, the connector instance acts as the authoritative source for users. In the configuration file you can see that the
xmlFilePathis set to&{launcher.project.location}/data/xmlConnectorData.xml.The
&{launcher.project.location}, in this case, issample/sample1.For details on the OpenICF connector configuration files, see "Connecting to External Resources" in the Integrator's Guide.
samples/sample1/conf/schedule-reconcile_systemXmlAccounts_managedUser.jsonThe sample schedule configuration file defines a reconciliation job that, if enabled by setting
"enabled" : true, starts a reconciliation each minute for the mapping namedsystemXmlAccounts_managedUser. The mapping is defined in the configuration file,conf/sync.json:{ "enabled" : false, "type": "cron", "schedule": "0 0/1 * * * ?", "persisted" : true, "misfirePolicy" : "fireAndProceed", "invokeService": "sync", "invokeContext": { "action": "reconcile", "mapping": "systemXmlfileAccounts_managedUser" } }For information about the schedule configuration, see "Scheduling Tasks and Events" in the Integrator's Guide.
Apart from the scheduled reconciliation run, you can also start the reconciliation run through the REST interface. The call to the REST interface is an HTTP POST such as the following:
$ curl \ --header "X-OpenIDM-Username: openidm-admin" \ --header "X-OpenIDM-Password: openidm-admin" \ --request POST \ "http://localhost:8080/openidm/recon?_action=recon&mapping=systemXmlfileAccounts_managedUser&waitForCompletion=true"
The
waitForCompletion=trueparameter specifies that the operation should return only when it has completed.samples/sample1/conf/sync.jsonThis sample configuration file defines the configuration for reconciliation and synchronization. The
systemXmlAccounts_managedUseris the mapping for the reconciliation. This entry inconf/sync.jsondefines the synchronization mappings between the XML file connector (source) and the local repository (target):{ "mappings": [ { "name": "systemXmlfileAccounts_managedUser", "source": "system/xmlfile/account", "target": "managed/user", "correlationQuery": { "type": "text/javascript", "source": "var query = {'_queryId' : 'for-userName', 'uid' : source.name};query;" }, "properties": [ { "source": "email", "target": "mail" }, { "source": "firstname", "target": "givenName" }, { "source": "lastname", "target": "sn" }, } "source": "description", "target": "description" }, { "source": "_id", "target": "_id" }, { "source": "name", "target": "userName" }, { "source": "password", "target": "password" }, { "source" : "mobileTelephoneNumber", "target" : "telephoneNumber" }, { "source" : "roles", "transform" : { "type" : "text/javascript", "source" : "var _ = require('lib/lodash'); _.map(source.split(','), function(role) { return {'_ref': 'repo/internal/role/' + role} });" }, "target" : "authzRoles" } ], "policies": [ { "situation": "CONFIRMED", "action": "UPDATE" }, { "situation": "FOUND", "action": "IGNORE" }, { "situation": "ABSENT", "action": "CREATE" }, { "situation": "AMBIGUOUS", "action": "IGNORE" }, { "situation": "MISSING", "action": "IGNORE" }, { "situation": "SOURCE_MISSING", "action": "IGNORE" }, { "situation": "UNQUALIFIED", "action": "IGNORE" }, { "situation": "UNASSIGNED", "action": "IGNORE" } ] } ] }Source and target paths that start with
managed, such asmanaged/user, always refer to objects in the local OpenIDM repository. Paths that start withsystem, such assystem/xmlfile/account, refer to external objects, in this case, objects in the XML file.For more information about synchronization, reconciliation, and
sync.json, see "Synchronizing Data Between Resources" in the Integrator's Guide.For additional examples related to scripting, see the "Scripting Reference" in the Integrator's Guide.
Start OpenIDM with the configuration for Sample 1:
$ cd /path/to/openidm $ ./startup.sh -p samples/sample1
OpenIDM includes a web-based Administrative User Interface, known as the Admin UI. For details, see "Configuring OpenIDM from the Admin UI" in the Integrator's Guide.
After starting OpenIDM, you can access the Admin UI by navigating to
https://localhost:8443/admin. The first time you log in,
use the default administrative credentials, (Login: openidm-admin, Password:
openidm-admin).
Warning
To protect your deployment in production, change the default
administrative password. To do so, navigate to the Self-Service UI at
https://localhost:8443/ and click Change Password.
You should now see the Dashboard screen, with quick start cards for common administrative tasks. with the connectors and managed objects associated with that configuration.
Reconcile the objects in the resources, either by setting
"enabled" : true in the schedule configuration file
(conf/schedule-reconcile_systemXmlAccounts_managedUser.json)
and then waiting until the scheduled reconciliation happens, or by using the
REST interface, as shown in the following example:
$ curl \ --header "X-OpenIDM-Username: openidm-admin" \ --header "X-OpenIDM-Password: openidm-admin" \ --request POST \ "http://localhost:8080/openidm/recon?_action=recon&mapping=systemXmlfileAccounts_managedUser&waitForCompletion=true"
Successful reconciliation returns a reconciliation run ID, and the status of the reconciliation operation, as follows:
{
"_id":"2d87c817-3d00-4776-a705-7de2c65937d8",
"state":"SUCCESS"
}Alternatively, you can run the same reconciliation in the Admin UI:
Click Configure > Mappings.
For Sample 1, you should see one mapping,
systemXmlfileAccounts_managedUser.Select Edit to access the configuration options associated with reconciliation.
To run the reconciliation, click Reconcile Now.
After reconciliation, you can use the Admin UI to display user records in both the source and target resources:
Navigate to the URL where OpenIDM is installed.
If it is local, navigate to
https://localhost:8443/admin.Click Configure > Mappings, then select the only available mapping (
systemXmlfileAccounts_managedUser)On the Association tab, you should see the result of the reconciliation, from source to target, at the bottom of the screen.
You can also use the REST interface to display all users in the local
repository. Use a REST client to perform an HTTP GET on the following URL:
http://localhost:8080/openidm/managed/user?_queryId=query-all-ids
with the headers "X-OpenIDM-Username: openidm-admin" and
"X-OpenIDM-Password: openidm-admin".
OpenIDM returns JSON data. Depending on the browser, you can use a REST client to display the JSON or download it as a file. Alternatively, you can use the following curl command to get the JSON response:
$ curl \
--header "X-OpenIDM-Username: openidm-admin" \
--header "X-OpenIDM-Password: openidm-admin" \
--request GET \
"http://localhost:8080/openidm/managed/user?_queryId=query-all-ids"
{
"result": [
{
"_id": "scarter",
"_rev": "1"
},
{
"_id": "bjensen",
"_rev": "1"
}
],
...
} In addition to querying the users by their ID, you can set up arbitrary queries. For more information about using query expressions in a REST call, see "Defining and Calling Queries" in the Integrator's Guide.
Now try a RESTful GET of user bjensen by appending the
user ID to the managed user URL
(http://localhost:8080/openidm/managed/user/):
$ curl \
--header "X-OpenIDM-Username: openidm-admin" \
--header "X-OpenIDM-Password: openidm-admin" \
--request GET \
"http://localhost:8080/openidm/managed/user/bjensen"
{
"_id": "bjensen",
"_rev": "1",
"mail": "bjensen@example.com",
"givenName": "Barbara",
"sn": "Jensen",
"description": "Created By XML1",
"userName": "bjensen@example.com",
"telephoneNumber": "1234567",
"accountStatus": "active",
"effectiveRoles": [],
"effectiveAssignments": []
}
The complete user record is returned. If you need this level of information
for all users, substitute query-all for
query-all-ids.
You can filter the output with the query expressions described in "Defining and Calling Queries" in the Integrator's Guide.
As defined in the mapping file conf/sync.json, the
sn and mail parameters correspond
to surname (sn) and email address, respectively.
For example, the following RESTful GET filters output by surname (sn):
$ curl \
--header "X-OpenIDM-Username: openidm-admin" \
--header "X-OpenIDM-Password: openidm-admin" \
--request GET \
"http://localhost:8080/openidm/managed/user?_queryFilter=true&_fields=sn"
{
"result": [
{
"_id": "scarter",
"_rev": "1",
"sn": "Carter"
},
{
"_id": "bjensen",
"_rev": "1",
"sn": "Jensen"
}
],
...
}Now that you have a list of users, you can add more fields to your query:
$ curl \
--header "X-OpenIDM-Username: openidm-admin" \
--header "X-OpenIDM-Password: openidm-admin" \
--request GET \
"http://localhost:8080/openidm/managed/user?_queryFilter=true&_fields=sn,mail,description"
{
"result": [
{
"_id": "scarter",
"_rev": "1",
"sn": "Carter",
"mail": "scarter@example.com",
"description": "Created By XML1"
},
{
"_id": "bjensen",
"_rev": "1",
"sn": "Jensen",
"mail": "bjensen@example.com",
"description": "Created By XML1"
}
],
...
}
This information is also available in the CSV format audit logs located in
the openidm/audit directory:
$ ls /path/to/openidm/audit/ access.csv activity.csv recon.csv
For more information about the contents of each of these files, see "Audit Log Event Topics" in the Integrator's Guide.
You can get a similar level of information for each user. For example, after running reconciliation, follow the instructions in "Viewing Users and Logs", and review information from the reconciled linked resource.
Add a user to the source connector XML data file to see reconciliation in action. During the next reconciliation, OpenIDM finds the new user in the source connector, and creates the user in the local repository.
To add the user copy the following XML into
openidm/samples/sample1/data/xmlConnectorData.xml:<ri:__ACCOUNT__> <icf:__UID__>tmorris</icf:__UID__> <icf:__NAME__>tmorris@example.com</icf:__NAME__> <ri:firstname>Toni</ri:firstname> <ri:lastname>Morris</ri:lastname> <ri:email>tmorris@example.com</ri:email> <ri:mobileTelephoneNumber>1234567</ri:mobileTelephoneNumber> <ri:roles>openidm-authorized</ri:roles> <icf:__DESCRIPTION__>Created By XML1</icf:__DESCRIPTION__> </ri:__ACCOUNT__>Run reconciliation again, as described in "Running Reconciliation".
After reconciliation has run, query the local repository to see the new user appear in the list of all managed users:
$ curl \ --header "X-OpenIDM-Username: openidm-admin" \ --header "X-OpenIDM-Password: openidm-admin" \ --request GET \ "http://localhost:8080/openidm/managed/user?_queryId=query-all-ids" { "result": [ { "_id": "scarter", "_rev": "2" }, { "_id": "bjensen", "_rev": "2" }, { "_id": "tmorris", "_rev": "1" } ], ... }
To see what happened during the reconciliation operation, look at the
reconciliation audit log, openidm/audit/recon.csv.
This formatted excerpt from the log covers the two reconciliation runs done
in this sample:
"_id", "action",...,"reconId","situation","sourceObjectId", "targetObjectId","timestamp";
"7e...","CREATE",...,"486...", "ABSENT", "system/xmlfile/acc.../bjensen","managed/user/bjensen",...;
"1a...","CREATE",...,"486...", "ABSENT", "system/xmlfile/acc.../scarter","managed/user/scarter",...;
"33...","UPDATE",...,"aa9...", "CONFIRMED","system/xmlfile/acc.../bjensen","managed/user/bjensen",...;
"1d...","UPDATE",...,"aa9...", "CONFIRMED","system/xmlfile/acc.../scarter","managed/user/scarter",...;
"0e...","CREATE",...,"aa9...", "ABSENT", "system/xmlfile/acc.../tmorris","managed/user/tmorris",...;
The relevant audit log fields in this example are: action, situation,
sourceObjectId, and targetObjectId.
For each object in the source, reconciliation leads to an action on the
target.
In the first reconciliation run (abbreviated reconID is
shown as 486...), the source object does not exist in the
target, resulting in an ABSENT situation and an action to CREATE the object
in the target. The object created earlier in the target does not exist in the
source, and so is IGNORED.
In the second reconciliation run (abbreviated reconID is
shown as aa9...), after you added a user to the source
XML, OpenIDM performs an UPDATE on the user objects
bjensen and scarter that already exist
in the target. OpenIDM performs a CREATE on the target for the new user
(tmorris).
You configure the action that OpenIDM takes based on an object's
situation in the configuration file, conf/sync.json.
For the list of all possible situations and actions, see "Synchronizing Data Between Resources" in the Integrator's Guide.
For details about auditing, see "Using Audit Logs" in the Integrator's Guide.
You can add users to the local repository over the REST interface. The following example adds a user named James Berg.
Create james (UNIX):
$ curl \
--header "X-OpenIDM-Username: openidm-admin" \
--header "X-OpenIDM-Password: openidm-admin" \
--header "Content-Type: application/json" \
--request POST \
--data '{
"_id":"jberg",
"userName":"jberg",
"sn":"Berg",
"givenName":"James",
"mail":"jberg@example.com",
"telephoneNumber":"5556787",
"description":"Created by OpenIDM REST.",
"password":"MyPassw0rd"
}' \
"http://localhost:8080/openidm/managed/user?_action=create"
{
"_id": "jberg",
"_rev": "1",
"userName": "jberg",
"sn": "Berg",
"givenName": "James",
"mail": "jberg@example.com",
"telephoneNumber": "5556787",
"description": "Created by OpenIDM REST.",
"accountStatus": "active",
"effectiveRoles": [],
"effectiveAssignments": []
}Create james (Windows):
C:\> curl ^
--header "X-OpenIDM-Username: openidm-admin" ^
--header "X-OpenIDM-Password: openidm-admin" ^
--header "Content-Type: application/json" ^
--request POST ^
--data "{\"_id\":\"jberg\",\"userName\":\"jberg\",\"sn\":\"Berg\",\"givenName\":\"James\",\"email\":\"jberg@example.com\",\"telephoneNumber\":\"5556787\",\"description\":\"Created by OpenIDM REST.\",\"password\":\"MyPassw0rd\"}" ^
"http://localhost:8080/openidm/managed/user?_action=create"
The output is essentially the same as the UNIX command output.
OpenIDM creates the new user in the repository. If you configure a mapping to apply changes from the local repository to the XML file connector as a target, OpenIDM then updates the XML file to add the new user.
You can also add users through the UI, which uses the OpenIDM REST API. When you have logged into the UI as the OpenIDM administrator, click Manage > User > New User. The process is straightforward.
OpenIDM provides a logger object with
debug(), error(),
info(), trace(), and
warn() functions that you can use to log messages to the
OSGi console from your scripts.
Prepare OpenIDM as described in "Preparing OpenIDM", then start OpenIDM with the configuration for sample 8.
$ cd /path/to/openidm $ ./startup.sh -p samples/sample8
The sync.json file in the
sample8/conf directory includes brief examples of log
messages.
Run reconciliation over the REST interface.
$ curl \ --header "X-OpenIDM-Username: openidm-admin" \ --header "X-OpenIDM-Password: openidm-admin" \ --request POST \ "http://localhost:8080/openidm/recon?_action=recon&mapping=systemXmlfileAccounts_managedUser&waitForCompletion=true"
The reconciliation operation returns a reconciliation run ID, and the status of the operation.
Note the log messages displayed in the OSGi console. The following example omits timestamps and so forth to show only the message strings.
->
...Case no Source: the source object contains: = null [5235432-...
...Case emptySource: the source object contains: = {lastname=Carter, mobile...
...Case sourceDescription: the source object contains: = Created By XML1
...Case onCreate: the source object contains: = {lastname=Carter, mobile...
...Case result: the source object contains: = {SOURCE_IGNORED={count=0, ids=[]},...Sample 9 demonstrates asynchronous reconciliation using workflows.
Reconciliation generates an approval request for each ABSENT user. The
configuration for this action is defined in the conf/sync.json
file, which specifies that an ABSENT condition should
launch the managedUserApproval workflow:
...
{
"situation" : "ABSENT",
"action" : {
"workflowName" : "managedUserApproval",
"type" : "text/javascript",
"file" : "workflow/triggerWorkflowFromSync.js"
}
},
... When the request is approved by an administrator, the absent users are created by an asynchronous reconciliation process.
Prepare a fresh installation of OpenIDM before trying this sample.
Prepare OpenIDM as described in "Preparing OpenIDM", then start OpenIDM with the configuration for sample 9.
$ cd /path/to/openidm $ ./startup.sh -p samples/sample9
Run reconciliation over the REST interface.
$ curl \ --header "X-OpenIDM-Username: openidm-admin" \ --header "X-OpenIDM-Password: openidm-admin" \ --request POST \ "http://localhost:8080/openidm/recon?_action=recon&mapping=systemXmlfileAccounts_managedUser&waitForCompletion=true"
The reconciliation operation returns a reconciliation run ID, and the status of the operation.
Reconciliation starts an approval workflow for each ABSENT user. These approval workflows (named
managedUserApproval) wait for the request to be approved by an administrator.Query the invoked workflow task instances over REST.
$ curl \ --header "X-OpenIDM-Username: openidm-admin" \ --header "X-OpenIDM-Password: openidm-admin" \ --request GET \ "http://localhost:8080/openidm/workflow/taskinstance?_queryId=query-all-ids"
In this case, the request returns two workflow results, each with a process ID (
_id) as well as a process definition ID. You will use the value of the_idshortly.{ "result" : [ { "tenantId" : "", "createTime" : "2014-05-01T13:48:42.980-08:00", "executionId" : "101", "delegationStateString" : null, "processVariables" : { }, "_id" : "123", "processInstanceId" : "101", "description" : null, "priority" : 50, "name" : "Evaluate request", "dueDate" : null, "parentTaskId" : null, "processDefinitionId" : "managedUserApproval:1:3", "taskLocalVariables" : { }, "suspensionState" : 1, "assignee" : "openidm-admin", "cachedElContext" : null, "queryVariables" : null, "activityInstanceVariables" : { }, "deleted" : false, "suspended" : false, "_rev" : 1, "revisionNext" : 2, "category" : null, "taskDefinitionKey" : "evaluateRequest", "owner" : null, "eventName" : null, "delegationState" : null }, { "tenantId" : "", "createTime" : "2014-05-01T13:48:42.980-08:00", "executionId" : "102", "delegationStateString" : null, "processVariables" : { }, "_id" : "124", "processInstanceId" : "102", "description" : null, "priority" : 50, "name" : "Evaluate request", "dueDate" : null, "parentTaskId" : null, "processDefinitionId" : "managedUserApproval:1:3", "taskLocalVariables" : { }, "suspensionState" : 1, "assignee" : "openidm-admin", "cachedElContext" : null, "queryVariables" : null, "activityInstanceVariables" : { }, "deleted" : false, "suspended" : false, "_rev" : 1, "revisionNext" : 2, "category" : null, "taskDefinitionKey" : "evaluateRequest", "owner" : null, "eventName" : null, "delegationState" : null } ], "resultCount" : 2, "pagedResultsCookie" : null, "remainingPagedResults" : -1 }Approve the requests over REST, by setting the
"requestApproved"parameter for the specified task instance to"true". Note the use of one of the values of_idin the REST call, in this case,124.On UNIX:
$ curl \ --header "X-OpenIDM-Username: openidm-admin" \ --header "X-OpenIDM-Password: openidm-admin" \ --header "Content-Type: application/json" \ --request POST \ --data '{"requestApproved": "true"}' \ "http://localhost:8080/openidm/workflow/taskinstance/124?_action=complete"On Windows:
$ curl ^ --header "X-OpenIDM-Username: openidm-admin" ^ --header "X-OpenIDM-Password: openidm-admin" ^ --header "Content-Type: application/json" ^ --request POST ^ --data "{\"requestApproved\": \"true\"}" ^ "http://localhost:8080/openidm/workflow/taskinstance/124?_action=complete"A successful call returns the following:
{"Task action performed":"complete"}Once the request has been approved, an asynchronous reconciliation operation runs, which creates the users whose accounts were approved in the previous step.
List the users that were created by the asynchronous reconciliation.
$ curl \ --header "X-OpenIDM-Username: openidm-admin" \ --header "X-OpenIDM-Password: openidm-admin" \ --request GET \ "http://localhost:8080/openidm/managed/user?_queryId=query-all-ids"
One user is returned.
{ "result": [ { "_rev": "0", "_id": "1" } ], ... }
This chapter walks you through the LDAP samples (those samples labeled 2, 2b,
2c, 2d, 5, 5b and 6 in the openidm/samples directory).
For a complete list of the samples provided with OpenIDM, and an overview of
each sample, see "Overview of the OpenIDM Samples".
Sample 2 resembles "First OpenIDM Sample - Reconciling an XML File Resource", but in sample 2 OpenIDM is connected to a local LDAP server. The sample has been tested with OpenDJ, but should work with any LDAPv3-compliant server.
Sample 2 demonstrates how OpenIDM can pick up new or changed objects from an external resource. The sample contains only one mapping, from the external LDAP server resource to the OpenIDM repository. The sample therefore does not push any changes made to OpenIDM managed user objects out to the LDAP server.
Sample 2 expects the following configuration for the external LDAP server:
The LDAP server runs on the local host.
The LDAP server listens on port 1389.
A user with DN
cn=Directory Managerand passwordpasswordhas read access to the LDAP server.Directory data for that server is stored under base DN
dc=example,dc=com.User objects for that server are stored under base DN
ou=People,dc=example,dc=com.User objects have the object class
inetOrgPerson.User objects have the following attributes:
cndescriptiongivenNamemailsntelephoneNumberuiduserPassword
An example user object follows.
dn: uid=jdoe,ou=People,dc=example,dc=com objectClass: person objectClass: organizationalPerson objectClass: inetOrgPerson objectClass: top givenName: John uid: jdoe cn: John Doe telephoneNumber: 1-415-523-0772 sn: Doe mail: jdoe@example.com description: Created by OpenIDM userPassword: password
The following steps provide setup instructions for an OpenDJ server. Adjust these instructions if you are using an alternative LDAP server.
Download OpenDJ from ForgeRock's download site and extract the zip archive.
The LDIF data for this sample is provided in the file
openidm/samples/sample2/data/Example.ldif. You will need to import this data during your OpenDJ setup.Install OpenDJ using the command-line setup.
Substitute the
--ldifFileargument with the path to theExample.ldiffile in your OpenIDM installation:$ cd /path/to/opendj $ ./setup --cli \ --hostname localhost \ --ldapPort 1389 \ --rootUserDN "cn=Directory Manager" \ --rootUserPassword password \ --adminConnectorPort 4444 \ --baseDN dc=com \ --ldifFile /path/to/openidm/samples/sample2/data/Example.ldif \ --acceptLicense \ --no-prompt ... Configuring Directory Server ..... Done. Importing LDIF file /path/to/openidm/samples/sample2/data/Example.ldif ...... Done. Starting Directory Server ...... Done.. ...
Prepare OpenIDM as described in "Preparing OpenIDM", then start OpenIDM with the configuration for sample 2.
$ cd /path/to/openidm $ ./startup.sh -p samples/sample2
The mapping configuration file (sync.json) for this
sample includes the mapping systemLdapAccounts_managedUser,
which synchronize users from the source LDAP server with the target
OpenIDM repository.
You can run this part of the sample by using the curl
command-line utility, or by using the OpenIDM Administration UI. This
section provides instructions for both methods.
Reconcile the repository by running the following command:
$ curl \ --header "X-OpenIDM-Username: openidm-admin" \ --header "X-OpenIDM-Password: openidm-admin" \ --request POST \ "http://localhost:8080/openidm/recon?_action=recon&mapping=systemLdapAccounts_managedUser&waitForCompletion=true" { "_id": "b1394d10-29b0-4ccf-81d8-c88948ea121c-4", "state": "SUCCESS" }The reconciliation operation creates the two users from the LDAP server in the OpenIDM repository, assigning the new objects random unique IDs.
To retrieve the users from the repository, query their IDs as follows:
$ curl \ --header "X-OpenIDM-Username: openidm-admin" \ --header "X-OpenIDM-Password: openidm-admin" \ --request GET \ "http://localhost:8080/openidm/managed/user?_queryId=query-all-ids" { "result": [ { "_id": "f52df646-7108-45e1-9342-1a17f257b497", "_rev": "1" }, { "_id": "f7fccf54-e76a-404c-93f0-7486d30f1dc3", "_rev": "1" } ], ... }To retrieve individual user objects, include the ID in the URL, for example:
$ curl \ --header "X-OpenIDM-Username: openidm-admin" \ --header "X-OpenIDM-Password: openidm-admin" \ --request GET \ "http://localhost:8080/openidm/managed/user/0a5546d6-149b-4f8b-b3be-4afa8a267d45" { "_id": "f7fccf54-e76a-404c-93f0-7486d30f1dc3", "_rev": "1", "displayName": "Barbara Jensen", "description": "Created for OpenIDM", "givenName": "Barbara", "mail": "bjensen@example.com", "sn": "Jensen", "telephoneNumber": "1-360-229-7105", "userName": "bjensen", "accountStatus": "active", "effectiveRoles": [], "effectiveAssignments": [] }
Log in to the Admin UI at the URL
https://localhost:8443/adminas the default administrative user (openidm-admin) with passwordopenidm-admin.Warning
To protect your deployment in production, change the default administrative password. To do so, navigate to the Self-Service UI at
https://localhost:8443/and click Change Password.Click Configure > Mappings.
This page shows one configured mapping, from the
ldapserver to the OpenIDM repository (managed/user).Click anywhere on the mapping and click Reconcile Now.
The reconciliation operation creates the two users from the LDAP server in the OpenIDM repository.
Retrieve the users in the repository. Click Manage > User.
You should now see two users from the LDAP server, reconciled to the OpenIDM repository.
When you click a username, you can view the details of that user account.
Like sample 2, sample 2b connects to an external LDAP server. However, sample 2b has two mappings configured, one from the LDAP server to the OpenIDM repository, and the other from the OpenIDM repository to the LDAP server.
As demonstrated for sample 2, you can use OpenDJ as an LDAP server. The LDIF
data for this sample is provided in the file
openidm/samples/sample2b/data/Example.ldif. You will
need to import this data during your OpenDJ setup.
Configure the LDAP server as for sample 2, "LDAP Server Configuration", but import the LDIF file that is specific to Sample 2b during the setup. The LDAP user must have write access to create users from OpenIDM on the LDAP server.
Prepare OpenIDM as described in "Preparing OpenIDM", then start OpenIDM with the configuration for sample 2b.
$ cd /path/to/openidm $ ./startup.sh -p samples/sample2b
The mapping configuration file (sync.json) for this
sample includes two mappings, systemLdapAccounts_managedUser,
which synchronizes users from the source LDAP server with the target
OpenIDM repository, and managedUser_systemLdapAccounts,
which synchronizes changes from the OpenIDM repository to the LDAP server.
You can run this part of the sample by using the curl
command-line utility, or by using the OpenIDM Administration UI. This
section provides instructions for both methods.
Reconcile the repository over the REST interface by running the following command:
$ curl \ --header "X-OpenIDM-Username: openidm-admin" \ --header "X-OpenIDM-Password: openidm-admin" \ --request POST \ "http://localhost:8080/openidm/recon?_action=recon&mapping=systemLdapAccounts_managedUser&waitForCompletion=true" { "state": "SUCCESS", "_id": "027e25e3-7a33-4858-9080-161c2b40a6bf-2" }The reconciliation operation returns a reconciliation run ID and the status of the operation. Reconciliation creates user objects from LDAP in the OpenIDM repository, assigning the new objects random unique IDs.
To retrieve the users from the repository, query their IDs as follows:
$ curl \ --header "X-OpenIDM-Username: openidm-admin" \ --header "X-OpenIDM-Password: openidm-admin" \ --request GET \ "http://localhost:8080/openidm/managed/user?_queryId=query-all-ids" { "result": [ { "_id": "d460ed00-74f9-48fb-8cc1-7829be60ddac", "_rev": "1" }, { "_id": "74fe2d25-4eb1-4148-a3ae-ff80f194b3a6", "_rev": "1" } ], ... }To retrieve individual user objects, include the ID in the URL, for example:
$ curl \ --header "X-OpenIDM-Username: openidm-admin" \ --header "X-OpenIDM-Password: openidm-admin" \ --request GET \ "http://localhost:8080/openidm/managed/user/d460ed00-74f9-48fb-8cc1-7829be60ddac" { "_id": "d460ed00-74f9-48fb-8cc1-7829be60ddac", "_rev": "1", "displayName": "Barbara Jensen", "description": "Created for OpenIDM", "givenName": "Barbara", "mail": "bjensen@example.com", "telephoneNumber": "1-360-229-7105", "sn": "Jensen", "userName": "bjensen", "accountStatus": "active", "effectiveRoles": [], "effectiveAssignments": [] }Test the second mapping by creating a user in the OpenIDM repository.
$ curl \ --header "X-OpenIDM-Username: openidm-admin" \ --header "X-OpenIDM-Password: openidm-admin" \ --header "Content-Type: application/json" \ --request POST \ --data '{ "mail":"fdoe@example.com", "sn":"Doe", "telephoneNumber":"555-1234", "userName":"fdoe", "givenName":"Felicitas", "description":"Felicitas Doe", "displayName":"fdoe"}' \ "http://localhost:8080/openidm/managed/user?_action=create" { "_id": "90d1f388-d8c3-4438-893c-be4e498e7a1c", "_rev": "1", "mail": "fdoe@example.com", "sn": "Doe", "telephoneNumber": "555-1234", "userName": "fdoe", "givenName": "Felicitas", "description": "Felicitas Doe", "displayName": "fdoe", "accountStatus": "active", "effectiveRoles": [], "effectiveAssignments": [] }By default, implicit synchronization is enabled for mappings from the
managed/userrepository to any external resource. This means that when you update a managed object, any mappings defined in thesync.jsonfile that have the managed object as the source are automatically executed to update the target system. For more information, see "Mapping Source Objects to Target Objects" in the Integrator's Guide.Test that the implicit synchronization has been successful by querying the users in the LDAP directory over REST, as follows:
$ curl \ --header "X-OpenIDM-Username: openidm-admin" \ --header "X-OpenIDM-Password: openidm-admin" \ --request GET \ "http://localhost:8080/openidm/system/ldap/account?_queryId=query-all-ids" { "result": [ { "_id": "uid=jdoe,ou=People,dc=example,dc=com", "dn": "uid=jdoe,ou=People,dc=example,dc=com" }, { "_id": "uid=bjensen,ou=People,dc=example,dc=com", "dn": "uid=bjensen,ou=People,dc=example,dc=com" }, { "_id": "uid=fdoe,ou=People,dc=example,dc=com", "dn": "uid=fdoe,ou=People,dc=example,dc=com" } ], ... }Note the new entry for user
fdoe.Query the complete entry by including
fdoe's ID in the URL.$ curl \ --header "X-OpenIDM-Username: openidm-admin" \ --header "X-OpenIDM-Password: openidm-admin" \ --request GET \ "http://localhost:8080/openidm/system/ldap/account/uid=fdoe,ou=People,dc=example,dc=com" { "_id": "uid=fdoe,ou=People,dc=example,dc=com", "mail": "fdoe@example.com", "employeeType": null, "ldapGroups": [], "telephoneNumber": "555-1234", "givenName": "Felicitas", "cn": "fdoe", "dn": "uid=fdoe,ou=People,dc=example,dc=com", "uid": "fdoe", "sn": "Doe", "description": "Felicitas Doe" }
Log in to the Admin UI at the URL
https://localhost:8443/adminas the default administrative user (openidm-admin) with passwordopenidm-admin.Warning
To protect your deployment in production, change the default administrative password. To do so, navigate to the Self-Service UI at
https://localhost:8443/and click Change Password.Click Configure > Mappings.
This tab shows two configured mappings, one from the
ldapserver to the OpenIDM repository (managed/user) and one from the OpenIDM repository to theldapserver.Click anywhere on the first mapping and click Reconcile Now.
The reconciliation operation creates the two users from the LDAP server in the OpenIDM repository.
Retrieve the users in the repository. Click Manage > User.
You should see two users from the LDAP server, reconciled to the OpenIDM repository.
To retrieve the details of a specific user, click that username in the User List page.
Add a new user in the OpenIDM repository by clicking New User in the User List page.
Complete the user details and click Save.
By default, implicit synchronization is enabled for mappings from the
managed/userrepository to any external resource. This means that when you update a managed object, any mappings defined in thesync.jsonfile that have the managed object as the source are automatically executed to update the target system. For more information, see "Mapping Source Objects to Target Objects" in the Integrator's Guide.To test that the implicit synchronization has been successful, look at
fdoe's record, and click the Linked Systems tab. The information under this tab includes the external resource to which this user entry is mapped.
Like sample 2b, sample 2c connects to an external LDAP server and has mappings from the LDAP server to the OpenIDM repository, and from the OpenIDM repository to the LDAP server. However, in sample 2c, LDAP group memberships are synchronized, in addition to user entries.
As demonstrated for sample 2, you can use OpenDJ as an LDAP server. The LDIF
data for this sample is provided in the file
openidm/samples/sample2c/data/Example.ldif.
Configure the LDAP server as for sample 2,
"LDAP Server Configuration". The LDAP user must have write
access to create users from OpenIDM on the LDAP server. When you configure
the LDAP server, import the LDIF file customized for this sample,
openidm/samples/sample2c/data/Example.ldif. This file
includes two LDAP groups:
dn: ou=Groups,dc=example,dc=com
ou: Groups
objectClass: organizationalUnit
objectClass: top
dn: cn=openidm,ou=Groups,dc=example,dc=com
uniqueMember: uid=jdoe,ou=People,dc=example,dc=com
cn: openidm
objectClass: groupOfUniqueNames
objectClass: top
dn: cn=openidm2,ou=Groups,dc=example,dc=com
uniqueMember: uid=bjensen,ou=People,dc=example,dc=com
cn: openidm2
objectClass: groupOfUniqueNames
objectClass: top
The users with DNs uid=jdoe,ou=People,dc=example,dc=com
and uid=bjensen,ou=People,dc=example,dc=com are also
imported with the Example.ldif file.
Prepare OpenIDM as described in "Preparing OpenIDM", then start OpenIDM with the configuration for sample 2c.
$ cd /path/to/openidm $ ./startup.sh -p samples/sample2c
The mapping configuration file (sync.json) for this
sample includes two mappings, systemLdapAccounts_managedUser,
which synchronizes users from the source LDAP server with the target
OpenIDM repository, and managedUser_systemLdapAccounts,
which synchronizes changes from the OpenIDM repository to the LDAP server.
You can run this part of the sample by using the curl
command-line utility, or by using the OpenIDM Administration UI. This
section provides instructions for both methods.
Reconcile the repository over the REST interface by running the following command:
$ curl \ --header "X-OpenIDM-Username: openidm-admin" \ --header "X-OpenIDM-Password: openidm-admin" \ --request POST \ "http://localhost:8080/openidm/recon?_action=recon&mapping=systemLdapAccounts_managedUser&waitForCompletion=true" { "_id": "6652c292-5309-40e5-b272-b74d67dd95c9-4", "state": "SUCCESS" }The reconciliation operation returns a reconciliation run ID and the status of the operation. Reconciliation creates user objects from LDAP in the OpenIDM repository, assigning the new objects random unique IDs.
To retrieve the users from the repository, query their IDs as follows:
$ curl \ --header "X-OpenIDM-Username: openidm-admin" \ --header "X-OpenIDM-Password: openidm-admin" \ --request GET \ "http://localhost:8080/openidm/managed/user?_queryId=query-all-ids" { "result": [ { "_id": "b63fb9a7-99bc-4eb4-8bfd-15f14a756e5b", "_rev": "1" }, { "_id": "8462fe0c-2ab2-459a-a25e-474474889c9e", "_rev": "1" } ], ... }To retrieve individual user objects, include the ID in the URL. The following request retrieves the user object for John Doe:
$ curl \ --header "X-OpenIDM-Username: openidm-admin" \ --header "X-OpenIDM-Password: openidm-admin" \ --request GET \ "http://localhost:8080/openidm/managed/user/8462fe0c-2ab2-459a-a25e-474474889c9e" { "_id": "8462fe0c-2ab2-459a-a25e-474474889c9e", "_rev": "1", "displayName": "John Doe", "description": "Created for OpenIDM", "givenName": "John", "mail": "jdoe@example.com", "telephoneNumber": "1-415-599-1100", "sn": "Doe", "userName": "jdoe", "ldapGroups": [ "cn=openidm,ou=Groups,dc=example,dc=com" ], "accountStatus": "active", "effectiveRoles": [], "effectiveAssignments": [] }Note that John Doe's user object contains an
ldapGroupsproperty, the value of which indicates his groups on the LDAP server:"ldapGroups":["cn=openidm,ou=Groups,dc=example,dc=com"]
Update John Doe's
ldapGroupsproperty, to change his membership from theopenidmgroup to theopenidm2group.$ curl \ --header "X-OpenIDM-Username: openidm-admin" \ --header "X-OpenIDM-Password: openidm-admin" \ --header "Content-Type: application/json" \ --request POST \ --data '[ { "operation":"replace", "field":"/ldapGroups", "value": ["cn=openidm2,ou=Groups,dc=example,dc=com"] } ]' \ "http://localhost:8080/openidm/managed/user?_action=patch&_queryId=for-userName&uid=jdoe" { "displayName": "John Doe", "description": "Created for OpenIDM", "givenName": "John", "mail": "jdoe@example.com", "telephoneNumber": "1-415-599-1100", "sn": "Doe", "userName": "jdoe", "accountStatus": "active", "effectiveRoles": [], "effectiveAssignments": [], "_id": "8462fe0c-2ab2-459a-a25e-474474889c9e", "_rev": "2", "ldapGroups": [ "cn=openidm2,ou=Groups,dc=example,dc=com" ] }This command changes John Doe's
ldapGroupsproperty in the OpenIDM repository, from"cn=openidm,ou=Groups,dc=example,dc=com"to"cn=openidm2,ou=Groups,dc=example,dc=com". As a result of implicit synchronization, the change is propagated to the LDAP server. John Doe is removed from the first LDAP group and added to the second LDAP group in OpenDJ.You can verify this change by querying John Doe's record on the LDAP server, as follows:
$ curl \ --header "X-OpenIDM-Username: openidm-admin" \ --header "X-OpenIDM-Password: openidm-admin" \ --request GET \ "http://localhost:8080/openidm/system/ldap/account/uid=jdoe,ou=People,dc=example,dc=com" { "_id": "uid=jdoe,ou=People,dc=example,dc=com", "telephoneNumber": "1-415-599-1100", "description": "Created for OpenIDM", "sn": "Doe", "dn": "uid=jdoe,ou=People,dc=example,dc=com", "ldapGroups": [ "cn=openidm2,ou=Groups,dc=example,dc=com" ], "uid": "jdoe", "cn": "John Doe", "givenName": "John", "mail": "jdoe@example.com" }
Log in to the Admin UI at the URL
https://localhost:8443/adminas the default administrative user (openidm-admin) with passwordopenidm-admin.Warning
To protect your deployment in production, change the default administrative password. To do so, navigate to the Self-Service UI at
https://localhost:8443/and click Change Password.Click Configure > Mappings.
This window shows two configured mappings, one from the
ldapserver to the OpenIDM repository (managed/user) and one from the OpenIDM repository to theldapserver.Click anywhere on the first mapping and click Reconcile Now.
The reconciliation operation creates the two users from the LDAP server in the OpenIDM repository.
Click Manage > User. Examine the users reconciled from the LDAP server to the internal repository.
Examine the two users from the LDAP server that have been reconciled to the OpenIDM repository.
To retrieve the details of a specific user, click that username. In this case, click on user
jdoe.Examine the information stored for user
jdoe. Click the Linked Systems tab. The Linked Resource item indicates the external resource on which John Doe's managed object is mapped, in this case,ldap account.In this linked resource, John Doe's
ldapGroupsare displayed. Currently, John Doe is a member ofcn=openidm,ou=Groups,dc=example,dc=com.Update John Doe's
ldapGroupsproperty to change his membership from theopenidmgroup to theopenidm2group. Currently, you can only do this over the REST interface, as follows:$ curl \ --header "X-OpenIDM-Username: openidm-admin" \ --header "X-OpenIDM-Password: openidm-admin" \ --header "Content-Type: application/json" \ --request POST \ --data '[ { "operation":"replace", "field":"/ldapGroups", "value": ["cn=openidm2,ou=Groups,dc=example,dc=com"] } ]' \ "http://localhost:8080/openidm/managed/user?_action=patch&_queryId=for-userName&uid=jdoe" { "displayName": "John Doe", "description": "Created for OpenIDM", "givenName": "John", "mail": "jdoe@example.com", "telephoneNumber": "1-415-599-1100", "sn": "Doe", "userName": "jdoe", "accountStatus": "active", "effectiveRoles": [], "effectiveAssignments": [], "_id": "8462fe0c-2ab2-459a-a25e-474474889c9e", "_rev": "2", "ldapGroups": [ "cn=openidm2,ou=Groups,dc=example,dc=com" ] }This command changes John Doe's
ldapGroupsproperty in the OpenIDM repository, from"cn=openidm,ou=Groups,dc=example,dc=com"to"cn=openidm2,ou=Groups,dc=example,dc=com". As a result of implicit synchronization, the change is propagated to the LDAP server. John Doe is removed from the first LDAP group and added to the second LDAP group in OpenDJ.You can verify this change by reloading John Doe's user information, clicking Linked Systems, and examining the value of his
ldapGroupsproperty.
Sample 2d also connects to an external LDAP server. This sample focuses on LDAP Group synchronization.
As demonstrated for sample 2, you can use OpenDJ as an LDAP server. Before
installing OpenDJ, you may need an LDIF file. The OpenIDM installation
includes the following LDIF file, customized for this sample:
openidm/samples/sample2d/data/Example.ldif. If you
need a copy of this file, download and install OpenIDM as described in
"To Install OpenIDM Services" in the Installation Guide.
Configure the LDAP server as for sample 2, "LDAP Server Configuration". The LDAP user must have write access to create users from OpenIDM on the LDAP server.
In addition, two LDAP Groups should be created, as found in the following
LDIF file: openidm/samples/sample2d/data/Example.ldif
(if they have not already been added through sample 2c):
dn: ou=Groups,dc=example,dc=com
ou: Groups
objectClass: organizationalUnit
objectClass: top
dn: cn=openidm,ou=Groups,dc=example,dc=com
uniqueMember: uid=jdoe,ou=People,dc=example,dc=com
cn: openidm
objectClass: groupOfUniqueNames
objectClass: top
dn: cn=openidm2,ou=Groups,dc=example,dc=com
uniqueMember: uid=bjensen,ou=People,dc=example,dc=com
cn: openidm2
objectClass: groupOfUniqueNames
objectClass: top
The user with dn uid=jdoe,ou=People,dc=example,dc=com
is also imported with the Example.ldif file.
There is an additional user, bjensen in the
sample LDIF file. This user is essentially a "dummy" user, provided for
compliance with RFC 4519, which stipulates that every
groupOfUniqueNames object must contain at least one
uniqueMember. bjensen is not actually
used in this sample.
Prepare OpenIDM as described in "Preparing OpenIDM", then start OpenIDM with the configuration for sample 2d.
$ cd /path/to/openidm $ ./startup.sh -p samples/sample2d
The mapping configuration file (sync.json) for this
sample includes three mappings:
systemLdapAccounts_managedUserSynchronizes users from the source LDAP server with the target OpenIDM repository,
managedUser_systemLdapAccountsSynchronizes changes from the OpenIDM repository to the LDAP server.
systemLdapGroups_managedGroupSynchronizes groups from the source LDAP server with the target OpenIDM repository.
Due to the similarity with other OpenIDM samples, especially samples 2b
and 2c, the focus of this sample is on the mapping unique to this sample,
systemLdapGroups_managedGroup.
You can run this part of the sample by using the curl
command-line utility, or by using the OpenIDM Administration UI. This
section provides instructions for both methods.
Reconcile the repository over the REST interface for the group mapping,
systemLdapGroups_managedGroupby running the following command:$ curl \ --header "X-OpenIDM-Username: openidm-admin" \ --header "X-OpenIDM-Password: openidm-admin" \ --request POST \ "http://localhost:8080/openidm/recon?_action=recon&mapping=systemLdapGroups_managedGroup&waitForCompletion=true"
The reconciliation operation returns a reconciliation run ID, and the status of the operation.
With the configuration of sample 2d, OpenIDM creates group objects from LDAP in OpenIDM. To list group objects by ID, run a query over the REST interface.
$ curl \ --header "X-OpenIDM-Username: openidm-admin" \ --header "X-OpenIDM-Password: openidm-admin" \ --request GET \ "http://localhost:8080/openidm/managed/group?_queryFilter=true"
The resulting JSON object should include content similar to the following.
{ "result" : [ { "dn" : "cn=openidm,ou=Groups,dc=example,dc=com", "_id" : "837df489-35d6-48d1-81a5-23792b49838a", "_rev" : "1", "description" : [ ], "uniqueMember" : [ "uid=jdoe,ou=People,dc=example,dc=com" ], "name" : [ "openidm" ] }, { "dn" : "cn=openidm2,ou=Groups,dc=example,dc=com", "_id" : "7575c1c7-86cf-43bc-bf1d-5c9cfc539124", "_rev" : "1", "description" : [ ], "uniqueMember" : [ "uid=bjensen,ou=People,dc=example,dc=com" ], "name" : [ "openidm2" ] } ], ... }
Log in to the Admin UI at the URL
https://localhost:8443/adminas the default administrative user (openidm-admin) with passwordopenidm-admin.Warning
To protect your deployment in production, change the default administrative password. To do so, navigate to the Self-Service UI at
https://localhost:8443/and click Change Password.Click Configure > Mappings.
This page shows three configured mappings, from the
ldapserver accounts repository to the OpenIDM repository (managed/user), from the OpenIDM repository back to theldapserver, and from theldapserver group accounts repository to the OpenIDMmanaged/grouprepository.Click anywhere on the third mapping and click Reconcile Now.
The reconciliation operation creates the two groups from the LDAP server in the OpenIDM repository.
Retrieve the groups in the repository by clicking the Association tab below the mapping. Scroll down to Data Association Management.
The three groups from the LDAP server (source) have been reconciled to the OpenIDM repository (target).
Sample 5 demonstrates the flow of data from one external resource to
another. The resources are named LDAP and
AD but in the sample, both resources are simulated with
XML files.
You can optionally configure an outbound email service, if you want to receive emailed reconciliation summaries, as described in the following section.
If you do not configure the email service, the functionality of the sample does not change. However, you might see the following message in the OSGi console when you run a reconciliation operation:
Email service not configured; report not generated.
To configure OpenIDM to send a reconciliation summary by email, follow these steps:
Copy the template
external.email.jsonfile from thesamples/miscdirectory to theconfdirectory of Sample 5:$ cd /path/to/openidm $ cp samples/misc/external.email.json samples/sample5/confEdit the
external.email.jsonfile for outbound email, as described in "Sending Email" in the Integrator's Guide.Edit the
reconStats.jsfile from thesample5/scriptdirectory. Near the start of the file, configure the OpenIDM email service to send statistics to the email addresses of your choice:var email = { //UPDATE THESE VALUES from : "openidm@example.com", to : "youremail@example.com", cc : "idmadmin2@example.com,idmadmin3@example.com", subject : "Recon stats for " + global.mappingName, type : "text/html" }, template, ...
No external configuration is required for this sample. Prepare OpenIDM as described in "Preparing OpenIDM", then start OpenIDM with the configuration of sample 5.
$ cd /path/to/openidm $ ./startup.sh -p samples/sample5
The XML files that simulate the resources are located in the
openidm/samples/sample5/data/ folder. When you start
OpenIDM with the sample 5 configuration, OpenIDM creates the
xml_AD_Data.xml file, which does not contain users
until you run reconciliation.
Run a reconciliation operation, to synchronize the contents of the simulated LDAP resource to the OpenIDM repository.
$ curl \ --header "X-OpenIDM-Username: openidm-admin" \ --header "X-OpenIDM-Password: openidm-admin" \ --request POST \ "http://localhost:8080/openidm/recon?_action=recon&mapping=systemLdapAccounts_managedUser&waitForCompletion=true"
This command creates a user in the repository. It is not necessary to run a second reconciliation operation to synchronize the AD resource. Automatic synchronization propagates any change made to managed users in the OpenIDM repository to the simulated AD resource.
Review the contents of xml_AD_Data.xml. It should now
contain information for the same user that was present in the startup
version of the xml_LDAP_Data.xml file.
Alternatively, you can list users in the AD resource with the following command:
$ curl \
--header "X-OpenIDM-Username: openidm-admin" \
--header "X-OpenIDM-Password: openidm-admin" \
--request GET \
"http://localhost:8080/openidm/system/ad/account?_queryId=query-all-ids"
{
"result" : [ {
"name" : "DDOE1",
"__UID__" : "8dad9df3-820d-41ea-a3ab-a80c241bbc98",
"_id" : "8dad9df3-820d-41ea-a3ab-a80c241bbc98"
} ],
...
}
You can use the _id of the user to read the user
information from the AD resource, for example:
$ curl \
--header "X-OpenIDM-Username: openidm-admin" \
--header "X-OpenIDM-Password: openidm-admin" \
--request GET \
"http://localhost:8080/openidm/system/ad/account/8dad9df3-820d-41ea-a3ab-a80c241bbc98"
{
"email" : [ "mail1@example.com" ],
"name" : "DDOE1",
"__UID__" : "8dad9df3-820d-41ea-a3ab-a80c241bbc98",
"firstname" : "Darth",
"lastname" : "Doe",
"_id" : "8dad9df3-820d-41ea-a3ab-a80c241bbc98"
}[
To verify that the sample is working, repeat the process. Set up a second
user in the xml_LDAP_Data.xml file. An example of how
that file might appear with a second user (GDOE1) is
shown here:
<?xml version="1.0" encoding="UTF-8"?>
<icf:OpenICFContainer
xmlns:icf="http://openidm.forgerock.com/xml/ns/public/resource/openicf/resource-schema-1.xsd"
xmlns:ri="http://openidm.forgerock.com/xml/ns/public/resource/instances/resource-schema-extension"
xmlns:xsi="http://www.w3.org/2001/XMLSchema-instance"
xsi:schemaLocation="http://openidm.forgerock.com/xml/ns/public/resource/instances/resource-schema-extension
/path/to/openidm/samples/sample5/data/resource-schema-extension.xsd
http://openidm.forgerock.com/xml/ns/public/resource/openicf/resource-schema-1.xsd
/path/to/openidm/samples/sample5/data/resource-schema-1.xsd">
<ri:__ACCOUNT__>
<icf:__UID__>1</icf:__UID__>
<icf:__PASSWORD__>TestPassw0rd2</icf:__PASSWORD__>
<ri:firstname>Darth</ri:firstname>
<icf:__DESCRIPTION__>Created By XML1</icf:__DESCRIPTION__>
<icf:__NAME__>DDOE1</icf:__NAME__>
<ri:email>mail1@example.com</ri:email>
<ri:lastname>Doe</ri:lastname>
</ri:__ACCOUNT__>
<ri:__ACCOUNT__>
<icf:__UID__>2</icf:__UID__>
<icf:__PASSWORD__>TestPassw0rd2</icf:__PASSWORD__>
<ri:firstname>Garth</ri:firstname>
<icf:__DESCRIPTION__>Created By XML1</icf:__DESCRIPTION__>
<icf:__NAME__>GDOE1</icf:__NAME__>
<ri:email>mail2@example.com</ri:email>
<ri:lastname>Doe</ri:lastname>
</ri:__ACCOUNT__>
</icf:OpenICFContainer>Rerun the reconciliation and query REST commands shown previously. The reconciliation operation creates the new user from the simulated LDAP resource in the OpenIDM repository. An implicit synchronization operation then creates that user in the AD resource.
The compensated synchronization mechanism depicted in this sample can help manage the risks associated with synchronizing data across multiple resources.
Typically, when a managed/user object is changed, implicit synchronization replays that change to all configured external resources. If synchronization fails for one target resource (for example, due to a policy validation failure on the target, or the target being unavailable), the synchronization operation stops at that point. The effect is that a record might be changed in the repository, and in the targets on which synchronization was successful, but not on the failed target, or any targets that would have been synchronized after the failure. This situation can result in disparate data sets across resources. While a reconciliation operation would eventually bring all targets back in sync, reconciliation can be an expensive operation with large data sets.
The compensated synchronization mechanism ensures that either all resources
are synchronized successfully, or that the original change is rolled back.
This mechanism uses an onSync script hook configured with
a compensate.js script that can be used to "revert" the
partial change to managed/user and to the corresponding external resources.
Sample 5b is similar to sample 5 in that it simulates two external resources
with XML files (located in the sample5b/data directory).
The xml_LDAP_Data.xml file simulates an LDAP data
source. OpenIDM creates the xml_AD_Data.xml file when
you start OpenIDM with the sample. Sample 5b adds the
onSync script hook to the process, configured in the
sample5b/conf/managed.json file.
The following excerpt of the managed.json file shows
the onSync hook, which calls the
compensate.js script, provided in the
/path/to/openidm/bin/defaults/script directory.
...
},
"onSync" : {
"type" : "text/javascript",
"file" : "compensate.js"
},
You can use the onSync script hook to ensure that changes
made in the repository are synchronized to all external resources, or that
no changes are made. For more information about how implicit synchronization
uses the onSync script hook, see "Configuring Synchronization Failure Compensation" in the Integrator's Guide.
You can optionally configure an outbound email service for this sample, if you want to receive emailed reconciliation summaries. The email service configuration is identical to that of sample 5 ("Configure Email for the Sample").
No external configuration is required for this sample. Prepare OpenIDM as described in "Preparing OpenIDM", then start OpenIDM with the configuration of sample 5b.
$ cd /path/to/openidm $ ./startup.sh -p samples/sample5b
The XML files that simulate an external LDAP and AD resource are now located
in the openidm/samples/sample5b/data/ directory. The
simulated AD data store file, xml_AD_Data.xml, does not
contain users until you run reconciliation.
Run the sample in exactly the same way that you did for Sample 5, following the steps in "Run the Sample". Those steps will reconcile a user to your internal managed user repository.
Unless you run the steps in "Run the Sample", you will not be able to run the steps in the next section.
To demonstrate integration of the samples with the OpenIDM UI, this sample uses the UI to view and make changes to user objects in the repository. However, you can also use the REST interface to make these changes, as shown in the previous section.
Log into the OpenIDM UI as the administrative user. On a local system,
navigate to https://localhost:8443/admin. The default
administrative account and password are both openidm-admin.
Select Manage > User. Make a change to the data of an existing user
(DDOE1). As a result of the implicit synchronization
from the managed object repository, that change is reflected almost
immediately on the external resources. For sample 5b, you should see the
changes in both XML files in the sample5b/data
directory. Alternatively, you can query the external resources over REST,
as described previously.
The synchronization is successful, across all configured external resources,
so the updated user record can be seen in both the
xml_LDAP_Data.xml and
xml_AD_Data.xml files.
The next step is to simulate a problem connecting to the LDAP resource. One way to do so on the local system is to rename the LDAP data file so that it is unreadable. On a Linux system, the following command, as an administrative user, would serve that purpose:
$ cd /path/to/openidm/samples/sample5b/data $ sudo mv xml_LDAP_Data.xml xml_LDAP_Data.xml.bak
In the UI, now try another update to user DDOE1. With the
modified filename of the simulated LDAP resource, implicit synchronization
cannot write to this resource. An error similar to the following is
displayed in the log file, openidm0.log.0:
Data file does not exist: /path/to/openidm/samples/sample5b/data/xml_LDAP_Data.xml
Although the AD resource is available, implicit synchronization will not
reach this resource, because the mapping is specified
after the managed/user to LDAP mapping in the
sync.json file.
When the implicit synchronization operation fails for the LDAP resource, the
onSync hook invokes the
compensate.js script. This script attempts to revert
the original change by performing another update to DDOE1 in the repository
(managed/user). This change, in turn, triggers another automatic
synchronization to the AD and LDAP resources.
Because the LDAP resource is still unreadable, the synchronization to LDAP
fails again, which triggers the compensate.js script
again. This time, however, the script recognizes that the change was
originally called as a result of a compensation and aborts.
The original synchronization error from the first update is thrown from the script and the UI should display that error. If you refresh the UI, and view that user entry again, you will notice that the change to the entry has been reverted.
Note that if you change the name of the AD resource file (to make it
unavailable), a change to a managed/user entry will be synchronized
successfully with the LDAP resource (because that mapping appears first in
sync.json). The synchronization will fail for the AD
resource. In this case, the change will be reverted on both the managed/user
entry, and the LDAP resource.
Sample 6 resembles sample 5, but demonstrates LiveSync from an external
resource. Sample 6 includes configuration files for two scenarios, depending
on whether you have a live Active Directory (AD) service, or whether you
need to simulate an AD service with an OpenDJ server. Each scenario is
associated with a file in the sample6/alternatives
directory. Depending on your scenario, copy the corresponding file to the
sample6/conf directory.
- Active AD Deployment
If you have an actual AD deployment available, copy the
provisioner.openicf-realad.jsonfile to theconf/subdirectory. You can then configure synchronization between an OpenDJ Directory Server and an active AD deployment.As this sample demonstrates synchronization from the AD server to OpenDJ, data on the AD server is not changed.
- Simulated AD Deployment
If you need to simulate an AD deployment, copy the
provisioner.openicf-fakead.jsonfile to theconf/subdirectory. You can then configure synchronization between an OpenDJ Directory server and a simulated AD server.This sample simulates an AD server on the same instance of OpenDJ, using a different base DN.
The options shown in the associated configuration files can be easily modified to work with any standard LDAP server.
If you have an existing, active instance of AD, set up OpenDJ, as described in the OpenDJ Installation Guide.
During installation, populate OpenDJ with the data in the
Example.ldif file, available in the
sample6/data directory.
The actions run in this sample should not change any data on the AD server.
In this sample, an AD deployment is simulated with a different baseDN
(dc=fakead,dc=com) on the same OpenDJ server instance.
You can also simulate the AD server with a separate OpenDJ instance, running
on the same host, as long as the two instances communicate on different
ports. The data for the simulated AD instance is contained in the file
AD.ldif. The data for the OpenDJ instance is contained
in the file Example.ldif.
This sample assumes a replicated OpenDJ server on the localhost system. When configured, OpenDJ replication includes an External Change Log (ECL), required to support LiveSync. LiveSync detects changes in OpenDJ by reading the ECL.
Follow these steps to install and configure an OpenDJ instance.
Download and extract the OpenDJ zip archive from https://forgerock.org/downloads/.
Install OpenDJ using the command-line setup, and import the data file for this sample, as follows:
$ cd /path/to/opendj $ ./setup --cli \ --hostname localhost \ --ldapPort 1389 \ --rootUserDN "cn=Directory Manager" \ --rootUserPassword password \ --adminConnectorPort 4444 \ --baseDN dc=com \ --ldifFile /path/to/openidm/samples/sample6/data/Example.ldif \ --acceptLicense \ --no-prompt ... Configuring Directory Server ..... Done. Creating Base Entry dc=com ..... Done. Starting Directory Server ....... Done. ...The sample assumes the following configuration:
The OpenDJ server is installed on the localhost.
The server listens for LDAP connections on port 1389.
The administration connector port is 4444.
The root user DN is
cn=Directory Manager.The root user password is
password.
Configure the OpenDJ server for replication.
To enable liveSync, this server must be configured for replication, even if it does not actually participate in a replication topology. The following commands configure the server for replication.
$ ./dsconfig create-replication-server \ --hostname localhost \ --port 4444 \ --bindDN "cn=Directory Manager" \ --bindPassword password \ --provider-name "Multimaster Synchronization" \ --set replication-port:8989 \ --set replication-server-id:2 \ --type generic \ --trustAll \ --no-prompt $ ./dsconfig create-replication-domain \ --hostname localhost \ --port 4444 \ --bindDN "cn=Directory Manager" \ --bindPassword password \ --provider-name "Multimaster Synchronization" \ --domain-name fakead_com \ --set base-dn:dc=fakead,dc=com \ --set replication-server:localhost:8989 \ --set server-id:3 \ --type generic \ --trustAll \ --no-prompt
Once OpenDJ is configured, you can proceed with either an active or simulated AD deployment.
To configure an active AD deployment for sample 6, open the
provisioner.openicf-realad.json file in
a text editor. Update it as needed. At minimum, you should check and
if needed update the following parameters in that file, as shown in the
following table:
| Option | Description |
|---|---|
| host | The hostname/IP address of the AD server |
| port | The LDAP port; the default is 389. |
| ssl | By default, SSL is not used. |
| principal | The full DN of the account to bind with, such as "CN=Administrator,CN=Users,DC=example,DC=com" |
| credentials | If a password is used, replace null with that password.
When OpenIDM starts, it encrypts that password in the
provisioner.openicf-realad.conf file. |
| baseContexts | The DNs for account containers, such as ["CN=Users,DC=Example,DC=com"] |
| baseContextsToSynchronize | Set to the same value as baseContexts |
| accountSearchFilter | Default searches for active user (not computer) accounts |
| accountSynchronizationFilter | Default synchronizes with active user (not computer) accounts |
If you do not want to filter out computer and disabled user accounts,
set the accountSearchFilter and
accountSynchronizationFilter to null.
Not everyone has a testable instance of AD readily available. For such
administrators, you can use the AD.ldif file from
the data/ subdirectory to simulate an AD deployment.
If you have not already done so, copy the
provisioner.openicf-fakead.json file to the
conf subdirectory.
As previously mentioned, you can use a separate OpenDJ instance to simulate the AD server. However, the following instructions assume that the simulated AD server runs on the same OpenDJ instance.
Open the provisioner.openicf-fakead.json file and
note the following:
OpenDJ directory server uses port 1389 by default for users who cannot use privileged ports, so this is the port that is specified in the provisioner file. Adjust the port if your OpenDJ server is listening on a different port.
The simulated AD server uses the base DN
dc=fakead,dc=com.
To load the data for the simulated AD instance, launch the OpenDJ control
panel, add the simulated AD baseDN (dc=fakead,dc=com),
and then import the sample6/data/AD.ldif file. When
you import the AD.ldif file, select "Append to
Existing Data", not "Overwrite Existing Data". Otherwise, the data in the
dc=example,dc=com baseDN will be overwritten.
Alternatively, you could run the following command:
$ cd /path/to/opendj/bin $ ./ldapmodify \ --defaultAdd \ --bindDN "cn=Directory Manager" \ --bindPassword password \ --hostname localhost \ --port 1389 \ --filename /path/to/openidm/samples/sample6/data/AD.ldif
Now that OpenDJ and a real or simulated AD database is configured, prepare OpenIDM as described in "Preparing OpenIDM". You can then start OpenIDM with the configuration for sample 6.
$ cd /path/to/openidm $ ./startup.sh -p samples/sample6
The following sections show how to run the sample with command-based reconciliation with a REST call, and to configure scheduled reconciliation with LiveSync.
Now that OpenIDM is in operation, review the entries in the OpenDJ
data store. When you run reconciliation, any entries that share the same
uid with the AD data store will be updated with the
contents from AD.
If you have set up the simulated AD data store as described in
"External Configuration for a Simulated AD Deployment", compare the
entries for uid=jdoe as shown in the
AD.ldif and Example.ldif files.
Note the different values of givenName for
uid=jdoe.
Run reconciliation over the REST interface. If you have followed the
instructions for the simulated AD data store, the following command
takes the information for user jdoe imported from the
AD.ldif file, with a givenName of
Johnny, and synchronizes that information to the LDAP database, overwriting
the givenName of John for that same user
jdoe.
$ curl \ --header "X-OpenIDM-Username: openidm-admin" \ --header "X-OpenIDM-Password: openidm-admin" \ --request POST \ "http://localhost:8080/openidm/recon?_action=recon&mapping=systemAdAccounts_managedUser&waitForCompletion=true"
The reconciliation operation returns a reconciliation run ID, and the status of the operation.
{
"state": "SUCCESS",
"_id": "985ee939-fbe1-4607-a757-00b404b4ef77"
}The reconciliation operation synchronizes the data in the AD server with the OpenIDM repository (managed/user). That information is then automatically synchronized to the OpenDJ server, as described in "Synchronization Situations and Actions" in the Integrator's Guide.
After reconciliation, list all users in the OpenDJ server data store.
$ curl \ --header "X-OpenIDM-Username: openidm-admin" \ --header "X-OpenIDM-Password: openidm-admin" \ --request GET \ "http://localhost:8080/openidm/system/ldap/account?_queryId=query-all-ids"
The result should resemble the following JSON object.
{
"result": [ {
"dn" : "uid=jdoe,ou=People,dc=example,dc=com",
"_id" : "uid=jdoe,ou=People,dc=example,dc=com"
}, {
"dn" : "uid=bjensen,ou=People,dc=example,dc=com",
"_id" : "uid=bjensen,ou=People,dc=example,dc=com"
} ],
...
}
You see only two entries, as the uid=jdoe entry from
dc=fakead,dc=com overwrites the original LDAP entry for
uid=jdoe in the reconciled LDAP data store.
To read the user object in the OpenDJ server, run the
ldapsearch command. The following example returns the
entry for user uid=jdoe:
$ ./ldapsearch \ --port 1389 \ --baseDN dc=example,dc=com \ "(uid=jdoe)"
You can trigger a reconciliation operation by configuring a schedule, or by
launching the operation directly over the REST interface. You can also
launch a LiveSync operation over REST, but LiveSync requires a configured
schedule to poll for changes. When this sample's default LiveSync schedule
(schedule-activeSynchroniser_systemAdAccount.json) is
enabled, a LiveSync operation is launched every 15 seconds.
LiveSync pushes changes made in the AD data store to the OpenIDM repository, automatically.
The LiveSync schedule is disabled by default. To activate LiveSync, change
the value of the "enabled" property from
false to true.
{
"enabled" : false,
"type" : "cron",
"schedule" : "0/15 * * * * ?",
"invokeService" : "provisioner",
"invokeContext" : {
"action" : "liveSync",
"source" : "system/ad/account"
},
"invokeLogLevel" : "debug"
}Now you can test LiveSync. This procedure assumes that you have configured OpenDJ using the parameters and commands described in this section.
Create an LDIF file with a new user entry (
uid=bsmith) that will be added to the simulated AD data store.The following is the contents of a sample
bsmith.ldiffile for demonstration purposes:dn: uid=bsmith,ou=People,dc=fakead,dc=com objectClass: person objectClass: inetOrgPerson objectClass: organizationalPerson objectClass: top givenName: Barry description: Created to see LiveSync work uid: bsmith cn: Barry sn: Smith mail: bsmith@example.com telephoneNumber: 1-415-523-0772 userPassword: passw0rd
Navigate to the
/path/to/opendj/bindirectory.Use the ldapmodify command to add the
bsmith.ldiffile to the directory.$ ./ldapmodify \ --port 1389 \ --defaultAdd \ --bindDN "cn=Directory Manager" \ --bindPassword password \ --filename /path/to/bsmith.ldif
Now you can test synchronization by viewing the new user in the OpenIDM repository. The easiest way to do this, is through OpenIDM UI. You should be able to log into the UI with any of the accounts in the AD data store. For this example, log into the UI as user
bsmith, with passwordpassw0rd. The fact that you can log into the UI as this new user indicates that LiveSync has synchronized the user from the AD data store to the managed/user repository.Implicit synchronization pushes this change out to the OpenDJ data store. To test this synchronization operation, search the OpenDJ baseDN for the new user entry.
$ ./ldapsearch \ --port 1389 \ --baseDN ou=people,dc=example,dc=com \ "(uid=bsmith)"
This sample demonstrates the retention of inactive (historical) LDAP accounts that have been linked to a corresponding managed user account. The sample builds on sample 2b and uses the LDAP connector to connect to an OpenDJ instance. You can use any LDAP-v3 compliant directory server.
In this sample, OpenIDM is the source resource. Managed users in the OpenIDM
repository maintain a list of the accounts that they have been linked to on
the local LDAP server. This list is stored in the
historicalAccounts field of the managed user entry. The
list contains a reference to all past and current LDAP accounts. Each LDAP
account in the list is represented as a relationship and
includes information about the date the accounts were linked or unlinked, and
whether the account is currently active. For more information about
relationship objects, see "Managing Relationships Between Objects" in the Integrator's Guide.
This sample includes the following custom scripts, in its
script directory:
onLink-managedUser_systemLdapAccounts.jsWhen a managed user object is linked to a target LDAP object, this script creates the relationship entry in the managed user's
historicalAccountsproperty. The script adds two relationship properties:linkDate— specifies the date that the link was created.active— boolean true/false. When set to true, this property indicates that the target object is currently linked to the managed user account.
onUnlink-managedUser_systemLdapAccounts.jsWhen a managed user object is unlinked from a target LDAP object, this script updates that relationship entry's properties with an
unlinkDatethat specifies when the target was unlinked, and sets theactiveproperty to false, indicating that the target object is no longer linked.check_account_state_change.jsDuring LiveSync or reconciliation, this script checks if the LDAP account state has changed. If the state has changed, the script updates the historical account properties to indicate the new state (enabled or disabled), and the date that the state was changed. This date can only be approximated and is set to the time that the change was detected by the script.
ldapBackCorrelationQuery.jsThis script correlates entries in the LDAP directory with managed user identities in OpenIDM.
This sample expects the configuration for the external LDAP server to be the same as described in "LDAP Server Configuration".
The following steps provide setup instructions for an OpenDJ server. Adjust these instructions if you are using an alternative LDAP server.
The LDIF data for this sample is provided in the file
openidm/samples/historicalaccountlinking/data/Example.ldif.
You will need to import this data during your OpenDJ setup.
Although there is only one LDAP server in this example, you must enable replication on that server, so that the server has an external change log. The change log is required for LiveSync between OpenDJ and OpenIDM.
Download OpenDJ from ForgeRock's download site and extract the zip archive.
Install OpenDJ, using either the UI or the command-line setup.
If you use the UI, make sure that you enable replication, and import the Example.ldif file during the install.
If you use the command-line setup, import the Example.ldif file during the setup, then enable replication when the server has started:
$ cd /path/to/opendj $ ./setup --cli \ --hostname localhost \ --ldapPort 1389 \ --rootUserDN "cn=Directory Manager" \ --rootUserPassword password \ --adminConnectorPort 4444 \ --baseDN dc=com \ --ldifFile /path/to/openidm/samples/historicalaccountlinking/data/Example.ldif \ --acceptLicense \ --no-prompt ... Configuring Directory Server ..... Done. Importing LDIF file /path/to/openidm/samples/sample2/data/Example.ldif ...... Done. Starting Directory Server ...... Done.. ...
$ bin/dsconfig create-replication-server \ --hostname localhost \ --port 4444 \ -D "cn=Directory Manager" \ -w password \ --trustAll \ --no-prompt \ --provider-name "Multimaster Synchronization" \ --set replication-port:8989 \ --set replication-server-id:2 \ --type generic $ bin/dsconfig create-replication-domain \ --hostname localhost \ --port 4444 \ -D "cn=Directory Manager" \ -w password \ --trustAll \ --no-prompt \ --provider-name "Multimaster Synchronization" \ --set base-dn:dc=example,dc=com \ --set replication-server:localhost:8989 \ --set server-id:3 \ --type generic \ --domain-name example_com
This section walks you through each step of the sample to demonstrate how historical accounts are stored.
Prepare OpenIDM as described in "Preparing OpenIDM", then start OpenIDM with the configuration for the historical accounts sample:
$ cd /path/to/openidm $ ./startup.sh -p samples/historicalaccountlinking/ Executing ./startup.sh... Using OPENIDM_HOME: /path/to/openidm Using PROJECT_HOME: /path/to/openidm/samples/historicalaccountlinking/ Using OPENIDM_OPTS: -Xmx1024m -Xms1024m Using LOGGING_CONFIG: -Djava.util.logging.config.file= /path/to/openidm/samples/historicalaccountlinking//conf/logging.properties Using boot properties at /path/to/openidm/samples/historicalaccountlinking/conf/boot/boot.properties -> OpenIDM readyCreate a user, Joe Smith, in OpenIDM.
The following command creates the user over REST, and assigns the user the ID
joesmith:$ curl \ --header "X-OpenIDM-Username: openidm-admin" \ --header "X-OpenIDM-Password: openidm-admin" \ --header "Content-Type: application/json" \ --request POST \ --data '{ "userName": "joe.smith", "givenName": "Joe", "sn" : "Smith", "password" : "Passw0rd", "displayName" : "Joe Smith", "mail" : "joe.smith@example.com", "_id" : "joesmith" }' \ "http://localhost:8080/openidm/managed/user?_action=create" { "_id": "joesmith", "_rev": "1", "userName": "joe.smith", "givenName": "Joe", "sn": "Smith", "displayName": "Joe Smith", "mail": "joe.smith@example.com", "accountStatus": "active", "effectiveRoles": [], "effectiveAssignments": [] }Verify that the user Joe Smith was created in OpenDJ.
Because implicit synchronization is enabled by default, any change to the managed/user repository should be propagated to OpenDJ. For more information about implicit synchronization, see "Types of Synchronization" in the Integrator's Guide.
The following command returns all IDs in OpenDJ and shows that user joesmith was created successfully:
$ curl \ --header "X-OpenIDM-Username: openidm-admin" \ --header "X-OpenIDM-Password: openidm-admin" \ --request GET \ "http://localhost:8080/openidm/system/ldap/account?_queryId=query-all-ids" { "result": [ { "_id": "uid=jdoe,ou=People,dc=example,dc=com", "dn": "uid=jdoe,ou=People,dc=example,dc=com" }, { "_id": "uid=bjensen,ou=People,dc=example,dc=com", "dn": "uid=bjensen,ou=People,dc=example,dc=com" }, { "_id": "uid=joe.smith0,ou=People,dc=example,dc=com", "dn": "uid=joe.smith0,ou=People,dc=example,dc=com" } ], ... }Note that Joe Smith's
uidin OpenDJ is appended with a0. TheonCreatescript, defined in the mapping (sync.json), increments theuideach time a new OpenDJ entry is linked to the same managed user object.Verify that the historical account relationship object that corresponds to this linked LDAP account was created in the OpenIDM repository.
The following command returns all of the
historicalAccountsfor user joesmith:$ curl \ --header "X-OpenIDM-Username: openidm-admin" \ --header "X-OpenIDM-Password: openidm-admin" \ --request GET \ "http://localhost:8080/openidm/managed/user/joesmith/historicalAccounts?_queryId=query-all" { "result": [ { "_ref": "system/ldap/account/uid=joe.smith0,ou=People,dc=example,dc=com", "_refProperties": { "stateLastChanged": "Mon Nov 30 2015 14:45:22 GMT-0800 (PST)", "state": "enabled", "active": true, "linkDate": "Mon Nov 30 2015 14:45:22 GMT-0800 (PST)", "_id": "ff6913ce-a252-4dc9-a060-b8b56bb32bf4", "_rev": "1" } } ], ... }At this stage, Joe Smith has only one historical account link — the link to
uid=joe.smith0,ou=People,dc=example,dc=com. Note that the relationship properties (_refProperties) show the following information about the linked accounts:The date on which the accounts were linked
The fact that this link is currently active
The state of the account in OpenDJ (
enabled)
Enable the LiveSync schedule to propagate changes made in OpenDJ to the managed user repository.
To start LiveSync, set
enabledtotruein theconf/schedule-liveSync.jsonfile:$ cd /path/to/openidm $ more samples/historicalaccountlinking/conf/schedule-liveSync.json { "enabled" : true, "type" : "cron", "schedule" : "0/15 * * * * ?", ...Use the
manage-accountcommand in theopendj/bindirectory to disable Joe Smith's account in OpenDJ:$ cd /path/to/opendj $ bin/manage-account set-account-is-disabled \ --port 4444 \ --bindDN "cn=Directory Manager" \ --bindPassword password \ --operationValue true \ --targetDN uid=joe.smith0,ou=people,dc=example,dc=com \ --trustAll Account Is Disabled: true
Within 15 seconds, according to the configured schedule, LiveSync should pick up the change. OpenIDM should then adjust the
stateproperty in Joe Smith's managed user account.Check Joe Smith's historical accounts again, to make sure that the state of this linked account has changed:
$ curl \ --header "X-OpenIDM-Username: openidm-admin" \ --header "X-OpenIDM-Password: openidm-admin" \ --request GET \ "http://localhost:8080/openidm/managed/user/joesmith/historicalAccounts?_queryId=query-all" { "result": [ { "_ref": "system/ldap/account/uid=joe.smith0,ou=People,dc=example,dc=com", "_refProperties": { "stateLastChanged": "Mon Nov 30 2015 14:54:45 GMT-0800 (PST)", "state": "disabled", "active": true, "linkDate": "Mon Nov 30 2015 14:45:22 GMT-0800 (PST)", "_id": "ff6913ce-a252-4dc9-a060-b8b56bb32bf4", "_rev": "2" } } ], ... }Now, deactivate Joe Smith's managed user account by setting his
accountStatusproperty to inactive.You can deactivate the account over the REST interface, or by using the Admin UI.
To use the Admin UI, simply select Manage > User, select Joe Smith's account and change his Status to inactive, on his Details tab.
The following command deactivates Joe Smith's account over REST:
$ curl \ --header "X-OpenIDM-Username: openidm-admin" \ --header "X-OpenIDM-Password: openidm-admin" \ --header "Content-Type: application/json" \ --request PATCH \ --data '[ { "operation" : "replace", "field" : "accountStatus", "value" : "inactive" } ]' \ "http://localhost:8080/openidm/managed/user/joesmith" { "_id": "joesmith", "_rev": "3", "userName": "joe.smith", ... "accountStatus": "inactive", ... }Request Joe Smith's historical accounts again:
$ curl \ --header "X-OpenIDM-Username: openidm-admin" \ --header "X-OpenIDM-Password: openidm-admin" \ --request GET \ "http://localhost:8080/openidm/managed/user/joesmith/historicalAccounts?_queryId=query-all" { "result": [ { "_ref": "system/ldap/account/uid=joe.smith0,ou=People,dc=example,dc=com", "_refProperties": { "stateLastChanged": "Mon Nov 30 2015 14:54:45 GMT-0800 (PST)", "state": "disabled", "active": false, "linkDate": "Mon Nov 30 2015 14:45:22 GMT-0800 (PST)", "unlinkDate": "Mon Nov 30 2015 14:58:30 GMT-0800 (PST)", "_id": "ff6913ce-a252-4dc9-a060-b8b56bb32bf4", "_rev": "3" } } ], ... }Activate Joe Smith's managed user account by setting his
accountStatusproperty to active. This action should create a new entry in OpenDJ (withuid=joe.smith1), and a new link from Joe Smith's managed user object to that OpenDJ entry.You can activate the account over the REST interface, or by using the Admin UI, as described previously.
The following command activates Joe Smith's account over REST:
$ curl \ --header "X-OpenIDM-Username: openidm-admin" \ --header "X-OpenIDM-Password: openidm-admin" \ --header "Content-Type: application/json" \ --request PATCH \ --data '[ { "operation" : "replace", "field" : "accountStatus", "value" : "active" } ]' \ "http://localhost:8080/openidm/managed/user/joesmith" { "_id": "joesmith", "_rev": "4", "userName": "joe.smith", ... "accountStatus": "active", ... }Verify that a new LDAP entry for user Joe Smith was created in OpenDJ.
The following command returns all IDs in OpenDJ and shows that two OpenDJ entries for Joe Smith
uid=joe.smith0anduid=joe.smith1.$ curl \ --header "X-OpenIDM-Username: openidm-admin" \ --header "X-OpenIDM-Password: openidm-admin" \ --request GET \ "http://localhost:8080/openidm/system/ldap/account?_queryId=query-all-ids" { "result": [ { "_id": "uid=jdoe,ou=People,dc=example,dc=com", "dn": "uid=jdoe,ou=People,dc=example,dc=com" }, { "_id": "uid=bjensen,ou=People,dc=example,dc=com", "dn": "uid=bjensen,ou=People,dc=example,dc=com" }, { "_id": "uid=joe.smith0,ou=People,dc=example,dc=com", "dn": "uid=joe.smith0,ou=People,dc=example,dc=com" }, { "_id": "uid=joe.smith1,ou=People,dc=example,dc=com", "dn": "uid=joe.smith1,ou=People,dc=example,dc=com" } ], ... }Request Joe Smith's historical accounts again:
$ curl \ --header "X-OpenIDM-Username: openidm-admin" \ --header "X-OpenIDM-Password: openidm-admin" \ --request GET \ "http://localhost:8080/openidm/managed/user/joesmith/historicalAccounts?_queryId=query-all" { "result": [ { "_ref": "system/ldap/account/uid=joe.smith0,ou=People,dc=example,dc=com", "_refProperties": { "stateLastChanged": "Mon Nov 30 2015 14:54:45 GMT-0800 (PST)", "state": "disabled", "active": false, "linkDate": "Mon Nov 30 2015 14:45:22 GMT-0800 (PST)", "unlinkDate": "Mon Nov 30 2015 14:58:30 GMT-0800 (PST)", "_id": "ff6913ce-a252-4dc9-a060-b8b56bb32bf4", "_rev": "3" } }, { "_ref": "system/ldap/account/uid=joe.smith1,ou=People,dc=example,dc=com", "_refProperties": { "stateLastChanged": "Mon Nov 30 2015 15:00:00 GMT-0800 (PST)", "state": "enabled", "active": true, "linkDate": "Mon Nov 30 2015 15:00:00 GMT-0800 (PST)", "_id": "08443775-7420-4994-bf86-9b29a986bfc9", "_rev": "1" } } ], ... }Note that Joe Smith's entry now shows two OpenDJ accounts, but that only the link to
uid=joe.smith1isenabledandactive.
This sample demonstrates how to set up multiple passwords for managed users and how to synchronize separate passwords to different external resources. The sample assumes the following scenario:
The managed/user repository is the source system.
There are two target LDAP servers —
ldapandldap2.For the purposes of this sample, the two servers are represented by two separate organizational units on a single OpenDJ instance.
Managed user objects have two additional password fields, each mapped to one of the two LDAP servers.
The two LDAP servers have different requirements for password policy and encryption.
Both LDAP servers have a requirement for a password history policy, but the history size differs for the two policies.
The sample shows how to extend the password history policy, described in "Creating a Password History Policy" in the Integrator's Guide, to apply to multiple password fields.
The value of a managed user's
passwordfield is used by default for the additional passwords unless the CREATE, UPDATE, or PATCH requests on the managed user explicitly contain a value for these additional passwords.
The sample includes the following customized configuration files in the
conf directory:
provisioner.openicf-ldap.jsonconfigures the first LDAP connection.conf/provisioner.openicf-ldap2.jsonconfigures the second LDAP connection.sync.jsonprovides the mappings from the OpenIDM managed user repository to the respective LDAP servers.managed.jsoncontains a customized schema for managed users that includes the additional password fields.
For details of the customizations to these configuration files, see the
README provided with the sample.
The sample includes the following customized scripts in the
script directory:
onCreate-onUpdate-sync.jsperforms custom mapping logic. Specifically, this script maps the pre-hashed password value and sets the target object DN on create events.storeFields.groovystores the pre-hashed values of fields in the context chain, on validate events.onCreate-user-custom.jsandonUpdate-user-custom.jsare used for validation of the password history policy when a user is created or updated.pwpolicy.jsis an additional policy script for the password history policy.set-additional-passwords.jspopulates the values of the additional password fields with the value of the mainpasswordfield if the additional fields are not included in the request content.
Note
This sample does not support creation of new users in the Admin UI.
The sample includes a custom password history policy. Although the sample is concerned only about the history of passwords, you can use this policy to enforce history validation on any managed object property.
The following configuration changes set up the password history policy:
A
fieldHistoryproperty is added to managed users. The value of this field is a map of field names to a list of historical values for that field. These lists of values are used by the policy to determine if a new value has previously been used.The
onCreate-user-custom.jsscript performs the standardonCreatetasks for a managed user object but also stores the initial value of each of the fields that OpenIDM must keep a history of. The script is passed the following configurable properties:historyFields— a list of the fields to store history on.historySize— the number of historical fields to store.
The
onUpdate-user-custom.jscompares the old and new values of the historical fields on update events, to determine if the values have changed. When a new value is detected, it is stored in the list of historical values for that field.This script also contains logic to deal with the comparison of encrypted or hashed field values. The script is passed the following configurable properties:
historyFields— a list of the fields to store history on.historySize— the number of historical fields to store.
The
pwpolicy.jsscript contains the additional policy definition for the historical password policy. This script compares the new field value with the values in the list of historical values for each field.The
policy.jsonconfiguration includes this script in itsadditionalFileslist, so that the policy service loads the new policy definition. The new policy takes ahistoryLengthparameter, which indicates the number of historical values to enforce the policy on. This number must not exceed thehistorySizespecified in theonCreateandonUpdatescripts.The
ldapPasswordandldap2Passwordfields in the managed user schema have been updated with the policy. For the purposes of this sample thehistorySizehas been set to 2 forldapPasswordand to 4 forldap2Password.
This sample expects the configuration for the external LDAP server to be the same as described in "LDAP Server Configuration".
The following steps provide setup instructions for an OpenDJ server. Adjust these instructions if you are using an alternative LDAP server.
The LDIF data for this sample is provided in the file
openidm/samples/multiplepasswords/data/Example.ldif.
You will need to import this data during your OpenDJ setup.
Download OpenDJ from ForgeRock's download site and extract the zip archive.
Install OpenDJ, using either the UI or the command-line setup.
If you use the UI, import the Example.ldif file during the install.
If you use the command-line setup, import the Example.ldif file during the setup as follows:
$ cd /path/to/opendj $ ./setup --cli \ --hostname localhost \ --ldapPort 1389 \ --rootUserDN "cn=Directory Manager" \ --rootUserPassword password \ --adminConnectorPort 4444 \ --baseDN dc=com \ --ldifFile /path/to/openidm/samples/multiplepasswords/data/Example.ldif \ --acceptLicense \ --no-prompt ... Configuring Directory Server ..... Done. Importing LDIF file /path/to/openidm/samples/multiplepasswords/data/Example.ldif ...... Done. Starting Directory Server ...... Done. ...
Run an
ldapsearchon the LDAP directory and look at the organizational units:$ cd /path/to/opendj $ bin/ldapsearch \ --hostname localhost \ --port 1389 \ --bindDN "cn=directory manager" \ --bindPassword password \ --baseDN "dc=example,dc=com" \ "ou=*" \ ou dn: ou=People,dc=example,dc=com ou: people dn: ou=Customers,dc=example,dc=com ou: people ou: Customers
The organizational units,
ou=Peopleandou=Customers, represent the two different target LDAP systems that our mappings point to.
This section starts OpenIDM with the sample configuration, then creates a user with multiple passwords, adhering to the different policies in the configured password policy. The section tests that the user was synchronized to two separate LDAP directories, with the different required passwords, and that the user can bind to each of these LDAP directories.
Prepare OpenIDM as described in "Preparing OpenIDM", then start OpenIDM with the configuration for the multiple passwords sample.
$ cd /path/to/openidm $ ./startup.sh -p samples/multiplepasswords
Create a user in OpenIDM. Include a main
passwordfield but no additional password fields. The additional password fields (ldapPasswordandldap2Password) will be populated with the value of the mainpasswordfield as a result of the script described previously.For the purposes of this example, we will not use the Admin UI, so that the result of each command can be clearly seen. Create the user over REST, by running the following command:
$ curl \ --header "X-OpenIDM-Username: openidm-admin" \ --header "X-OpenIDM-Password: openidm-admin" \ --header "Content-Type: application/json" \ --request PUT \ --data '{ "userName": "jdoe", "givenName": "John", "sn" : "Doe", "displayName" : "John Doe", "mail" : "john.doe@example.com", "password" : "Passw0rd" }' \ "http://localhost:8080/openidm/managed/user/jdoe" { "code": 403, "reason": "Forbidden", "message": "Policy validation failed", "detail": { "result": false, "failedPolicyRequirements": [ { "policyRequirements": [ { "policyRequirement": "AT_LEAST_X_CAPITAL_LETTERS", "params": { "numCaps": 2 } } ], "property": "ldapPassword" }, { "policyRequirements": [ { "policyRequirement": "AT_LEAST_X_NUMBERS", "params": { "numNums": 2 } } ], "property": "ldap2Password" } ] } }Notice that the create request failed with a policy validation failure on the two new password fields. Although the password met the requirement for the main
passwordfield, the user could not be created because the password did not meet the requirements of theldapPasswordandldap2Passwordfields.You can fix this problem either by updating the
passwordfield to one that passes both of the new requirements, or by updating the individual password fields to specifically pass their individual validation requirements.Now, try to create user jdoe again, this time providing individual values for each of the different password fields, that comply with the three different password policies:
$ curl \ --header "X-OpenIDM-Username: openidm-admin" \ --header "X-OpenIDM-Password: openidm-admin" \ --header "Content-Type: application/json" \ --request PUT \ --data '{ "userName": "jdoe", "givenName": "John", "sn" : "Doe", "displayName" : "John Doe", "mail" : "john.doe@example.com", "password" : "Passw0rd", "ldapPassword" : "PPassw0rd", "ldap2Password" : "Passw00rd" }' \ "http://localhost:8080/openidm/managed/user/jdoe" { "_id": "jdoe", "_rev": "1", "userName": "jdoe", "givenName": "John", "sn": "Doe", "displayName": "John Doe", "mail": "john.doe@example.com", "ldapPassword": { "$crypto": { "value": { "algorithm": "SHA-256", "data": "CpbVZlXAEFL/LUqWyq9Bcks/tLVwJ0pHrc/smLWf8UmC/0BDtEKRo1o2IjB6mNFz" }, "type": "salted-hash" } }, "ldap2Password": { "$crypto": { "value": { "iv": "TbJlRF+cSFeOguclh8AZVg==", "data": "zQ250CXfR3QJ3cBKjpCQhQ==", "cipher": "AES/CBC/PKCS5Padding", "key": "openidm-sym-default" }, "type": "x-simple-encryption" } }, ... }The user has been created with three different passwords that comply with three distinct password policies. The passwords have been hashed or encrypted, as defined in the
managed.jsonfile.As a result of implicit synchronization, two separate LDAP accounts should have been created for user jdoe on our two simulated LDAP servers. For more information about implicit synchronization, see "Types of Synchronization" in the Integrator's Guide.
Query the IDs in the LDAP directory as follows:
$ curl \ --header "X-OpenIDM-Username: openidm-admin" \ --header "X-OpenIDM-Password: openidm-admin" \ --request GET \ "http://localhost:8080/openidm/system/ldap/account?_queryId=query-all-ids" { "result" : [ { "_id" : "uid=jdoe,ou=People,dc=example,dc=com", "dn" : "uid=jdoe,ou=People,dc=example,dc=com" }, { "_id" : "uid=jdoe,ou=Customers,dc=example,dc=com", "dn" : "uid=jdoe,ou=Customers,dc=example,dc=com" } ], ... }Note that jdoe has two entries - one in
ou=Peopleand one inou=Customers.Now, see if you can search each LDAP server, as user jdoe, with the separate passwords that you created for each directory.
This step will indicate that the passwords were propagated correctly to the separate LDAP servers.
$ cd /path/to/opendj $ bin/ldapsearch \ --hostname localhost \ --port 1389 \ --bindDN uid=jdoe,ou=People,dc=example,dc=com \ --bindPassword PPassw0rd \ --baseDN dc=example,dc=com \ uid=jdoe dn: uid=jdoe,ou=People,dc=example,dc=com objectClass: organizationalPerson objectClass: person objectClass: inetOrgPerson objectClass: top uid: jdoe mail: john.doe@example.com sn: Doe cn: John Doe userPassword: {SSHA}ot11NT7zidSxXEDtNE+8qQjyfIE3CDbywKGYmQ== givenName: John dn: uid=jdoe,ou=Customers,dc=example,dc=com objectClass: organizationalPerson objectClass: person objectClass: inetOrgPerson objectClass: top uid: jdoe mail: john.doe@example.com sn: Doe cn: John Doe givenName: John $ bin/ldapsearch \ --hostname localhost \ --port 1389 \ --bindDN uid=jdoe,ou=Customers,dc=example,dc=com \ --bindPassword Passw00rd \ --baseDN dc=example,dc=com \ uid=jdoe dn: uid=jdoe,ou=People,dc=example,dc=com objectClass: organizationalPerson objectClass: person objectClass: inetOrgPerson objectClass: top uid: jdoe mail: john.doe@example.com sn: Doe cn: John Doe userPassword: {SSHA}ot11NT7zidSxXEDtNE+8qQjyfIE3CDbywKGYmQ== givenName: John dn: uid=jdoe,ou=Customers,dc=example,dc=com objectClass: organizationalPerson objectClass: person objectClass: inetOrgPerson objectClass: top uid: jdoe mail: john.doe@example.com sn: Doe cn: John Doe givenName: JohnPatch jdoe's managed user entry to change his
ldapPassword.$ curl \ --header "X-OpenIDM-Username: openidm-admin" \ --header "X-OpenIDM-Password: openidm-admin" \ --header "Content-Type: application/json" \ --request PATCH \ --data '[ { "operation" : "replace", "field" : "ldapPassword", "value" : "TTestw0rd" } ]' \ "http://localhost:8080/openidm/managed/user/jdoe" { "_id": "jdoe", "_rev": "2", "userName": "jdoe", "givenName": "John", "sn": "Doe", "displayName": "John Doe", ... "ldapPassword": { "$crypto": { "value": { "algorithm": "SHA-256", "data": "Vc6hvmzXaSSdG9WroqOTg3PQVdixhpg9tD/uKT610Z/H5iC6vsoOpE0/R5FaiDUg" }, "type": "salted-hash" } }, ... }Search the "first" LDAP server again, as user jdoe, with this new password to verify that the password change was propagated correctly to the LDAP server.
$ cd /path/to/opendj $ bin/ldapsearch \ --hostname localhost \ --port 1389 \ --bindDN uid=jdoe,ou=People,dc=example,dc=com \ --bindPassword TTestw0rd \ --baseDN dc=example,dc=com \ uid=jdoe dn: uid=jdoe,ou=People,dc=example,dc=com objectClass: organizationalPerson objectClass: person objectClass: inetOrgPerson objectClass: top userPassword: {SSHA}pXV9/eZq6L30L/lGTsMV/39Dzjv/zHqIhWpLRw== uid: jdoe mail: john.doe@example.com sn: Doe givenName: John cn: John Doe dn: uid=jdoe,ou=Customers,dc=example,dc=com objectClass: organizationalPerson objectClass: person objectClass: inetOrgPerson objectClass: top uid: jdoe mail: john.doe@example.com sn: Doe cn: John Doe givenName: John
This section patches managed user jdoe's entry, changing his
ldapPassword a number of times, to demonstrate the
application of the password history policy.
Send the following patch requests, changing the value of jdoe's
ldapPasswordeach time:$ curl \ --header "X-OpenIDM-Username: openidm-admin" \ --header "X-OpenIDM-Password: openidm-admin" \ --header "Content-Type: application/json" \ --request PATCH \ --data '[ { "operation" : "replace", "field" : "ldapPassword", "value" : "TTestw0rd1" } ]' \ "http://localhost:8080/openidm/managed/user/jdoe" { "_id": "jdoe", "_rev": "3", "userName": "jdoe", "givenName": "John", "sn": "Doe", "displayName": "John Doe", "mail": "john.doe@example.com", ... "ldapPassword": { "$crypto": { "value": { "algorithm": "SHA-256", "data": "uFacwvr8JsiDwlfI7I/5M+q6jTmQT8e5BaNqxLRcVR+8JxA+/fqyOc8Wo0GhzIz6" }, "type": "salted-hash" } }, } $ curl \ --header "X-OpenIDM-Username: openidm-admin" \ --header "X-OpenIDM-Password: openidm-admin" \ --header "Content-Type: application/json" \ --request PATCH \ --data '[ { "operation" : "replace", "field" : "ldapPassword", "value" : "TTestw0rd2" } ]' \ "http://localhost:8080/openidm/managed/user/jdoe" { "_id": "jdoe", "_rev": "4", "userName": "jdoe", "givenName": "John", "sn": "Doe", "displayName": "John Doe", ... "ldapPassword": { "$crypto": { "value": { "algorithm": "SHA-256", "data": "kzxz6Nc38srk28xhaBLNX1DDtVsauKnDERoXyVy/TSYtEiMWd2KitgTn7498lZs0" }, "type": "salted-hash" } } } $ curl \ --header "X-OpenIDM-Username: openidm-admin" \ --header "X-OpenIDM-Password: openidm-admin" \ --header "Content-Type: application/json" \ --request PATCH \ --data '[ { "operation" : "replace", "field" : "ldapPassword", "value" : "TTestw0rd3" } ]' \ "http://localhost:8080/openidm/managed/user/jdoe" { "_id": "jdoe", "_rev": "5", "userName": "jdoe", "givenName": "John", "sn": "Doe", "displayName": "John Doe", ... "ldapPassword": { "$crypto": { "value": { "algorithm": "SHA-256", "data": "5NEEkfSsUHFOyEHa/C6yXl9x8s3Q5yaLYJgF02Lp/hPQ8DBKmwUU0U37cqFlQLQX" }, "type": "salted-hash" } } }User jdoe now has a history of
ldapPasswordvalues, that containsTTestw0rd3,TTestw0rd2,TTestw0rd1, andTTestw0rd, in that order. You can see the four separate hashed values in thefieldHistoryproperty of the user:$ curl \ --header "X-OpenIDM-Username: openidm-admin" \ --header "X-OpenIDM-Password: openidm-admin" \ --request GET \ "http://localhost:8080/openidm/managed/user/jdoe?_fields=fieldHistory" { "_id": "jdoe", "_rev": "5", "fieldHistory": { ... "ldapPassword": [ { "$crypto": { "value": { "algorithm": "SHA-256", "data": "k1A1udvQo2gAW/5HxFFjs+IG2p34prv36UsVP89YAVv/bALQTAUJjBhml+qrlLBx" }, "type": "salted-hash" } }, { "$crypto": { "value": { "algorithm": "SHA-256", "data": "LWHaTZYSUp6hP1RChZElfHmfFBQQV+FGtZuHJxsdA/j8sOvjyqeGxk+17IFCX/Ol" }, "type": "salted-hash" } }, { "$crypto": { "value": { "algorithm": "SHA-256", "data": "I4nR+Kkh0sO53Sy2V7SUc6Hv3eETC9d0HWopgDTBc9FqRZCV2C9ML0kXGJk8FhfV" }, "type": "salted-hash" } }, { "$crypto": { "value": { "algorithm": "SHA-256", "data": "um9iNdwU7XEVArep2X5I0wr4rRy7nacKXNuzzOc7Oa1f+lINHKwZKxaTyBwGbpX2" }, "type": "salted-hash" } } ] } }The history size for the
ldapPasswordpolicy is set to 2. To demonstrate the history policy, attempt to patch jdoe's entry with a password value that was used in his previous 2 password resets:TTestw0rd2:$ curl \ --header "X-OpenIDM-Username: openidm-admin" \ --header "X-OpenIDM-Password: openidm-admin" \ --header "Content-Type: application/json" \ --request PATCH \ --data '[ { "operation" : "replace", "field" : "ldapPassword", "value" : "TTestw0rd2" } ]' \ "http://localhost:8080/openidm/managed/user/jdoe" { "code": 403, "reason": "Forbidden", "message": "Failed policy validation", "detail": { "result": false, "failedPolicyRequirements": [ { "policyRequirements": [ { "policyRequirement": "IS_NEW" } ], "property": "ldapPassword" } ] } }The password reset fails the
IS_NEWpolicy requirement.Now, reset jdoe's password to a value that was not used in the previous two updates:
$ curl \ --header "X-OpenIDM-Username: openidm-admin" \ --header "X-OpenIDM-Password: openidm-admin" \ --header "Content-Type: application/json" \ --request PATCH \ --data '[ { "operation" : "replace", "field" : "ldapPassword", "value" : "TTestw0rd" } ]' \ "http://localhost:8080/openidm/managed/user/jdoe" { "_id": "jdoe", "_rev": "5", "userName": "jdoe", "givenName": "John", "sn": "Doe", "displayName": "John Doe", ... "ldapPassword": { "$crypto": { "value": { "algorithm": "SHA-256", "data": "5NEEkfSsUHFOyEHa/C6yXl9x8s3Q5yaLYJgF02Lp/hPQ8DBKmwUU0U37cqFlQLQX" }, "type": "salted-hash" } } }This time, the password reset succeeds.
OpenIDM 4.5 includes a generic Groovy Connector Toolkit that enables you to run Groovy scripts on any external resource.
The Groovy Connector Toolkit is not a complete connector, in the traditional sense. Rather, it is a framework within which you must write your own Groovy scripts to address the requirements of your implementation. Specific scripts are provided within these samples, which demonstrate how the Groovy Connector Toolkit can be used. These scripts cannot be used "as is" in your deployment, but are a good starting point on which to base your customization.
To facilitate creating your own scripted connectors with the Groovy Connector Toolkit, OpenIDM provides a scripted connector bundler. The first sample in this chapter uses the connector bundler to create a new connector, and its configuration. The connector bundler is described in detail in the OpenICF Developers Guide.
This sample demonstrates the following OpenIDM functionality:
Custom scripted connector bundler
The sample uses the custom scripted connector bundler to create a new custom connector. The connector bundler generates a scripted connector, the connector configuration and the Groovy scripts required to communicate with an external MySQL database (HRDB).
Complex data types
Complex data types can be stored, retrieved and synchronized like any other object property. They are stored in the managed data as JSON objects, represented as a string, but can be mapped to external resources in any format required. You can customize the mapping to do additional work with or transformations on the complex data types.
This sample defines one complex data type,
cars, discussed in more detail later in this section.Event hooks to perform actions
The mapping from the internal repository to the external
hrdbdatabase (managedUser_systemHrdb), (defined in thesync.jsonfile), includes two script hooks. The first hook is for anonCreateevent and the second is for anonUpdateevent. Using these event hooks, OpenIDM logs a statement to the log when a user is created or updated in the external system. In this sample, the script source is included in the mapping. However, a script can also be called from an external file. For more information on event hooks, see "Places to Trigger Scripts" in the Integrator's Guide.Custom scripted endpoints
All scripted connectors support the configuration of custom scripted endpoints. These are configured in the provisioner configuration file and allow you to execute custom scripts over REST. This example uses a custom scripted endpoint to reset the database and populate it with data. Custom scripted endpoints are illustrated in the the custom script step of "Building the Custom ScriptedSQL Connector".
Caution
Because MySQL cannot "un-hash" user passwords there is no way for a reconciliation operation to retrieve and store the password from MySQL and store it in the managed user object. This issue might impact configurations that support multiple external resources in that passwords might not be synchronized immediately after reconciliation from MySQL to the managed/user repository. Users who are missing from managed/user will be created by the reconciliation but their passwords will be empty. When those users are synchronized to other external resources, they will have empty passwords in those resources. Additional scripting might be required to handle this situation, depending on the requirements of your deployment.
The Groovy scripts required for the sample are located in the
sample3/tools directory. You will need to customize
these scripts to address the requirements of your specific deployment,
however, the sample scripts are a good starting point on which to base your
customization.
The scripted connector bundler takes a configuration file, in JSON format
(sample3/data/scriptedsql.json). This file includes the
details of the connection to the MySQL server, and the list of object types
and properties that will be used in the sample. You can use this
configuration file as the basis for creating your own connector with the
custom scripted connector bundler.
Before you start with this sample, complete the following steps:
Prepare a fresh installation of OpenIDM. (See "Preparing OpenIDM").
Download and install the Apache Maven build tool.
Configure an external MySQL database, as follows:
Download MySQL Connector/J, version 5.1 or later from the MySQL website. Unpack the delivery, and copy the .jar into the
openidm/bundledirectory.$ cp mysql-connector-java-version-bin.jar /path/to/openidm/bundle/
Set up MySQL to listen on localhost, port 3306. You will connect to the database as user
rootwith passwordpassword.If want to use an existing MySQL instance that runs on a different host or port, adjust the configuration file for the sample (
sample3/data/scriptedsql.json) before you launch the connector bundler. The default generated configuration is as follows:"configurationProperties" : { "username" : "root", "password" : "password", "driverClassName" : "com.mysql.jdbc.Driver", "url" : "jdbc:mysql://localhost:3306/hrdb",Create the
hrdbdatabase, with which OpenIDM will synchronize its managed user repository.$ mysql -u root -p Enter password: Welcome to the MySQL monitor. Commands end with ; or \g. Your MySQL connection id is 58 Server version: 5.7.10 Copyright (c) 2000, 2015, Oracle and/or its affiliates. All rights reserved. Oracle is a registered trademark of Oracle Corporation and/or its affiliates. Other names may be trademarks of their respective owners. Type 'help;' or '\h' for help. Type '\c' to clear the current input statement. mysql> CREATE DATABASE hrdb CHARACTER SET utf8 COLLATE utf8_bin; Query OK, 1 row affected (0.00 sec) mysql> quit Bye
This section uses the custom scripted connector bundler to generate the classes and configuration files required to build a new connector. The custom connector that you build in this section will be used to complete the sample.
Create a new directory named
create-connectorin theopenidm/samples/sample3directory and change to that new directory.$ mkdir /path/to/openidm/samples/sample3/create-connector $ cd /path/to/openidm/samples/sample3/create-connector
Run the custom scripted connector bundler .jar, with the configuration file for this sample (
sample3/data/scriptedsql.json).$ java -jar ../../../tools/custom-scripted-connector-bundler-4.5.1-20.jar -c ../data/scriptedsql.json Custom Scripted Connector Bundler for OpenIDM v4.5.1-20 Generating connector sources for HRDB-ScriptedSQLConnector
This step generates a Maven project (
pom.xmlfile) and asrcdirectory that contains the packages to be bundled into the connector.In addition to the generated packages, you must add the scripts required to perform operations on your resource. The scripts to access the resource illustrated in this sample are provided in the
sample3/toolsdirectory. Copy these scripts into the generatedresources/script/hrdb/directory, so that they can be bundled with the connector.$ cp ../tools/* src/main/resources/script/hrdb/
You can customize these scripts before you bundle them, to suit the requirements of your deployment. For more information about writing Groovy scripts to interact with a resource, see the OpenICF Developer's Guide.
Use the Maven build tool to build the custom connector, with the configuration and scripts that you provided in the previous steps.
To run this command, you must be in the
create-connectordirectory, in which your Maven project (pom.xml) is located.$ mvn install [INFO] Scanning for projects... Downloading: http://maven.forgerock.org/repo/releases/org/forgerock/openicf/connectors/ connectors-parent/1.5.0.0/connectors-parent-1.5.0.0.pom Downloaded: http://maven.forgerock.org/repo/releases/org/forgerock/openicf/connectors/ connectors-parent/1.5.0.0/connectors-parent-1.5.0.0.pom (21 KB at 9.2 KB/sec) [INFO] [INFO] ------------------------------------------------------------------------ [INFO] Building 1.4.1.0 [INFO] ------------------------------------------------------------------------ ... [INFO] Writing OBR metadata [INFO] ------------------------------------------------------------------------ [INFO] BUILD SUCCESS [INFO] ------------------------------------------------------------------------ [INFO] Total time: 48.313 s [INFO] Finished at: 2015-12-10T14:03:02+02:00 [INFO] Final Memory: 37M/320M [INFO] ------------------------------------------------------------------------
This step generates a connector .jar file (
hrdb-connector-1.4.1.0.jar) in thetargetdirectory. This connector .jar will be used in the rest of this sample.Copy the new connector .jar file to the
openidm/connectorsdirectory, so that it can be picked up by OpenIDM.$ cd /path/to/openim/samples/sample3 $ cp create-connector/target/hrdb-connector-1.4.1.0.jar ../../connectors/
You now have a custom-built connector that includes all the required files for it to be displayed in the OpenIDM Admin UI. The bundled connector also includes the scripts and provisioner configuration that enable it to be used with OpenIDM.
Extract the connector configuration file (
provisioner.openicf-hrdb.json) from the bundled connector into your sample'sconfdirectory.$ jar -xvf ../../connectors/hrdb-connector-1.4.1.0.jar conf/provisioner.openicf-hrdb.json inflated: conf/provisioner.openicf-hrdb.jsonThe generated connector configuration file includes no system actions by default.
Edit the value of the
"systemActions"property in the connector configuration file, to call a custom script (tools/ResetDatabaseScript.groovy) over the REST interface. This script will reset thehrdbdatabase and populate it with sample data.The edited excerpt of the
conf/provisioner.openicf-hrdb.jsonfile should appear as follows:"systemActions": [ { "scriptId": "ResetDatabase", "actions": [ { "systemType": ".*HRDBConnector", "actionType": "Groovy", "actionFile": "tools\/ResetDatabaseScript.groovy" } ] } ],Currently, only Groovy scripts are supported for these types of actions.
Finally, add the generated HTML template file to the UI extensions folder, to enable the new connector to be viewed and configured in the Admin UI.
Inside the connector jar, locate the file that contains the string
1.4.html.$ cd /path/to/openidm $ jar -tvf connectors/hrdb-connector-1.4.1.0.jar | grep "1.4.html" 12775 Thu Dec 10 14:00:22 SAST 2015 ui/org.forgerock.openicf.connectors.hrdb.HRDBConnector_1.4.html
Create a new extension directory for the connector template.
$ mkdir -p ui/admin/extension/templates/connector
Extract the HTML template file that you found in the preceding step and then move it into that directory
$ jar -xvf connectors/hrdb-connector-1.4.1.0.jar ui/org.forgerock.openicf.connectors.hrdb.HRDBConnector_1.4.html inflated: ui/org.forgerock.openicf.connectors.hrdb.HRDBConnector_1.4.html $ mv ui/org.forgerock.openicf.connectors.hrdb.HRDBConnector_1.4.html ui/admin/extension/templates/connector
Start OpenIDM with the configuration for sample 3.
$ cd /path/to/openidm $ ./startup.sh -p samples/sample3 Executing ./startup.sh... Using OPENIDM_HOME: /path/to/openidm Using PROJECT_HOME: /path/to/openidm/samples/sample3/ Using OPENIDM_OPTS: -Xmx1024m -Xms1024m Using LOGGING_CONFIG: -Djava.util.logging.config.file=/path/to/openidm/samples/sample3//conf/logging.properties Using boot properties at /path/to/openidm/samples/sample3/conf/boot/boot.properties -> OpenIDM ready
Run the custom script described in the previous section to reset the database and populate it with sample data.
You can run the script again, at any point, to reset the database.
$ curl \ --header "X-OpenIDM-Username: openidm-admin" \ --header "X-OpenIDM-Password: openidm-admin" \ --request POST \ "http://localhost:8080/openidm/system/hrdb?_action=script&scriptId=ResetDatabase" { "actions": [ { "result": "Database reset successful." } ] }The
hrdbdatabase should now be populated with sample data.You can review the contents of the database as follows:
$ mysql -u root -p Enter password: ... mysql > use hrdb; Reading table information for completion of table and column names You can turn off this feature to get a quicker startup with -A Database changed mysql > select * from users; +----+--------+--------------+-----------+----------+---------------+--------... | id | uid | password | firstname | lastname | fullname | email ... +----+--------+------------------------------------------+-----------+-------... | 1 | bob | e38ad2149... | Bob | Fleming | Bob Fleming | Bob.Fle... | 2 | rowley | 2aa60a8ff... | Rowley | Birkin | Rowley Birkin | Rowley.... | 3 | louis | 1119cfd37... | Louis | Balfour | Louis Balfour | Louis.B... | 4 | john | a1d7584da... | John | Smith | John Smith | John.Sm... | 5 | jdoe | edba955d0... | John | Doe | John Doe | John.Do... +----+--------+------------------------------------------+-----------+-------... 5 rows in set (0.00 sec)Note
The passwords in the output shown above are hashed to the SHA-1 standard, as they cannot be read into OpenIDM as clear text. The SHA-1 Hash function is used for compatibility reasons. Use a more secure algorithm in a production database.
The mapping configuration file (
sync.json) for this sample includes the mappingsystemHrdb_managedUser, which synchronizes users from the sourcehrdbdatabase with the target OpenIDM repository.You can test this part of the sample by using the
curlcommand-line utility, or the OpenIDM Administration UI.To reconcile the repository by using the Administration UI:
Log in to the Admin UI at the URL
https://localhost:8443/adminas the default administrative user (openidm-admin) with passwordopenidm-admin.Warning
To protect your deployment in production, change the default administrative password. To do so, select Self-Service from the dropdown list at the top right of the screen and click Change Password.
Return to the Admin View to continue with the sample. (Select Admin View from the top right dropdown list.)
Select Configure > Mappings.
The Mappings page shows two configured mappings, one from the
hrdbdatabase to the OpenIDM repository (managed/user), and one in the opposite direction.Click the first mapping (systemHrdb_managedUser) and click Reconcile Now.
To reconcile the repository by using the command-line, launch the reconciliation operation with the following command:
$ curl \ --header "X-OpenIDM-Username: openidm-admin" \ --header "X-OpenIDM-Password: openidm-admin" \ --request POST \ "http://localhost:8080/openidm/recon?_action=recon&mapping=systemHrdb_managedUser&waitForCompletion=true" { "state": "SUCCESS", "_id": "f3c618aa-cc3b-49ed-9a3a-00b012db2513" }
The reconciliation operation creates the five users from the MySQL database in the OpenIDM repository.
Retrieve the list of users from the repository.
To retrieve the users in the repository from the Admin UI:
Select Manage > User to display the User List.
The five users from the
hrdbdatabase have been reconciled to the OpenIDM repository.To retrieve the details of a specific user, click that user entry.
To retrieve the users from the repository by using the command-line, query the IDs in the repository as follows:
$ curl \ --header "X-OpenIDM-Username: openidm-admin" \ --header "X-OpenIDM-Password: openidm-admin" \ --request GET \ "http://localhost:8080/openidm/managed/user?_queryId=query-all-ids" { "result": [ { "_id": "9d7c304a-fd89-4b58-bd6a-99b2a6a94691", "_rev": "1" }, { "_id": "53479e98-5460-421c-9e81-0f3a7cc45881", "_rev": "1" }, { "_id": "4103b904-c7d6-45c2-a9ca-8e563a975fa8", "_rev": "1" }, { "_id": "1ea17866-aaed-4c51-b3a8-5fa8eb600e04", "_rev": "1" }, { "_id": "074588a6-64f8-4cce-bb2f-33490aab90ae", "_rev": "1" } ], "resultCount": 5, "pagedResultsCookie": null, "totalPagedResultsPolicy": "NONE", "totalPagedResults": -1, "remainingPagedResults": -1 }To retrieve a complete user record, query the userName of the individual user entry. The following query returns the record for the user
Rowley Birkin:$ curl \ --header "X-OpenIDM-Username: openidm-admin" \ --header "X-OpenIDM-Password: openidm-admin" \ --request GET \ "http://localhost:8080/openidm/managed/user/?_queryId=for-userName&uid=rowley" { "result": [ { "_id": "53479e98-5460-421c-9e81-0f3a7cc45881", "_rev": "1", "mail": "Rowley.Birkin@example.com", "userName": "rowley", "sn": "Birkin", "organization": "SALES", "givenName": "Rowley", "cars": [ { "year": "2013", "make": "BMW", "model": "328ci" }, { "year": "2010", "make": "Lexus", "model": "ES300" } ], "accountStatus": "active", ... }
Regardless of how you have retrieved Rowley Birkin's entry, note the
carsproperty in this user's entry. This property demonstrates a complex object, stored in JSON format in the user entry, as a list that contains multiple objects. In the MySQL database, thecartable joins to theuserstable through acars.users_idcolumn. The Groovy scripts read this data from MySQL and repackage it in a way that OpenIDM can understand. With support for complex objects, the data is passed through to OpenIDM as a list ofcarobjects. Data is synchronized from OpenIDM to MySQL in the same way. Complex objects can also be nested to any depth.Group membership (not demonstrated here) is maintained with a traditional "join table" in MySQL (
groups_users). OpenIDM does not maintain group membership in this way, so the Groovy scripts do the work to translate membership between the two resources.
All OpenICF connectors from version 1.4 onwards support the use of paging
parameters to restrict query results. The following command indicates that
only two records should be returned (_pageSize=2) and
that the records should be sorted according to their
timestamp and _id
(_sortKeys=timestamp,id). Including the
timestamp in the sort ensures that, as you page through
the set, changes to records that have already been visited are not lost.
Instead, those records are pushed onto the last page:
$ curl \
--header "X-OpenIDM-Username: openidm-admin" \
--header "X-OpenIDM-Password: openidm-admin" \
--request GET \
"http://localhost:8080/openidm/system/hrdb/account?_queryFilter=uid+sw+%22%22&_pageSize=2&_sortKeys=timestamp,id"
{
"result": [
{
"_id": "1",
"email": "Bob.Fleming@example.com",
"cars": [
{
"year": "1979",
"make": "Ford",
"model": "Pinto"
}
],
"uid": "bob",
"organization": "HR",
"firstName": "Bob",
"fullName": "Bob Fleming",
"lastName": "Fleming"
},
{
"_id": "2",
"email": "Rowley.Birkin@example.com",
"cars": [
{
"year": "2013",
"make": "BMW",
"model": "328ci"
}
],
"uid": "rowley",
"organization": "SALES",
"firstName": "Rowley",
"fullName": "Rowley Birkin",
"lastName": "Birkin"
}
],
"resultCount": 2,
"pagedResultsCookie": "2015-12-10 14:16:46.0,2",
"totalPagedResultsPolicy": "NONE",
"totalPagedResults": -1,
"remainingPagedResults": -1
}
The pagedResultsCookie is used by the server to keep
track of the position in the search results. You can ignore the
"remainingPagedResults": -1 in the output. The real value
of this property is not returned because the scripts that the connector uses
do not do any counting of the records in the resource.
Using the pagedResultsCookie from the previous step, run
a similar query, to retrieve the following set of records in the database.
Note that the value of the pagedResultsCookie
must be URL-encoded, as shown in the following example:
$ curl \
--header "X-OpenIDM-Username: openidm-admin" \
--header "X-OpenIDM-Password: openidm-admin" \
--request GET \
"http://localhost:8080/openidm/system/hrdb/account?_queryId=query-all-ids&_pageSize=2&_sortKeys=timestamp,id&_pagedResultsCookie=2015-12-10+14%3A16%3A46.0%2C2"
{
"result": [
{
"_id": "3",
"uid": "louis"
},
{
"_id": "4",
"uid": "john"
}
],
"resultCount": 2,
"pagedResultsCookie": "2015-12-10 14:16:46.0,4",
"totalPagedResultsPolicy": "NONE",
"totalPagedResults": -1,
"remainingPagedResults": -1
}For more information about paging support, see "Paging and Counting Query Results" in the Integrator's Guide.
This sample uses the Groovy Connector Toolkit to implement a ScriptedREST connector, which interacts with the OpenDJ REST API.
The Groovy Connector Toolkit is bundled with OpenIDM 4.5, in
the JAR openidm/connectors/groovy-connector-1.4.2.1.jar.
The connector configuration file for this sample
(samples/scriptedrest2dj/conf/provisioner.openicf-scriptedrest.json)
indicates the ScriptedREST implementation of the Groovy connector as follows:
{
"name": "scriptedrest",
"connectorRef": {
"connectorHostRef": "#LOCAL",
"connectorName": "org.forgerock.openicf.connectors.scriptedrest.ScriptedRESTConnector",
"bundleName": "org.forgerock.openicf.connectors.groovy-connector",
"bundleVersion": "[1.4.0.0,2.0.0.0)"
},
...
The Groovy scripts required for the sample are located in the
samples/scriptedrest2dj/tools directory. You will need to
customize these scripts to address the requirements of your specific
deployment, however, the sample scripts are a good starting point on which to
base your customization.
Important
The Rest2ldap HTTP endpoint provided with OpenDJ is an evolving interface. As such, compatibility between versions is not guaranteed. This sample is designed to work with OpenDJ 3.0.0 and does not work, out of the box, with OpenDJ 3.5.0.
This sample assumes an OpenDJ server, running on the localhost. Follow these steps to install and configure an OpenDJ instance.
Download and extract the OpenDJ zip archive from https://forgerock.org/downloads/.
Install OpenDJ using the command-line setup, as follows:
$ cd /path/to/opendj $ ./setup --cli \ --hostname localhost \ --ldapPort 1389 \ --rootUserDN "cn=Directory Manager" \ --rootUserPassword password \ --adminConnectorPort 4444 \ --addBaseEntry \ --baseDN dc=com \ --acceptLicense \ --no-prompt ... Configuring Directory Server ..... Done. Creating Base Entry dc=com ..... Done. Starting Directory Server ....... Done. ...The sample assumes the following configuration:
The server is installed on the localhost.
The server listens for LDAP connections on port 1389.
The administration connector port is 4444.
The root user DN is
cn=Directory Manager.The root user password is
password.
Configure the OpenDJ server for replication.
To enable LiveSync, this server must be configured for replication, even if it does not actually participate in a replication topology. The following commands configure the server for replication.
$ cd /path/to/opendj/bin $ ./dsconfig create-replication-server \ --hostname localhost \ --port 4444 \ --bindDN "cn=Directory Manager" \ --bindPassword password \ --provider-name "Multimaster Synchronization" \ --set replication-port:8989 \ --set replication-server-id:2 \ --type generic \ --trustAll \ --no-prompt $ ./dsconfig create-replication-domain \ --hostname localhost \ --port 4444 \ --bindDN "cn=Directory Manager" \ --bindPassword password \ --provider-name "Multimaster Synchronization" \ --domain-name example_com \ --set base-dn:dc=example,dc=com \ --set replication-server:localhost:8989 \ --set server-id:3 \ --type generic \ --trustAll \ --no-promptEnable HTTP access to the OpenDJ directory server as follows:
$ ./dsconfig set-connection-handler-prop \ --hostname localhost \ --port 4444 \ --bindDN "cn=Directory Manager" \ --bindPassword password \ --handler-name "HTTP Connection Handler" \ --set enabled:true \ --set listen-port:8090 \ --no-prompt \ --trustAll
Enable the OpenDJ HTTP access log.
$ ./dsconfig set-log-publisher-prop \ --hostname localhost \ --port 4444 \ --bindDN "cn=Directory Manager" \ --bindPassword password \ --publisher-name "File-Based HTTP Access Logger" \ --set enabled:true \ --no-prompt \ --trustAll
Import the LDIF data required for the sample.
$ ./ldapmodify \ --bindDN "cn=Directory Manager" \ --bindPassword password \ --hostname localhost \ --port 1389 \ --filename /path/to/openidm/samples/scriptedrest2dj/data/ldap.ldif Processing ADD request for dc=example,dc=com ADD operation successful for DN dc=example,dc=com Processing ADD request for ou=Administrators,dc=example,dc=com ADD operation successful for DN ou=Administrators,dc=example,dc=com Processing ADD request for uid=idm,ou=Administrators,dc=example,dc=com ADD operation successful for DN uid=idm,ou=Administrators,dc=example,dc=com Processing ADD request for ou=People,dc=example,dc=com ADD operation successful for DN ou=People,dc=example,dc=com Processing ADD request for ou=Groups,dc=example,dc=com ADD operation successful for DN ou=Groups,dc=example,dc=comTo configure the mapping between JSON resources and LDAP entries, copy the the configuration file for the HTTP connection handler (
scriptedrest2dj/data/http-config.json) to OpenDJ's configuration directory.$ cd /path/to/opendj $ cp /path/to/openidm/samples/scriptedrest2dj/data/http-config.json config/
Restart OpenDJ for the configuration change to take effect.
$ cd /path/to/opendj/bin $ ./stop-ds --restart Stopping Server... The Directory Server has started successfully
OpenDJ is now configured for this sample.
This section illustrates the basic CRUD operations on users and groups using the ScriptedREST connector and the OpenDJ REST API. Note that the power of the Groovy connector is in the associated Groovy scripts, and their application in your particular deployment. The scripts provided with this sample are specific to the sample and customization of the scripts is required.
Start OpenIDM with the configuration for the ScriptedREST sample.
$ cd /path/to/openidm $ ./startup.sh -p samples/scriptedrest2dj/
Check the connector configuration is correct by obtaining the status of the connector, over REST.
$ curl \ --header "X-OpenIDM-Username: openidm-admin" \ --header "X-OpenIDM-Password: openidm-admin" \ --request POST \ "http://localhost:8080/openidm/system/scriptedrest?_action=test" { "name": "scriptedrest", "enabled": true, "config": "config/provisioner.openicf/scriptedrest", "objectTypes": [ "__ALL__", "account", "group" ], "connectorRef": { "bundleName": "org.forgerock.openicf.connectors.groovy-connector", "connectorName": "org.forgerock.openicf.connectors.scriptedrest.ScriptedRESTConnector", "bundleVersion": "[1.4.0.0,2.0.0.0)" }, "displayName": "Scripted REST Connector", "ok": true }Create a group entry on the OpenDJ server.
$ curl \ --header "X-OpenIDM-Username: openidm-admin" \ --header "X-OpenIDM-Password: openidm-admin" \ --header "Content-Type: application/json" \ --request POST \ --data '{ "_id" : "group1" }' \ "http://localhost:8080/openidm/system/scriptedrest/group?_action=create" { "_id": "group1", "cn": "group1", "members": null, "lastModified": null, "created": "2014-09-24T17:34:27Z", "displayName": "group1" }Create a user entry on the OpenDJ server.
$ curl \ --header "X-OpenIDM-Username: openidm-admin" \ --header "X-OpenIDM-Password: openidm-admin" \ --header "Content-Type: application/json" \ --request POST \ --data '{ "givenName" : "Steven", "familyName" : "Carter", "emailAddress" : "scarter@example.com", "telephoneNumber" : "444-444-4444", "password" : "Passw0rd", "displayName" : "Steven.Carter", "uid" : "scarter" }' \ http://localhost:8080/openidm/system/scriptedrest/account?_action=create { "_id": "scarter", "displayName": "Steven.Carter", "uid": "scarter", "groups": null, "familyName": "Carter", "emailAddress": "steven.carter@example.com", "givenName": "Steven", "created": "2014-09-24T17:35:46Z", "telephoneNumber": "444-444-4444" }Notice that at this stage, the user is not a member of any group.
Update Steven Carter's entry, by modifying his telephone number.
$ curl \ --header "X-OpenIDM-Username: openidm-admin" \ --header "X-OpenIDM-Password: openidm-admin" \ --header "Content-Type: application/json" \ --header "If-Match: *" \ --request PUT \ --data '{ "givenName" : "Steven", "familyName" : "Carter", "emailAddress" : "scarter@example.com", "telephoneNumber" : "555-555-5555", "password" : "Passw0rd", "displayName" : "Steven.Carter", "uid" : "scarter" }' \ http://localhost:8080/openidm/system/scriptedrest/account/scarter { "_id": "scarter", "displayName": "Steven.Carter", "uid": "scarter", "groups": null, "familyName": "Carter", "emailAddress": "steven.carter@example.com", "givenName": "Steven", "created": "2014-09-24T17:35:46Z", "telephoneNumber": "555-555-5555" }Add Steven Carter to the group you created previously, by updating the group entry.
$ curl \ --header "X-OpenIDM-Username: openidm-admin" \ --header "X-OpenIDM-Password: openidm-admin" \ --header "Content-Type: application/json" \ --header "If-Match: *" \ --request PUT \ --data '{ "_id" : "group1", "members" : [{"_id" : "scarter"}] }' \ http://localhost:8080/openidm/system/scriptedrest/group/group1 { "_id": "group1", "cn": "group1", "members": [ { "displayName": "Steven.Carter", "_id": "scarter" } ], "lastModified": "2014-09-24T17:31:42Z", "created": "2014-09-24T17:27:37Z", "displayName": "group1" }Read Steven Carter's entry, to verify that he is now a member of group1.
$ curl \ --header "X-OpenIDM-Username: openidm-admin" \ --header "X-OpenIDM-Password: openidm-admin" \ --request GET \ http://localhost:8080/openidm/system/scriptedrest/account/scarter { "_id": "scarter", "displayName": "Steven.Carter", "uid": "scarter", "groups": [ { "_id": "group1" } ], "familyName": "Carter", "emailAddress": "steven.carter@example.com", "givenName": "Steven", "created": "2014-09-24T17:31:04Z", "telephoneNumber": "555-555-5555" }Read the group entry to verify its members.
$ curl \ --header "X-OpenIDM-Username: openidm-admin" \ --header "X-OpenIDM-Password: openidm-admin" \ --request GET \ http://localhost:8080/openidm/system/scriptedrest/group/group1 { "_id": "group1", "cn": "group1", "members": [ { "displayName": "Steven.Carter", "_id": "scarter" } ], "lastModified": "2014-09-24T17:31:42Z", "created": "2014-09-24T17:27:37Z", "displayName": "group1" }Delete the user and group entries, returning the OpenDJ server to its initial state.
$ curl \ --header "X-OpenIDM-Username: openidm-admin" \ --header "X-OpenIDM-Password: openidm-admin" \ --request DELETE \ http://localhost:8080/openidm/system/scriptedrest/account/scarter { "_id": "scarter" } $ curl \ --header "X-OpenIDM-Username: openidm-admin" \ --header "X-OpenIDM-Password: openidm-admin" \ --request DELETE \ http://localhost:8080/openidm/system/scriptedrest/group/group1 { "_id": "group1" }
This sample uses the Groovy Connector Toolkit to implement a ScriptedCREST connector, which interacts with the ForgeRock Commons REST (CREST) API to connect to an OpenDJ instance. The main difference between a CREST-based API and a generic REST API is that the CREST API is inherently recognizable by all ForgeRock products. As such, the sample can leverage CREST resources in the groovy scripts, to create CREST requests.
The Groovy Connector Toolkit is bundled with OpenIDM 4.5, in
the JAR openidm/connectors/groovy-connector-1.4.2.1.jar.
The connector configuration file for this sample
(samples/scriptedcrest2dj/conf/provisioner.openicf-scriptedcrest.json)
indicates the ScriptedCREST implementation of the Groovy Connector Toolkit
as follows:
{
"name": "scriptedcrest",
"connectorRef": {
"connectorHostRef": "#LOCAL",
"connectorName": "org.forgerock.openicf.connectors.scriptedcrest.ScriptedCRESTConnector",
"bundleName": "org.forgerock.openicf.connectors.groovy-connector",
"bundleVersion": "[1.4.0.0,2.0.0.0)"
},
...
The Groovy scripts required for the sample are located in the
samples/scriptedcrest2dj/tools directory. You will need
to customize these scripts to address the requirements of your specific
deployment, however, the sample scripts are a good starting point on which to
base your customization.
Important
The Rest2ldap HTTP endpoint provided with OpenDJ is an evolving interface. As such, compatibility between versions is not guaranteed. This sample is designed to work with OpenDJ 3.0.0 and does not work, out of the box, with OpenDJ 3.5.0.
This sample assumes an OpenDJ server, running on the localhost. Follow these steps to install and configure an OpenDJ instance.
Download and extract the OpenDJ zip archive from https://forgerock.org/downloads/.
Install OpenDJ using the command-line setup, as follows:
$ cd /path/to/opendj $ ./setup --cli \ --hostname localhost \ --ldapPort 1389 \ --rootUserDN "cn=Directory Manager" \ --rootUserPassword password \ --adminConnectorPort 4444 \ --addBaseEntry \ --baseDN dc=com \ --acceptLicense \ --no-prompt ... Configuring Directory Server ..... Done. Creating Base Entry dc=com ..... Done. Starting Directory Server ....... Done. ...The sample assumes the following configuration:
The server is installed on the localhost.
The server listens for LDAP connections on port 1389.
The administration connector port is 4444.
The root user DN is
cn=Directory Manager.The root user password is
password.
Configure the OpenDJ server for replication.
To enable liveSync, this server must be configured for replication, even if it does not actually participate in a replication topology. The following commands configure the server for replication.
$ cd /path/to/opendj/bin $ ./dsconfig create-replication-server \ --hostname localhost \ --port 4444 \ --bindDN "cn=Directory Manager" \ --bindPassword password \ --provider-name "Multimaster Synchronization" \ --set replication-port:8989 \ --set replication-server-id:2 \ --type generic \ --trustAll \ --no-prompt $ ./dsconfig create-replication-domain \ --hostname localhost \ --port 4444 \ --bindDN "cn=Directory Manager" \ --bindPassword password \ --provider-name "Multimaster Synchronization" \ --domain-name example_com \ --set base-dn:dc=example,dc=com \ --set replication-server:localhost:8989 \ --set server-id:3 \ --type generic \ --trustAll \ --no-promptEnable HTTP access to the OpenDJ directory server as follows:
$ ./dsconfig set-connection-handler-prop \ --hostname localhost \ --port 4444 \ --bindDN "cn=Directory Manager" \ --bindPassword password \ --handler-name "HTTP Connection Handler" \ --set enabled:true \ --set listen-port:8090 \ --no-prompt \ --trustAllEnable the OpenDJ HTTP access log.
$ ./dsconfig set-log-publisher-prop \ --hostname localhost \ --port 4444 \ --bindDN "cn=Directory Manager" \ --bindPassword password \ --publisher-name "File-Based HTTP Access Logger" \ --set enabled:true \ --no-prompt \ --trustAll
Import the LDIF data required for the sample.
$ ./ldapmodify \ --bindDN "cn=Directory Manager" \ --bindPassword password \ --hostname localhost \ --port 1389 \ --filename /path/to/openidm/samples/scriptedcrest2dj/data/ldap.ldif Processing ADD request for dc=example,dc=com ADD operation successful for DN dc=example,dc=com Processing ADD request for ou=Administrators,dc=example,dc=com ADD operation successful for DN ou=Administrators,dc=example,dc=com Processing ADD request for uid=idm,ou=Administrators,dc=example,dc=com ADD operation successful for DN uid=idm,ou=Administrators,dc=example,dc=com Processing ADD request for ou=People,dc=example,dc=com ADD operation successful for DN ou=People,dc=example,dc=com Processing ADD request for ou=Groups,dc=example,dc=com ADD operation successful for DN ou=Groups,dc=example,dc=comTo configure the mapping between JSON resources and LDAP entries, copy the the configuration file for the HTTP connection handler (
scriptedcrest2dj/data/http-config.json) to OpenDJ's configuration directory.$ cd /path/to/opendj $ cp /path/to/openidm/samples/scriptedcrest2dj/data/http-config.json config/
Restart OpenDJ for the configuration change to take effect.
$ cd /path/to/opendj/bin $ ./stop-ds --restart Stopping Server... The Directory Server has started successfully
OpenDJ is now configured for this sample.
This section illustrates the basic CRUD operations on users and groups using the ScriptedCREST connector implementation and the OpenDJ REST API. Note that the power of the Groovy connector is in the associated Groovy scripts, and their application in your specific deployment. The scripts provided with this sample are specific to the sample and customization of the scripts is required.
Start OpenIDM with the configuration for the ScriptedCREST sample.
$ cd /path/to/openidm $ ./startup.sh -p samples/scriptedcrest2dj/
Check the connector configuration is correct by obtaining the status of the connector, over REST.
$ curl \ --header "X-OpenIDM-Username: openidm-admin" \ --header "X-OpenIDM-Password: openidm-admin" \ --request POST \ "http://localhost:8080/openidm/system/scriptedcrest?_action=test" { "ok": true, "connectorRef": { "bundleVersion": "[1.4.0.0,2.0.0.0)", "bundleName": "org.forgerock.openicf.connectors.groovy-connector", "connectorName": "org.forgerock.openicf.connectors.scriptedcrest.ScriptedCRESTConnector" }, "objectTypes": [ "groups", "users" ], "config": "config/provisioner.openicf/scriptedcrest", "enabled": true, "name": "scriptedcrest" }Create a group entry on the OpenDJ server.
$ curl \ --header "X-OpenIDM-Username: openidm-admin" \ --header "X-OpenIDM-Password: openidm-admin" \ --header "Content-Type: application/json" \ --request POST \ --data '{ "_id" : "group1" }' \ "http://localhost:8080/openidm/system/scriptedcrest/groups?_action=create" { "_rev": "0000000028f53bdf", "_id": "group1", "displayName": "group1", "meta": { "created": "2014-10-17T07:43:13Z" } }Create a user entry on the OpenDJ server.
$ curl \ --header "Content-Type: application/json" \ --header "X-OpenIDM-Username: openidm-admin" \ --header "X-OpenIDM-Password: openidm-admin" \ --request POST \ --data '{ "name": { "familyName": "Carter", "givenName" : "Steven" }, "contactInformation": { "emailAddress" : "scarter@example.com", "telephoneNumber" : "444-444-4444" }, "password" : "TestPassw0rd", "displayName" : "Steven.Carter", "_id" : "scarter" }' \ "http://localhost:8080/openidm/system/scriptedcrest/users?_action=create" { "_rev": "00000000d84482de", "meta": { "created": "2014-10-17T08:07:46Z" }, "userName": "scarter@example.com", "contactInformation": { "emailAddress": "scarter@example.com", "telephoneNumber": "444-444-4444" }, "name": { "givenName": "Steven", "familyName": "Carter" }, "displayName": "Steven.Carter", "_id": "scarter" }Notice that at this stage, the user is not a member of any group.
Update Steven Carter's entry, by modifying his telephone number.
$ curl \ --header "X-OpenIDM-Username: openidm-admin" \ --header "X-OpenIDM-Password: openidm-admin" \ --header "Content-Type: application/json" \ --header "If-Match: *" \ --request PUT \ --data '{ "name": { "familyName": "Carter", "givenName" : "Steven" }, "contactInformation": { "emailAddress" : "scarter@example.com", "telephoneNumber" : "555-555-5555" }, "password" : "TestPassw0rd", "displayName" : "Steven.Carter", "_id" : "scarter" }' \ "http://localhost:8080/openidm/system/scriptedcrest/users/scarter" { "_rev": "00000000eb8ba31c", "meta": { "created": "2014-10-17T08:07:46Z", "lastModified": "2014-10-17T08:25:05Z" }, "userName": "scarter@example.com", "contactInformation": { "emailAddress": "scarter@example.com", "telephoneNumber": "555-555-5555" }, "name": { "givenName": "Steven", "familyName": "Carter" }, "displayName": "Steven.Carter", "_id": "scarter" }Add Steven Carter to the group you created previously, by updating the members of the group entry.
$ curl \ --header "X-OpenIDM-Username: openidm-admin" \ --header "X-OpenIDM-Password: openidm-admin" \ --header "Content-Type: application/json" \ --header "If-Match: *" \ --request PUT \ --data '{ "_id" : "group1", "members" : [{"_id" : "scarter"}] }' \ "http://localhost:8080/openidm/system/scriptedcrest/groups/group1" { "_rev": "0000000011ed6ea1", "members": [ { "displayName": "Steven.Carter", "_id": "scarter" } ], "_id": "group1", "displayName": "group1", "meta": { "created": "2014-10-17T07:43:13Z", "lastModified": "2014-10-17T08:26:41Z" } }Read Steven Carter's entry, to verify that he is now a member of group1.
$ curl \ --header "X-OpenIDM-Username: openidm-admin" \ --header "X-OpenIDM-Password: openidm-admin" \ --request GET \ "http://localhost:8080/openidm/system/scriptedcrest/users/scarter" { "_rev": "00000000eb8ba31c", "groups": [ { "_id": "group1" } ], "meta": { "created": "2014-10-17T08:07:46Z", "lastModified": "2014-10-17T08:25:05Z" }, "userName": "scarter@example.com", "contactInformation": { "emailAddress": "scarter@example.com", "telephoneNumber": "555-555-5555" }, "name": { "givenName": "Steven", "familyName": "Carter" }, "displayName": "Steven.Carter", "_id": "scarter" }Read the group entry to verify its members.
$ curl \ --header "X-OpenIDM-Username: openidm-admin" \ --header "X-OpenIDM-Password: openidm-admin" \ --request GET \ "http://localhost:8080/openidm/system/scriptedcrest/groups/group1" { "_rev": "0000000011ed6ea1", "members": [ { "displayName": "Steven.Carter", "_id": "scarter" } ], "_id": "group1", "displayName": "group1", "meta": { "created": "2014-10-17T07:43:13Z", "lastModified": "2014-10-17T08:26:41Z" } }Delete the user and group entries, returning the OpenDJ server to its initial state.
$ curl \ --header "X-OpenIDM-Username: openidm-admin" \ --header "X-OpenIDM-Password: openidm-admin" \ --request DELETE \ "http://localhost:8080/openidm/system/scriptedcrest/users/scarter" { "_id": "scarter" } $ curl \ --header "X-OpenIDM-Username: openidm-admin" \ --header "X-OpenIDM-Password: openidm-admin" \ --request DELETE \ "http://localhost:8080/openidm/system/scriptedcrest/groups/group1" { "_id": "group1" }
OpenICF provides a generic PowerShell Connector Toolkit that enables you to run PowerShell scripts on any external resource. The PowerShell Connector Toolkit is not a complete connector, in the traditional sense. Rather, it is a framework within which you must write your own PowerShell scripts to address the requirements of your Microsoft Windows ecosystem. You can use the PowerShell Connector Toolkit to create connectors that can provision any Microsoft system. This chapter describes sample connector implementations that enable you to provision to an Active Directory server instance, and to Azure Active Directory (Azure AD).
The PowerShell Connector Toolkit is available, with a subscription, from the ForgeRock Backstage site.
This sample provides a number of PowerShell scripts that enable you to perform basic CRUD (create, read, update, delete) operations on an Active Directory server. The samples use the MS Active Directory PowerShell module. For more information on this module, see the corresponding Microsoft documentation.
This sample assumes that OpenIDM is running on a Windows system on the localhost. It also assumes that Active Directory and the OpenICF .NET connector server run on a remote Windows server. The PowerShell connector runs on the .NET connector server.
To use this sample for OpenIDM instances installed on UNIX systems, adjust the relevant commands shown with PowerShell prompts.
Run the commands in this procedure from the PowerShell command line. The continuation character used in the command is the back-tick (`).
Install, configure, and start the .NET connector server on the machine that is running an Active Directory Domain Controller or on a workstation on which the Microsoft Active Directory PowerShell module is installed.
For instructions on installing the .NET connector server, see "Installing the .NET Connector Server" in the Integrator's Guide.
Configure OpenIDM to connect to the .NET connector server.
To do so, copy the remote connector provisioner file from the
openidm\samples\provisionersdirectory to your project'sconf\directory, and edit the file according to your configuration.PS C:\ cd \path\to\openidm PS C:\path\to\openidm cp samples\provisioners\provisioner.openicf.connectorinfoprovider.json conf
For instructions on editing this file, see "Configuring OpenIDM to Connect to the .NET Connector Server" in the Integrator's Guide.
Download the PowerShell Connector Toolkit archive (
mspowershell-connector-1.4.2.0.zip) from the ForgeRock Backstage site.Extract the archive and move the
MsPowerShell.Connector.dllto the folder in which the connector server application (connectorserver.exe) is located.Copy the PowerShell scripts from the
samples\powershell2AD\toolsdirectory, to the machine on which the connector server is installed.PS C:\path\to\openidm>dir samples\powershell2AD\tools Directory: C:\path\to\openidm\samples\powershell2AD\tools Mode LastWriteTime Length Name ---- ------------- ------ ---- ----- 11/15/2015 01:55 PM 2813 ADAuthenticate.ps1 ----- 11/15/2015 01:55 PM 10019 ADCreate.ps1 ----- 11/15/2015 01:55 PM 2530 ADDelete.ps1 ----- 11/15/2015 01:55 PM 2617 ADResolveUsername.ps1 ----- 11/15/2015 01:55 PM 7998 ADSchema.ps1 ----- 11/15/2015 01:55 PM 3706 ADSearch.ps1 ----- 11/15/2015 01:55 PM 4827 ADSync.ps1 ----- 11/15/2015 01:55 PM 2075 ADTest.ps1 ----- 11/15/2015 01:55 PM 10044 ADUpdate.ps1 PS C:\path\to\openidm>
Copy the sample connector configuration for the PowerShell connector from the
samples\provisionersdirectory to your project'sconfdirectory.PS C:\ cd \path\to\openidm PS C:\ cp samples\provisioners\provisioner.openicf-adpowershell.json conf
The following excerpt of the sample connector configuration shows the configuration properties:
"configurationProperties" : { "AuthenticateScriptFileName" : "C:/openidm/samples/powershell2AD/tools/ADAuthenticate.ps1", "CreateScriptFileName" : "C:/openidm/samples/powershell2AD/tools/ADCreate.ps1", "DeleteScriptFileName" : "C:/openidm/samples/powershell2AD/tools/ADDelete.ps1", "ResolveUsernameScriptFileName" : "C:/openidm/samples/powershell2AD/tools/ADResolveUsername.ps1", "SchemaScriptFileName" : "C:/openidm/samples/powershell2AD/tools/ADSchema.ps1", "SearchScriptFileName" : "C:/openidm/samples/powershell2AD/tools/ADSearch.ps1", "SyncScriptFileName" : "C:/openidm/samples/powershell2AD/tools/ADSync.ps1", "TestScriptFileName" : "C:/openidm/samples/powershell2AD/tools/ADTest.ps1", "UpdateScriptFileName" : "C:/openidm/samples/powershell2AD/tools/ADUpdate.ps1", "VariablesPrefix" : "Connector", "QueryFilterType" : "AdPsModule", "ReloadScriptOnExecution" : true, "UseInterpretersPool" : true, "SubstituteUidAndNameInQueryFilter" : true, "UidAttributeName" : "ObjectGUID", "NameAttributeName" : "DistinguishedName", "PsModulesToImport" : [ "ActiveDirectory" ], "Host" : "", "Port" : null, "Login" : "", "Password" : null },The sample connector configuration assumes that the scripts are located in
C:/openidm/samples/powershell2AD/tools/. If you copied your scripts to a different location, adjust your connector configuration file accordingly.Note that the OpenICF framework requires the path to use forward slash characters and not the backslash characters that you would expect in a Windows path.
Add a
CustomPropertiessection to your connector configuration file, and set your base context, for example:"CustomProperties" : [ "baseContext = CN=Users,DC=example,DC=com" ]The PowerShell connector parses this string value to create a key=value pair. Because C# does not have built-in JSON support, this custom parser allows you to pass in configuration values beyond what is added to the static configuration.
The host, port, login and password of the machine on which Active Directory runs do not need to be specified here. By default the Active Directory cmdlets pick up the first available Domain Controller. In addition, the scripts are executed using the credentials of the .Net connector server.
Note
The
"ReloadScriptOnExecution"property is set totruein this sample configuration. This setting causes script files to be reloaded each time the script is invoked. Having script files reloaded each time is suitable for debugging purposes. However, this property should be set tofalsein production environments, as the script reloading can have a negative performance impact.In addition, make sure that the value of the
"connectorHostRef"property in the connector configuration file matches the value that you specified in the remote connector configuration file, in step 2 of this procedure. For example:"connectorHostRef" : "dotnet",
Because you have copied all of the required configuration files into the
default OpenIDM project, you can start OpenIDM with the default
configuration (that is, without the -p option).
PS C:\ cd \path\to\openidm PS C:\ .\startup.bat
When OpenIDM has started, you can test the sample by using the
curl command-line utility. The following examples test
the scripts that were provided in the tools directory.
Test the connector configuration, and whether OpenIDM is able to connect to the .NET connector server with the following request.
PS C:\ curl ` --header "X-OpenIDM-Username: openidm-admin" ` --header "X-OpenIDM-Password: openidm-admin" ` --request POST ` "http://localhost:8080/openidm/system?_action=test" [ { "ok": true, "connectorRef": { "bundleVersion": "1.4.1.0", "bundleName": "MsPowerShell.Connector", "connectorName": "Org.ForgeRock.OpenICF.Connectors.MsPowerShell.MsPowerShellConnector" }, "objectTypes": [ "__ALL__", "group", "account" ], "config": "config/provisioner.openicf/adpowershell", "enabled": true, "name": "adpowershell" } ]Query the users in your Active Directory with the following request:
PS C:\ curl ` --header "X-OpenIDM-Username: openidm-admin" ` --header "X-OpenIDM-Password: openidm-admin" ` --request GET ` "http://localhost:8080/openidm/system/adpowershell/account?_queryId=query-all-ids" { "remainingPagedResults": -1, "pagedResultsCookie": null, "resultCount": 1257, "result": [ { "_id": "7c41496a-9898-4074-a537-bed696b6be92", "distinguishedName": "CN=Administrator,CN=Users,DC=example,DC=com" }, { "_id": "f2e08a5c-473f-4798-a2d5-d5cc27c862a9", "distinguishedName": "CN=Guest,CN=Users,DC=example,DC=com" }, { "_id": "99de98a3-c125-48dd-a7c2-e21f1488ab06", "distinguishedName": "CN=Ben Travis,CN=Users,DC=example,DC=com" }, { "_id": "0f7394cc-c66a-404f-ad6d-38dbb4b6526d", "distinguishedName": "CN=Barbara Jensen,CN=Users,DC=example,DC=com" }, { "_id": "3e6fa858-ed3a-4b58-9325-1fca144eb7c7", "distinguishedName": "CN=John Doe,CN=Users,DC=example,DC=com" }, { "_id": "6feef4a0-b121-43dc-be68-a96703a49aba", "distinguishedName": "CN=Steven Carter,CN=Users,DC=example,DC=com" }, ...To return the complete record of a specific user, include the ID of the user in the URL. The following request returns the record for Steven Carter.
PS C:\ curl ` --header "X-OpenIDM-Username: openidm-admin" ` --header "X-OpenIDM-Password: openidm-admin" ` --request GET ` "http://localhost:8080/openidm/system/adpowershell/account/6feef4a0-b121-43dc-be68-a96703a49aba" { "_id": "6feef4a0-b121-43dc-be68-a96703a49aba", "postalCode": null, "passwordNotRequired": false, "cn": "Steven Carter", "name": "Steven Carter", "trustedForDelegation": false, "uSNChanged": "47219", "manager": null, "objectGUID": "6feef4a0-b121-43dc-be68-a96703a49aba", "modifyTimeStamp": "11/27/2014 3:37:16 PM", "employeeNumber": null, "sn": "Carter", "userAccountControl": 512, "passwordNeverExpires": false, "displayName": "Steven Carter", "initials": null, "pwdLastSet": "130615726366949784", "scriptPath": null, "badPasswordTime": "0", "employeeID": null, "badPwdCount": "0", "accountExpirationDate": null, "userPrincipalName": "steve.carter@ad0.example.com", "sAMAccountName": "steve.carter", "mail": "steven.carter@example.com", "logonCount": "0", "cannotChangePassword": false, "division": null, "streetAddress": null, "allowReversiblePasswordEncryption": false, "description": null, "whenChanged": "11/27/2014 3:37:16 PM", "title": null, "lastLogon": "0", "company": null, "homeDirectory": null, "whenCreated": "6/23/2014 2:50:48 PM", "givenName": "Steven", "telephoneNumber": "555-2518", "homeDrive": null, "uSNCreated": "20912", "smartcardLogonRequired": false, "distinguishedName": "CN=Steven Carter,CN=Users,DC=example,DC=com", "createTimeStamp": "6/23/2014 2:50:48 PM", "department": null, "memberOf": [ "CN=employees,DC=example,DC=com" ], "homePhone": null }Test whether you can authenticate as one of the users in your Active Directory. The username that you specify here can be either an ObjectGUID, UPN, sAMAccountname or CN.
$ PS C:\ curl ` --header "X-OpenIDM-Username: openidm-admin" ` --header "X-OpenIDM-Password: openidm-admin" ` --request POST ` "http://localhost:8080/openidm/system/adpowershell/account?_action=authenticate&username=Steven+Carter&password=Passw0rd" { "_id": "6feef4a0-b121-43dc-be68-a96703a49aba" }The request returns the ObjectGUID if the authentication is successful.
You can return the complete record for a specific user, using the query filter syntax described in "Constructing Queries" in the Integrator's Guide.
The following query returns the record for the guest user.
PS C:\ curl ` --header "X-OpenIDM-Username: openidm-admin" ` --header "X-OpenIDM-Password: openidm-admin" ` --request GET ` "http://localhost:8080/openidm/system/adpowershell/account?_queryFilter=cn+eq+guest" { "remainingPagedResults": -1, "pagedResultsCookie": null, "resultCount": 1, "result": [ { "_id": "f2e08a5c-473f-4798-a2d5-d5cc27c862a9", "postalCode": null, "passwordNotRequired": true, "cn": "Guest", "name": "Guest", "trustedForDelegation": false, "uSNChanged": "8197", "manager": null, "objectGUID": "f2e08a5c-473f-4798-a2d5-d5cc27c862a9", "modifyTimeStamp": "6/9/2014 12:35:16 PM", "employeeNumber": null, "userAccountControl": 66082, "whenChanged": "6/9/2014 12:35:16 PM", "initials": null, "pwdLastSet": "0", "scriptPath": null, "badPasswordTime": "0", "employeeID": null, "badPwdCount": "0", "accountExpirationDate": null, "sAMAccountName": "Guest", "logonCount": "0", "cannotChangePassword": true, "division": null, "streetAddress": null, "allowReversiblePasswordEncryption": false, "description": "Built-in account for guest access to the computer/domain", "userPrincipalName": null, "title": null, "lastLogon": "0", "company": null, "homeDirectory": null, "whenCreated": "6/9/2014 12:35:16 PM", "givenName": null, "homeDrive": null, "uSNCreated": "8197", "smartcardLogonRequired": false, "distinguishedName": "CN=Guest,CN=Users,DC=example,DC=com", "createTimeStamp": "6/9/2014 12:35:16 PM", "department": null, "memberOf": [ "CN=Guests,CN=Builtin,DC=example,DC=com" ], "homePhone": null, "displayName": null, "passwordNeverExpires": true } ] }Test whether you are able to create a user on the Active Directory server by sending a POST request with the
createaction.The following request creates the user
Jane Doeon the Active Directory server.PS C:\ curl ` --header "X-OpenIDM-Username: openidm-admin" ` --header "X-OpenIDM-Password: openidm-admin" ` --header "Content-Type: application/json" ` --request POST ` --data "{ \"distinguishedName\" : \"CN=Jane Doe,CN=Users,DC=example,DC=com\", \"sn\" : \"Doe\", \"cn\" : \"Jane Doe\", \"sAMAccountName\" : \"sample\", \"userPrincipalName\" : \"janedoe@example.com\", \"__ENABLE__\" : true, \"__PASSWORD__\" : \"Passw0rd\", \"telephoneNumber\" : \"0052-611-091\" }" ` "http://localhost:8080/openidm/system/adpowershell/account?_action=create" { "_id": "42725210-8dce-4fdf-b0e0-393cf0377fdf", "title": null, "uSNCreated": "47244", "pwdLastSet": "130615892934093041", "cannotChangePassword": false, "telephoneNumber": "0052-611-091", "smartcardLogonRequired": false, "badPwdCount": "0", "department": null, "distinguishedName": "CN=Jane Doe,CN=Users,DC=example,DC=com", "badPasswordTime": "0", "employeeID": null, "cn": "Jane Doe", "division": null, "description": null, "userPrincipalName": "janedoe@example.com", "passwordNeverExpires": false, "company": null, "memberOf": [], "givenName": null, "streetAddress": null, "sn": "Doe", "initials": null, "logonCount": "0", "homeDirectory": null, "employeeNumber": null, "objectGUID": "42725210-8dce-4fdf-b0e0-393cf0377fdf", "manager": null, "lastLogon": "0", "trustedForDelegation": false, "scriptPath": null, "allowReversiblePasswordEncryption": false, "modifyTimeStamp": "11/27/2014 8:14:53 PM", "whenCreated": "11/27/2014 8:14:52 PM", "whenChanged": "11/27/2014 8:14:53 PM", "accountExpirationDate": null, "name": "Jane Doe", "displayName": null, "homeDrive": null, "passwordNotRequired": false, "createTimeStamp": "11/27/2014 8:14:52 PM", "uSNChanged": "47248", "sAMAccountName": "sample", "userAccountControl": 512, "homePhone": null, "postalCode": null }Test whether you are able to update a user object on the Active Directory server by sending a PUT request with the complete object, and including the user ID in the URL.
The following request updates user
Jane Doe's entry, including her ID in the request. The update sends the same information that was sent in thecreaterequest, but adds anemployeeNumber.PS C:\ curl ` --header "X-OpenIDM-Username: openidm-admin" ` --header "X-OpenIDM-Password: openidm-admin" ` --header "Content-Type: application/json" ` --header "If-Match: *" ` --request PUT ` --data "{ \"distinguishedName\" : \"CN=Jane Doe,CN=Users,DC=example,DC=com\", \"sn\" : \"Doe\", \"cn\" : \"Jane Doe\", \"sAMAccountName\" : \"sample\", \"userPrincipalName\" : \"janedoe@example.com\", \"__ENABLE__\" : true, \"__PASSWORD__\" : \"Passw0rd\", \"telephoneNumber\" : \"0052-611-091\", \"employeeNumber\": \"567893\" }" ` "http://localhost:8080/openidm/system/adpowershell/account/42725210-8dce-4fdf-b0e0-393cf0377fdf" { "_id": "42725210-8dce-4fdf-b0e0-393cf0377fdf", "title": null, "uSNCreated": "47244", "pwdLastSet": "130615906375709689", "cannotChangePassword": false, "telephoneNumber": "0052-611-091", "smartcardLogonRequired": false, "badPwdCount": "0", "department": null, "distinguishedName": "CN=Jane Doe,CN=Users,DC=example,DC=com", "badPasswordTime": "0", "employeeID": null, "cn": "Jane Doe", "division": null, "description": null, "userPrincipalName": "janedoe@example.com", "passwordNeverExpires": false, "company": null, "memberOf": [], "givenName": null, "streetAddress": null, "sn": "Doe", "initials": null, "logonCount": "0", "homeDirectory": null, "employeeNumber": "567893", "objectGUID": "42725210-8dce-4fdf-b0e0-393cf0377fdf", "manager": null, "lastLogon": "0", "trustedForDelegation": false, "scriptPath": null, "allowReversiblePasswordEncryption": false, "modifyTimeStamp": "11/27/2014 8:37:17 PM", "whenCreated": "11/27/2014 8:14:52 PM", "whenChanged": "11/27/2014 8:37:17 PM", "accountExpirationDate": null, "name": "Jane Doe", "displayName": null, "homeDrive": null, "passwordNotRequired": false, "createTimeStamp": "11/27/2014 8:14:52 PM", "uSNChanged": "47253", "sAMAccountName": "sample", "userAccountControl": 512, "homePhone": null, "postalCode": null }Test whether you are able to delete a user object on the Active Directory server by sending a DELETE request with the user ID in the URL.
The following request deletes user
Jane Doe's entry.PS C:\ curl ` --header "X-OpenIDM-Username: openidm-admin" ` --header "X-OpenIDM-Password: openidm-admin" ` --request DELETE ` "http://localhost:8080/openidm/system/adpowershell/account/42725210-8dce-4fdf-b0e0-393cf0377fdf"
The response includes the complete user object that was deleted.
You can you attempt to query the user object to confirm that it has been deleted.
PS C:\ curl ` --header "X-OpenIDM-Username: openidm-admin" ` --header "X-OpenIDM-Password: openidm-admin" ` --request GET ` "http://localhost:8080/openidm/system/adpowershell/account/42725210-8dce-4fdf-b0e0-393cf0377fdf" { "message": "", "reason": "Not Found", "code": 404 }
This sample uses the Microsoft Azure Active Directory (Azure AD) PowerShell module. For more information about this module, see https://msdn.microsoft.com/en-us/library/jj151815.aspx.
The sample assumes that OpenIDM runs on a local UNIX/Linux machine and that the PowerShell Connector Toolkit (and the OpenICF .NET connector server) run on a remote Windows host with access to an instance of AzureAD. Adjust the command-line examples if your OpenIDM instance runs on Windows.
This sample demonstrates how you can synchronize managed object data such as users and groups with a Microsoft AzureAD deployment.
Note
This sample utilizes a connection between three systems: OpenIDM on UNIX/Linux, an OpenICF .NET connector server on Windows, and Azure AD "in the cloud". Internet connection times vary widely and performance is based on responses to external calls, including potential timeouts, if a command doesn't perform the first time, try again. OpenIDM’s synchronization and reconciliation performance will be fully dependent on the performance of the managed resource.
Before you can run this sample, you need to meet several prerequisites. This section describes each of the prerequisites, and how to install or test them.
You must have a Microsoft account, which gives you access to Microsoft Azure.
You can set up a Microsoft account at https://signup.live.com/.
With a Microsoft account, you can access the Azure portal at http://azure.microsoft.com.
You must have an Azure AD cloud directory.
If you do not have an existing Azure AD cloud, set one up as follows:
Navigate to https://account.windowsazure.com/signup. Once you log in with your Microsoft credentials, fill in the prompts and Microsoft will create an Azure subscription.
Navigate to http://portal.azure.com, log in with your Microsoft account.
In the Microsoft Azure screen, select New on the left hand menu.
From the New list, select Security + Identity > Active Directory.
Complete the Add Directory form with the details of your directory, and select the check mark at the bottom of the form to submit.
Your directory should now be created and listed.
Apart from your default Microsoft Azure account, you must have an administrative user account for your Azure AD.
By default your directory will have a single identity, your Microsoft Azure account. You cannot use this account to run the PowerShell Connector scripts that administer the Azure AD.
If your Azure AD does not already include other administrative accounts, create a local administrative identity that is native to your directory as follows:
Log in to https://portal.azure.com/ with your Microsoft Azure credentials.
From the left-hand menu, select Browse > Active Directory.
Select your cloud directory from the left-hand menu and select USERS in the top navigation bar.
At the bottom of the page select Add User and enter the details of the new administrative user.
Select the arrow to continue.
On the User Profile screen, enter the details of this administrative user. Make sure that the user's Role is at least User Admin.
Select the arrow to continue.
On the final screen, select Create and note the temporary password that is assigned to the user.
Because new administrative users are forced to change their password on first login, you should log in as this user to change the password.
Select the check mark to complete the new user creation process.
Select the username at the top right of the screen and select Sign-out to sign out of your Microsoft Azure account, then select SIGN IN > Use Another Account to sign in as your new administrative user.
Enter the email address of the new administrative user and select Continue.
Enter the temporary password that you received and select Sign In.
On the Update Your Password screen, enter a new password, then select Update password and sign in.
You now have a new administrative user account that the PowerShell scripts will use to access your Azure AD.
The Windows Azure AD Module for Windows PowerShell must be installed on the Windows host that connects to Azure.
If needed, install the Azure AD Module as described in the following Microsoft article.
Your Windows host must be able to contact your Azure AD deployment.
Verify the connection as follows:
Open a PowerShell window and type
Connect-Msolserviceat the command prompt.On the Enter Credentials screen, enter the credentials of the administrative account that you created for the Azure directory.
If the PowerShell command returns with no error, you have successfully connected to your remote Azure AD deployment.
The OpenICF .NET connector server must be installed on your Windows host.
If you have not yet installed the .NET connector server, follow the instructions in "Installing and Configuring a .NET Connector Server" in the Integrator's Guide. The connector server must be running in legacy mode (see "Running the .NET Connector Server in Legacy Mode" in the Integrator's Guide.
The PowerShell Connector Toolkit must be installed on your Windows host.
If you have not yet installed the PowerShell Connector Toolkit, follow the instructions in "PowerShell Connector Toolkit" in the Connectors Guide. In these instructions, you will use a command with a /setkey option to create a password key for your .NET connector server. You will use that key in "Setting Up the PowerShell Azure AD Sample on OpenIDM".
Important
Before you continue, check that the OpenICF .NET connector server is still running. If it is not running, restart the connector server and check the logs. In some cases, Windows blocks the PowerShell connector dll. If the connector server fails to start, right-click on
MsPowerShell.Connector.dlland select Properties > Security. If you see the following text on that tab:This file came from another computer and might be blocked to help protect this computer.Select the Unblock button to unblock the connector dll. Then restart the connector server.
When all of the above elements are in place, you can proceed with running the sample, as described in "Setting Up the PowerShell Azure AD Sample on OpenIDM".
This section assumes that OpenIDM is installed on the local UNIX/Linux machine.
On the Windows host, create a directory for the PowerShell scripts.
The sample connector configuration expects the scripts in the directory
C:/openidm/samples/powershell2AzureAD/tools/. If you put them in a different location, adjust your connector configuration accordingly.PS C:\> mkdir -Path openidm\samples\powershell2AzureAD\azureADScripts Directory: C:\openidm\samples\powershell2AzureAD Mode LastWriteTime Length Name ---- ------------- ------ ---- d---- 5/4/2016 11:26 AM azureADScripts PS C:\>Copy the PowerShell sample scripts from the OpenIDM instance on your UNIX/Linux host to the new directory on the remote Windows server.
One way to do this is to run an
scpclient, such aspscpin your Windows terminal. The following command copies the PowerShell scripts from the OpenIDM installation to the Windows machine:PS C:\> cd openidm\samples\powershell2AzureAD\tools PS C:\> pscp -r username@openidm-host:path/to/openidm/samples/powershell2AzureAD/azureADScripts/*.ps .
The following scripts should now be in the
azureADScriptsdirectory on your Windows system:PS C:\openidm\samples\powershell2AzureAD\azureADScripts> ls Directory: C:\openidm\samples\powershell2AzureAD\azureADScripts Mode LastWriteTime Length Name ---- ------------- ------ ---- -a--- 5/4/2016 11:26 AM 7258 AzureADCreate.ps1 -a--- 5/4/2016 11:26 AM 3208 AzureADDelete.ps1 -a--- 5/4/2016 11:26 AM 6952 AzureADSchema.ps1 -a--- 5/4/2016 11:26 AM 8149 AzureADSearch.ps1 -a--- 5/4/2016 11:26 AM 2465 AzureADTest.ps1 -a--- 5/4/2016 11:26 AM 10840 AzureADUpdate.ps1Note
You need to set the execution policy, as Windows by default does not trust downloaded scripts. For more information, see the following article: Using the Set-ExecutionPolicy Cmdlet
You can then run the
Unblock-Filecmdlet to allow OpenIDM to run the scripts on your Windows system. For more information, see the following article: Unblock-File.On the Linux/UNIX machine on which OpenIDM is installed, navigate to the
path/to/openidm/samples/powershell2AzureADdirectory, and open theprovisioner.openicf.connectorinfoprovider.json conffile.Edit the remote connector server configuration file to match the settings of the remote .NET connector server.
Change the port to
8760, and the password (key) that you configured for the .NET connector server.The following example assumes that the .NET connector server is running on the host
198.51.100.1, listening on the default port, and configured with a secret key ofPassw0rd:{ "remoteConnectorServers" : [ { "name" : "dotnet", "host" : "198.51.100.1", "port" : 8760, "useSSL" : false, "timeout" : 0, "key" : "Passw0rd" } ] }Open the sample Azure AD PowerShell connector configuration file,
provisioner.openicf-azureadpowershell.json, and edit it to match your deployment. In particular, set the following properties in that file:"Host" : "198.51.100.1", "Port" : 8760, "Login" : "admin@example.onmicrosoft.com", "Password" : "Passw0rd",
HostThe hostname or IP address on which the .NET connector server is running.
PortThe port on which the .NET connector server is listening (
8760by default in legacy mode).LoginThe username of the administrative account you created for the Azure directory in the previous section.
PasswordThe password of the administrative account you created for the Azure directory in the previous section.
If you have placed the PowerShell scripts in a directory other than the default (
C:\openidm\samples\powershell2AzureAD\azureADScripts) you must also update those paths in the PowerShell connector configuration file.Start OpenIDM with the PowerShell AzureAD sample configuration:
$ cd path/to/openidm $ ./startup.sh -p samples/powershell2AzureAD
This section walks you through several REST commands that enable you to test the connector configuration, and perform basic CRUD operations in your Azure AD, through the PowerShell connector.
Test that the connector has been configured correctly and that the Azure AD resource can be reached:
$ curl \ --header "X-OpenIDM-Username: openidm-admin" \ --header "X-OpenIDM-Password: openidm-admin" \ --request POST \ "http://localhost:8080/openidm/system/azureadpowershell?_action=test" { "name": "azureadpowershell", "enabled": true, "config": "config/provisioner.openicf/azureadpowershell", "objectTypes": [ "__ALL__", "account", "group" ], "connectorRef": { "bundleName": "MsPowerShell.Connector", "connectorName": "Org.ForgeRock.OpenICF.Connectors.MsPowerShell.MsPowerShellConnector", "bundleVersion": "1.4.2.0" }, "displayName": "PowerShell Connector ", "ok": true }If you see no response from this connector test, review any changes that you made to the
provisioner-openicf*files in your project'sconf/subdirectory. If you've made changes appropriate for your deployment, wait a couple of minutes and try again.Query the IDs of the existing users in your Azure AD deployment:
$ curl \ --header "X-OpenIDM-Username: openidm-admin" \ --header "X-OpenIDM-Password: openidm-admin" \ --request GET \ "http://localhost:8080/openidm/system/azureadpowershell/account?_queryId=query-all-ids" { "result": [ { "_id": "51560d42-e60e-49a8-855b-42b6eca35ca6", "UserPrincipalName": "admin@example.onmicrosoft.com" }, { "_id": "5e63b42f-c93a-466f-af86-f0a8d00f2491", "UserPrincipalName": "scarter@example.onmicrosoft.com" } ], ... }Use a query filter to return all details of all existing users in your Azure AD:
$ curl \ --header "X-OpenIDM-Username: openidm-admin" \ --header "X-OpenIDM-Password: openidm-admin" \ --request GET \ "http://localhost:8080/openidm/system/azureadpowershell/account?_queryFilter=true" { "result": [ { "_id": "51560d42-e60e-49a8-855b-42b6eca35ca6", "LiveId": "10033FFF96C5186D", "FirstName": "Barbara", "LastName": "Jensen", "UserPrincipalName": "admin@example.onmicrosoft.com", "AlternateEmailAddress" : [ "bjensen@example.com" ], "LastPasswordChangeTimestamp": "3/15/2016 11:02:19 AM", "DisplayName": "Barbara Jensen", "PasswordNeverExpires": false, "MobilePhone" : "+1 3602297105" }, { "_id": "5e63b42f-c93a-466f-af86-f0a8d00f2491", "LiveId": "1003BFFD96A4CFBA", "FirstName": "Sam", "LastName": "Carter", "UserPrincipalName": "scarter@example.onmicrosoft.com" "AlternateEmailAddresses": [ "scarter@example.com" ], "LastPasswordChangeTimestamp": "3/7/2016 1:09:31 PM", "DisplayName": "Sam Carter", "PasswordNeverExpires": false, "MobilePhone" : "+1 3602297105" } ], ...}Return details for a specific user account, by its
_id$ curl \ --header "X-OpenIDM-Username: openidm-admin" \ --header "X-OpenIDM-Password: openidm-admin" \ --request GET \ "http://localhost:8080/openidm/system/azureadpowershell/account/51560d42-e60e-49a8-855b-42b6eca35ca6"
Create a new user in Azure AD. Substitute the domain for your Azure AD deployment for
example.onmicrosoft.com:$ curl \ --header "X-OpenIDM-Username: openidm-admin" \ --header "X-OpenIDM-Password: openidm-admin" \ --request POST \ --header "content-type: application/json" \ --data '{ "PasswordNeverExpires": false, "AlternateEmailAddresses": ["John.Bull@example.com"], "LastName": "Bull", "PreferredLanguage": "en-GB", "FirstName": "John", "UserPrincipalName": "Dev_John.Bull@example.onmicrosoft.com", "DisplayName": "John Bull" }' \ "http://localhost:8080/openidm/system/azureadpowershell/account?_action=create" { "_id" : "d4aac947-2037-4f29-b0f5-d404fd99938c", "LiveId" : "10037FFE979FB2C1", "FirstName" : "John", "LastName" : "Bull", "UserPrincipalName" : "Dev_John.Bull@example.onmicrosoft.com", "AlternateEmailAddresses" : [ "John.Bull@example.com" ], "LastPasswordChangeTimestamp" : "5/5/2016 3:52:43 PM", "DisplayName" : "John Bull", "PasswordNeverExpires" : false, "PreferredLanguage" : "en-GB" }Rerun the same command. You should see the following error:
{ "code" : 500, "reason" : "Internal Server Error", "message" : "Operation CREATE failed with ConnectorException on system object: Dev_John.Bull@example.onmicrosoft.com" }Update the user entry that you have just created with a patch request. Include the
_idof the new user in the URL. Save that_idvalue for a later step.The following example updates the user's display name:
$ curl \ --header "X-OpenIDM-Username: openidm-admin" \ --header "X-OpenIDM-Password: openidm-admin" \ --header "if-match: *" \ --header "content-type: application/json" \ --request PATCH \ --data '[ { "operation": "replace", "field": "DisplayName", "value": "John P. Bull" } ]' \ "http://localhost:8080/openidm/system/azureadpowershell/account/d4aac947-2037-4f29-b0f5-d404fd99938c" { "_id" : "d4aac947-2037-4f29-b0f5-d404fd99938c", "LiveId" : "10037FFE979FB2C1", "FirstName" : "John", "LastName" : "Bull", "UserPrincipalName" : "Dev_John.Bull@mikejangfr.onmicrosoft.com", "AlternateEmailAddresses" : [ "John.Bull@example.com" ], "LastPasswordChangeTimestamp" : "5/5/2016 3:52:43 PM", "DisplayName" : "John P. Bull", "PasswordNeverExpires" : false, "PreferredLanguage" : "en-GB" }Now create a group:
$ curl \ --header "X-OpenIDM-Username: openidm-admin" \ --header "X-OpenIDM-Password: openidm-admin" \ --header 'content-type: application/json' \ --request POST \ --data '{ "DisplayName" : "Dev Testers group", "Description" : "Description of a Dev Group" }' \ 'http://localhost:8080/openidm/system/azureadpowershell/group?_action=create' { "_id" : "9091be74-f37e-408d-9198-2d2b5f4b4cdd", "Members" : [ ], "DisplayName" : "Dev Testers Group", "GroupType" : "Security", "Description" : "Description of a Dev Group", "objectId" : "9091be74-f37e-408d-9198-2d2b5f4b4cdd" }Add your recently created user to this new group. Use the
_idof that user, as theObjectId. Use the_idof the newly created group in the endpoint:$ curl \ --header "X-OpenIDM-Username: openidm-admin" \ --header "X-OpenIDM-Password: openidm-admin" \ --header "Content-Type: application/json" \ --header "If-Match: *" \ --request PUT \ --data '{ "Members" : [ { "ObjectId" : "d4aac947-2037-4f29-b0f5-d404fd99938c" } ] }' \ "http://localhost:8080/openidm/system/azureadpowershell/group/9091be74-f37e-408d-9198-2d2b5f4b4cdd" { "_id" : "9091be74-f37e-408d-9198-2d2b5f4b4cdd", "Members" : [ { "ObjectId" : "d4aac947-2037-4f29-b0f5-d404fd99938c", "DisplayName" : "John P. Bull", "GroupMemberType" : "User", "EmailAddress" : "Dev_John.Bull@example.onmicrosoft.com" } ], "DisplayName" : "Testing Devs Group", "GroupType" : "Security", "Description" : "Description of a Dev Group", "objectId" : "9091be74-f37e-408d-9198-2d2b5f4b4cdd" }Confirm the result, by the
_idof the group:$ curl \ --header "X-OpenIDM-Username: openidm-admin" \ --header "X-OpenIDM-Password: openidm-admin" \ --request GET \ "http://localhost:8080/openidm/system/azureadpowershell/group/9091be74-f37e-408d-9198-2d2b5f4b4cdd"
Update a label for the group. Use the same group
_id:$ curl \ --header "X-OpenIDM-Username: openidm-admin" \ --header "X-OpenIDM-Password: openidm-admin" \ --header "Content-Type: application/json" \ --header "If-Match: *" \ --request PUT \ --data '{ "_id" : "9091be74-f37e-408d-9198-2d2b5f4b4cdd", "Description" : "Dev Masters Group", "Members" : [ { "ObjectId" : "d4aac947-2037-4f29-b0f5-d404fd99938c", "DisplayName" : "John P. Bull", "GroupMemberType" : "User", "EmailAddress" : "Dev_John.Bull@example.onmicrosoft.com" } ], "DisplayName" : "Testing Devs Group", "GroupType" : "Security", "objectId" : "9091be74-f37e-408d-9198-2d2b5f4b4cdd" }' \ "http://localhost:8080/openidm/system/azureadpowershell/group/9091be74-f37e-408d-9198-2d2b5f4b4cdd"You should see the new
Descriptionin the output.Remove the user from the new group. Use the same group
_idNote how theMembersin the--datablock, and the output, are blank:$ curl \ --header "X-OpenIDM-Username: openidm-admin" \ --header "X-OpenIDM-Password: openidm-admin" \ --header "Content-Type: application/json" \ --header "If-Match: *" \ --request PUT \ --data '{ "_id" : "9091be74-f37e-408d-9198-2d2b5f4b4cdd", "Description" : "Dev Masters Group", "Members" : [ ], "DisplayName" : "Testing Devs Group", "GroupType" : "Security", "objectId" : "9091be74-f37e-408d-9198-2d2b5f4b4cdd" }' \ "http://localhost:8080/openidm/system/azureadpowershell/group/9091be74-f37e-408d-9198-2d2b5f4b4cdd" { "_id" : "9091be74-f37e-408d-9198-2d2b5f4b4cdd", "Members" : [ ], "DisplayName" : "Testing Devs Group", "GroupType" : "Security", "Description" : "Dev Masters Group", "objectId" : "9091be74-f37e-408d-9198-2d2b5f4b4cdd" }Delete the user that you created earlier:
$ curl \ --header "X-OpenIDM-Username: openidm-admin" \ --header "X-OpenIDM-Password: openidm-admin" \ --request DELETE \ "http://localhost:8080/openidm/system/azureadpowershell/account/d4aac947-2037-4f29-b0f5-d404fd99938c"
To verify that the user was deleted, run the REST call to
query-all-idsshown earlier in this section. The ID associated with that user should have been removed.
In this section, you'll run commands that demonstrate reconciliation mappings between OpenIDM managed users and your remote instance of Azure AD.
In preparation, create a new user on the Azure AD system:
$ curl \
--header "X-OpenIDM-Username: openidm-admin" \
--header "X-OpenIDM-Password: openidm-admin" \
--request POST \
--header "content-type: application/json" \
--data '{
"UserPrincipalName": "CEO@example.onmicrosoft.com",
"LastName": "Officer",
"FirstName": "Chief",
"DisplayName": "Chief Executive Officer",
"PasswordNeverExpires": false
}' \
"http://localhost:8080/openidm/system/azureadpowershell/account?_action=create"In the steps that follow, you'll run reconciliations to see what happens to that user in the OpenIDM data store.
Review the list of current managed users in the OpenIDM repository, filtered for the
userNamethat starts with (sw) CEO:$ curl \ --header "X-OpenIDM-Username: openidm-admin" \ --header "X-OpenIDM-Password: openidm-admin" \ --request GET \ "http://localhost:8080/openidm/managed/user?_queryFilter=userName+sw+'CEO'"
Until you reconcile the Azure AD repository to OpenIDM, the output should be empty:
{ "result" : [ ], "resultCount" : 0, "pagedResultsCookie" : null, "totalPagedResultsPolicy" : "NONE", "totalPagedResults" : -1, "remainingPagedResults" : -1 }Run a reconciliation from Azure AD to OpenIDM:
$ curl \ --header "X-OpenIDM-Username: openidm-admin" \ --header "X-OpenIDM-Password: openidm-admin" \ --request POST \ "http://localhost:8080/openidm/recon?_action=recon&mapping=systemAzureadpowershellAccount_managedUser&waitForCompletion=true" { "_id" : "71811f1c-2ec0-47ae-ba47-d62c7094201b-1105", "state" : "SUCCESS" }Now rerun the command to list of current managed users in the OpenIDM repository, filtered for the
userNamethat starts with (sw) CEO:$ curl \ --header "X-OpenIDM-Username: openidm-admin" \ --header "X-OpenIDM-Password: openidm-admin" \ --request GET \ "http://localhost:8080/openidm/managed/user?_queryFilter=userName+sw+'CEO'" { "result" : [ { "_id" : "3a012a60-19c2-4fb4-99cc-0bb82dc4588c", "_rev" : "1", "userName" : "CEO@example.onmicrosoft.com", "mail" : "CEO@example.onmicrosoft.com", "sn" : "Officer", "givenName" : "Chief", "accountStatus" : "active", "effectiveRoles" : [ ], "effectiveAssignments" : [ ] } ], "resultCount" : 1, "pagedResultsCookie" : null, "totalPagedResultsPolicy" : "NONE", "totalPagedResults" : -1, "remainingPagedResults" : -1 }Delete that CEO user from the Azure AD system, by the
_idshown earlier when you searched that system:$ curl \ --header "X-OpenIDM-Username: openidm-admin" \ --header "X-OpenIDM-Password: openidm-admin" \ --request DELETE \ "http://localhost:8080/openidm/system/azureadpowershell/account/3a012a60-19c2-4fb4-99cc-0bb82dc4588c"
If successful, you'll see the data for the CEO user one last time.
Run a second reconciliation from the remote Azure AD repository to OpenIDM:
$ curl \ --header "X-OpenIDM-Username: openidm-admin" \ --header "X-OpenIDM-Password: openidm-admin" \ --request POST \ "http://localhost:8080/openidm/recon?_action=recon&mapping=systemAzureadpowershellAccount_managedUser&waitForCompletion=true"
Rerun the command to search the OpenIDM repository for a
userNamethat starts with 'CEO' one more time, to confirm that user has been reconciled out of the OpenIDM repository:$ curl \ --header "X-OpenIDM-Username: openidm-admin" \ --header "X-OpenIDM-Password: openidm-admin" \ --request GET \ "http://localhost:8080/openidm/managed/user?_queryFilter=userName+sw+'CEO'"
This chapter demonstrates two ways to configure OpenIDM to save audit data. In "Directing Audit Information To a MySQL Database", you'll see how to direct information for OpenIDM audit events to a MySQL database server. In "Show Audit Events Published on a JMS Topic", you'll see how to configure an audit event handler for the Java Message Service (JMS).
This sample demonstrates how you can use the audit features provided with OpenIDM and directs audit information to a MySQL database. The sample is closely related to "First OpenIDM Sample - Reconciling an XML File Resource" but includes a ScriptedSQL implementation of the Groovy Connector Toolkit to connect to the MySQL database.
To use any of the audit features that are demonstrated in this sample, copy
information from files in the samples/audit-sample
directory. This can help you to set up auditing for any other sample.
Review the configuration files used in this sample. They can help you understand the functionality of the data sets being audited.
The key configuration files, in the
samples/audit-sample directory, are as follows:
conf/provisioner.openicf-scriptedsql.jsonshows the configuration of the Scripted SQL implementation of the Groovy Connector. For more information, see "Groovy Connector Toolkit" in the Connectors Guide.conf/provisioner.openicf-xml.jsonshows the configuration of the "XML File Connector" in the Connectors Guide.conf/audit.jsonconfigures audit logging on the router, to a remote system, as discussed in "Configuring the Audit Service" in the Integrator's Guide.conf/sync.jsonshows mappings between managed users and the data set attached through the XML File Connector.data/sample_audit_db.mysqlincludes a schema that supports tables in the external MySQL database.Groovy scripts in the
tools/subdirectory supports communications between the Scripted SQL connector and the MySQL database.
You need to set up communications between OpenIDM and an external MySQL database server.
Make sure MySQL is running. Follow the configuration instructions described in "To Set Up OpenIDM With MySQL" in the Installation Guide.
The sample expects the following configuration for MySQL:
The database is available on the local system.
The database listens on the standard MySQL port, 3306.
You can connect to the MySQL database over the network.
OpenIDM should include the MySQL connector .jar file in the
/path/to/openidm/bundledirectory. If you need to download this file, see "To Set Up OpenIDM With MySQL" in the Installation Guide for instructions.MySQL serves a database called
auditwith six tables:auditaccess,auditactivity,auditauthentication,auditconfig,auditrecon, andauditsync.For more information on the database schema, examine the following data definition language file:
openidm/samples/audit-sample/data/sample_audit_db.mysql. Import the file into MySQL before running the sample.$ mysql -u root -p < /path/to/openidm/samples/audit-sample/data/sample_audit_db.mysql Enter password: $
Now review the format of the audit database sample, created from
the sample_audit_db.mysql file, at the MySQL prompt.
To access that prompt, run the following command:
$ mysql -u root -p mysql > use audit; Reading table information for completion of table and column names You can turn off this feature to get a quicker startup with -A Database changed
You can now review the current state of each noted audit log with the following commands:
select * from auditaccess; select * from auditactivity; select * from auditauthentication; select * from auditconfig; select * from auditrecon; select * from auditsync;
Unless you enable scheduled reconciliation, you will not see audit reconciliation data until you run reconciliation manually.
Prepare OpenIDM as described in "Preparing OpenIDM", then start OpenIDM with the configuration for the audit sample.
$ cd /path/to/openidm $ ./startup.sh -p samples/audit-sample
Run reconciliation over the REST interface.
$ curl \ --header "X-OpenIDM-Username: openidm-admin" \ --header "X-OpenIDM-Password: openidm-admin" \ --request POST \ "http://localhost:8080/openidm/recon?_action=recon&mapping=systemXmlfileAccounts_managedUser&waitForCompletion=true"
You can also run this reconciliation from the Admin UI, at
https://localhost:8443/admin.
Warning
The default password for the OpenIDM administrative user,
openidm-admin, is openidm-admin.
To protect your deployment in production, change the default
administrative password. To do so, navigate to the Self-Service UI at
https://localhost:8443/ and click Change Password.
You can now review the results in the MySQL database, from the MySQL prompt, using the commands described earlier.
If you have retained the default "useForQueries" : true
option in the conf/audit.json file, you can also
GET the same data with a REST call. For examples on how
you can query audit logs, see "Querying Audit Logs Over REST" in the Integrator's Guide.
You can configure a variety of audit event handlers, event topics, audit filter policies, and scripts. You can even set up auditing, by topic, in CSV files. For more information, see "Using Audit Logs" in the Integrator's Guide.
You can see how this works from the Admin UI. After you log in with the OpenIDM administrative account, click Configure > System Preferences > Audit.
Starting with OpenIDM 4.5.0, you can configure a Java Message Service (JMS) Audit Event Handler. JMS is an API that supports Java-based peer-to-peer messages between clients. The JMS API can create, send, receive, and read messages, reliably and asynchronously. You can now set up a JMS audit event handler, which can publish messages that comply with the Java(TM) Message Service Specification Final Release 1.1 .
Warning
JMS topics are not related to ForgeRock audit event topics. The ForgeRock implementation of JMS topics use the publish/subscribe messaging domain, and may direct messages to the JMS audit event handler. In contrast, ForgeRock audit event topics specify categories of events.
In this sample, we demonstrate the use of the JMS audit event handler. This sample is based on "First OpenIDM Sample - Reconciling an XML File Resource". You will set up communications between OpenIDM and an external JMS Message Broker, as well as Apache Active MQ as the JMS provider and message broker.
To test this sample, you'll download a total of five JAR files. The first four are OSGi Bundles:
The bnd JAR for working with OSGi bundles, which you can download from bnd-1.50.0.jar.
The Apache Geronimo J2EE management bundle,
geronimo-j2ee-management_1.1_spec-1.0.1.jar, which you can download from https://repo1.maven.org/maven2/org/apache/geronimo/specs/geronimo-j2ee-management_1.1_spec/1.0.1/.The hawtbuf Maven-based protocol buffer compiler JAR, which you can download from hawtbuf-1.11.jar.
The ActiveMQ 5.13.2 binary, which you can download from http://activemq.apache.org/activemq-5132-release.html.
Note
The JMS audit event handler has been tested and documented with the noted versions of the JAR files that you've just downloaded.
Make sure at least the first two JAR files, for the Active MQ Client and bnd, are in the same directory. Navigate to that directory, and create an OSGi bundle with the following steps:
Create a BND file named
activemq.bndwith the following contents:version=5.13.2 Export-Package: *;version=${version} Bundle-Name: ActiveMQ :: Client Bundle-SymbolicName: org.apache.activemq Bundle-Version: ${version}Run the following command to create the OSGi bundle archive file:
$ java \ -jar \ bnd-1.50.0.jar \ wrap \ -properties \ activemq.bnd \ activemq-client-5.13.2.jar
Rename the
activemq-client-5.13.2.barfile that appears toactivemq-client-5.13.2-osgi.jarand copy it to the/path/to/openidm/bundledirectory.
Copy the other two bundle files, Apache Geronimo
and hawtbuf, to the
/path/to/openidm/bundle directory.
With the appropriate bundles in the /path/to/openidm/bundles
directory, you're ready to start the ActiveMQ message broker, as well as
OpenIDM with the JMS Audit Sample.
Navigate to the directory where you unpacked the ActiveMQ binary, possibly
/path/to/apache-activemq-5.13.0/. If you need SSL
protection for your audit data, edit the ActiveMQ configuration file,
activemq.xml, in the conf/
subdirectory. Find the code block associated with
<transportConnectors>, and add the following line
within that block:
<transportConnector name="ssl"
uri="ssl://0.0.0.0:61617?transport.enabledCipherSuites=
SSL_RSA_WITH_RC4_128_SHA,SSL_DH_anon_WITH_3DES_EDE_CBC_SHA
&maximumConnections=1000&wireFormat.maxFrameSize=104857600&transport.daemon=true"/>
To start the ActiveMQ broker, navigate to the directory where you unpacked the ActiveMQ binary, and run the following command:
$ bin/activemq start INFO: Loading '/path/to/apache-activemq-5.13.0/bin/env' INFO: Using java '/usr/bin/java' INFO: Starting - inspect logfiles specified in logging.properties and log4j.properties to get details INFO: pidfile created : '/path/to/apache-activemq-5.13.0/data/activemq.pid' (pid '22671')
Now start OpenIDM, with the sample in the
/path/to/openidm/samples/audit-jms-sample directory:
$ cd /path/to/openidm $ ./startup.sh -p samples/audit-jms-sample
Note
If you see the following error in the OpenIDM console, you may have forgotten to go through the steps shown in "Adding Required Bundles for the JMS Audit Event Handler"; you also need to start the ActiveMQ broker.
SEVERE: Unable to create JmsAuditEventHandler 'jms': null
To take advantage of the Apache ActiveMQ event broker, the JMS audit sample
includes a Java consumer in the following directory:
/path/to/openidm/samples/audit-jms-sample/consumer/
Assuming you have Apache Maven installed on the local system, you can compile that sample consumer with the following commands:
$ cd /path/to/openidm/samples/audit-jms-sample/consumer/ $ mvn clean install
When the build process is complete, you'll see a
BUILD SUCCESS message:
[INFO] ------------------------------------------------------------------------ [INFO] BUILD SUCCESS [INFO] ------------------------------------------------------------------------ [INFO] Total time: 12.638 s [INFO] Finished at: 2016-04-15T15:18:31-07:00 [INFO] Final Memory: 13M/119M [INFO] ------------------------------------------------------------------------
Note
You may see [WARNING] messages during the build. As long
as the messages end with BUILD SUCCESS, you can proceed
with the JMS consumer application.
You can then run the following command to output audit messages related to OpenIDM actions:
$ mvn \ exec:java \ -Dexec.mainClass="SimpleConsumer" \ -Dexec.args="tcp://localhost:61616" [INFO] ------------------------------------------------------------------------ [INFO] Building SimpleConsumer 1.0-SNAPSHOT [INFO] ------------------------------------------------------------------------ [INFO] [INFO] --- exec-maven-plugin:1.4.0:java (default-cli) @ SimpleConsumer --- Connection factory=org.apache.activemq.ActiveMQConnectionFactory READY, listening for messages. (Press 'Enter' to exit)
If you've configured ActiveMQ on a secure port, as described in "Starting the ActiveMQ Broker and OpenIDM", you can run this alternative command:
$ mvn \
exec:java \
-Dexec.mainClass="SimpleConsumer" \
-Dexec.args="ssl://localhost:61617?daemon=true&socket.enabledCipherSuites=
SSL_RSA_WITH_RC4_128_SHA,SSL_DH_anon_WITH_3DES_EDE_CBC_SHA"
Try some actions on OpenIDM, either in a different console or in the
Admin UI. Watch the output in the SimpleConsumer
console. As an example, you might see output similar to the following
when you are "Running Reconciliation" on the data
in this sample:
{
"event": {
"_id": "88b3da4d-e427-4f21-881c-036d7a854ccc-2559",
"reconId": "88b3da4d-e427-4f21-881c-036d7a854ccc-2546",
"mapping": "systemXmlfileAccounts_managedUser",
"linkQualifier": "default",
"exception": null,
"action": "UPDATE",
"userId": "openidm-admin",
"eventName": "recon",
"timestamp": "2016-04-16T13:40:35.974Z",
"transactionId": "88b3da4d-e427-4f21-881c-036d7a854ccc-2546",
"message": null,
"situation": "CONFIRMED",
"sourceObjectId": "system/xmlfile/account/scarter",
"status": "SUCCESS",
"targetObjectId": "managed/user/scarter",
"reconciling": "source",
"ambiguousTargetObjectIds": "",
"entryType": "entry"
},
"auditTopic": "recon"
}This chapter illustrates how roles are managed in OpenIDM, and how they can be used to provision to external systems, based on certain criteria.
OpenIDM supports two types of roles:
Provisioning roles - used to specify how objects are provisioned to an external system.
Authorization roles - used to specify the authorization rights of a managed object internally, within OpenIDM.
Both provisioning roles and authorization roles use the relationships mechanism to link the role object, and the managed object to which the role applies. For more information about relationships between objects, see "Managing Relationships Between Objects" in the Integrator's Guide.
There are three samples in this chapter:
The provisioning sample (in
openidm/samples/roles/provrole) demonstrates the operations that can be performed over the REST interface, or by using the Admin UI, to manage roles in OpenIDM.The crudops sample (in
openidm/samples/roles/crudops) demonstrates how attributes are provisioned to an external system (an LDAP directory), based on role membership.The temporalConstraints sample (in
openidm/samples/roles/temporalConstraints) builds on the other two roles samples and demonstrates how to apply time-based restrictions to role grants.
The separate samples are described in the sections that follow.
Important
Most of the commands in this sample can be run by using the command-line but it is generally much easier to use the Admin UI. In some cases, the command-line version makes it easier to explain what is happening in OpenIDM. Therefore, in all steps, the sample first shows the command-line version, and then provides the equivalent method of running the command in the Admin UI.
This sample demonstrates how to manage roles by using the REST interface, or the Admin UI. The sample covers the tasks discussed in the following sections:
This sample does not include its own configuration. Before you work through the sample, start OpenIDM with the default configuration, as follows:
$ cd /path/to/openidm $ ./startup.sh Executing ./startup.sh... Using OPENIDM_HOME: /path/to/openidm Using PROJECT_HOME: /path/to/openidm Using OPENIDM_OPTS: -Xmx1024m -Xms1024m Using LOGGING_CONFIG: -Djava.util.logging.config.file=/path/to/openidm/conf/logging.properties Using boot properties at /path/to/openidm/conf/boot/boot.properties -> OpenIDM ready
In this section, you will create two managed roles - an Employee role and a Contractor role. The sample shows how to create the first role directly over the REST interface and the second by using the Admin UI. Choose whichever method is easiest for you to create both roles.
To create the Employee role by using the REST interface:
$ curl \
--header "Content-type: application/json" \
--header "X-OpenIDM-Username: openidm-admin" \
--header "X-OpenIDM-Password: openidm-admin" \
--request POST \
--data '{
"name" : "Employee",
"description": "Role granted to workers on the payroll."
}' \
"http://localhost:8080/openidm/managed/role?_action=create"
{
"_id": "ad19979e-adbb-4d35-8320-6db50646b432",
"_rev": "1",
"name": "Employee",
"description": "Role granted to workers on the payroll."
}Take note of the role's identifier (ad19979e-adbb-4d35-8320-6db50646b432 in this example). Although you can create roles with a PUT request and specify your own ID, you should use system-generated IDs in a production environment to avoid conflicts and referential integrity issues.
To create the Contractor role by using the Admin UI:
Point your browser to the Admin UI URL (for example
https://localhost:8443/admin/).On the Dashboard, click Manage Role > New Role.
Enter a name for the role (Contractor) and a description.
Click Save.
The managed role has been created, but currently has no assignments. These will be added in the second roles sample.
Note
The Admin UI creates managed objects with an unmutable, system-generated identifier. You will see this in the next section, in which you read or query the role object.
This section shows how to read, and search managed role objects.
The easiest way to see a list of managed role objects is by using the Admin UI:
Navigate to the Admin UI URL.
On the Dashboard, click Manage Role.
The list of roles (currently only Contractor and Employee) is displayed.
If you know the identifier, it is easy to read a managed role object over the REST interface. The following command reads the Employee role, that you created in the previous section:
$ curl \
--header "X-OpenIDM-Username: openidm-admin" \
--header "X-OpenIDM-Password: openidm-admin" \
--request GET \
"http://localhost:8080/openidm/managed/role/ad19979e-adbb-4d35-8320-6db50646b432"
{
"_id": "ad19979e-adbb-4d35-8320-6db50646b432",
"_rev": "1",
"name": "Employee",
"description": "Role granted to workers on the payroll."
}You can also search for the role object, with a filtered query, if you know the role name. For more information about filtered queries, see "Common Filter Expressions" in the Integrator's Guide.
The following query retrieves all roles with a name equal to "Contractor".
The _prettyPrint=true parameter displays the result in a
format that is easy to read:
$ curl \
--header "X-OpenIDM-Username: openidm-admin" \
--header "X-OpenIDM-Password: openidm-admin" \
--request GET \
"http://localhost:8080/openidm/managed/role?_queryFilter=/name+eq+'Contractor'&_prettyPrint=true"
{
"result": [
{
"_id": "b02d2531-5066-415e-bc90-31fe57e02322",
"_rev": "1",
"name": "Contractor",
"description": "Role granted to contract workers."
}
],
...
}
To retrieve a list of all the managed roles that have been defined, query
the managed/role endpoint, as follows:
$ curl \
--header "X-OpenIDM-Username: openidm-admin" \
--header "X-OpenIDM-Password: openidm-admin" \
--request GET \
"http://localhost:8080/openidm/managed/role?_queryFilter=true&_prettyPrint=true"
{
"result" : [ {
"_id" : "ad19979e-adbb-4d35-8320-6db50646b432",
"_rev" : "1",
"name" : "Employee",
"description" : "Role granted to workers on the payroll."
}, {
"_id" : "b02d2531-5066-415e-bc90-31fe57e02322",
"_rev" : "1",
"name" : "Contractor",
"description" : "Role granted to contract workers."
} ],
...
}For a role to be useful, it must be granted to a managed user. This section creates a new managed user entry, Felicitas Doe, then assigns the Employee role, created in the previous section, to Felicitas's user entry.
Create the user entry over REST, as follows:
$ curl \ --header "Content-type: application/json" \ --header "X-OpenIDM-Username: openidm-admin" \ --header "X-OpenIDM-Password: openidm-admin" \ --request POST \ --data '{ "mail":"fdoe@example.com", "sn":"Doe", "telephoneNumber":"555-1234", "userName":"fdoe", "givenName":"Felicitas", "description":"Felicitas Doe", "displayName":"fdoe" }' \ "http://localhost:8080/openidm/managed/user?_action=create" { "_id": "837085ae-766e-417c-9b7e-c36eee4352a3", "_rev": "1", "mail": "fdoe@example.com", "sn": "Doe", "telephoneNumber": "555-1234", "userName": "fdoe", "givenName": "Felicitas", "description": "Felicitas Doe", "displayName": "fdoe", "accountStatus": "active", "effectiveRoles": [], "effectiveAssignments": [] }Note that Felicitas has no
effectiveRolesoreffectiveAssignmentsby default.Tip
Create the user entry in the Admin UI:
Click Manage User > New User from the Dashboard.
Grant the Employee role to Felicitas's entry by sending a PATCH request to update her entry, and providing a pointer to the role ID:
$ curl \ --header "Content-type: application/json" \ --header "X-OpenIDM-Username: openidm-admin" \ --header "X-OpenIDM-Password: openidm-admin" \ --request PATCH \ --data '[ { "operation" : "add", "field" : "/roles/-", "value" : {"_ref": "managed/role/ad19979e-adbb-4d35-8320-6db50646b432"} } ]' \ "http://localhost:8080/openidm/managed/user/837085ae-766e-417c-9b7e-c36eee4352a3" { "_id": "837085ae-766e-417c-9b7e-c36eee4352a3", "_rev": "2", "mail": "fdoe@example.com", "sn": "Doe", "telephoneNumber": "555-1234", "userName": "fdoe", "givenName": "Felicitas", "description": "Felicitas Doe", "displayName": "fdoe", "accountStatus": "active", "effectiveRoles": [ { "_ref": "managed/role/ad19979e-adbb-4d35-8320-6db50646b432" } ], "effectiveAssignments": [] }Tip
Grant the role in the Admin UI:
Select Manage > User and click on fdoe's entry.
Click Provisioning Roles, select the Employee role and click Add Role.
OR
Select Manage > Role and click on the Employee Role.
Select the Role Members tab, click Add Role Members, browse for fdoe's entry, and click Add.
Now, query Felicitas's entry to return her
rolesand effectiveRoles.The
effectiveRolesproperty is a virtual property whose value is calculated based on the roles that have been granted to a user, either manually as in this example, or dynamically, through a script or condition. For more information about dynamically granted roles, see "Granting Roles Dynamically" in the Integrator's Guide.$ curl \ --header "X-OpenIDM-Username: openidm-admin" \ --header "X-OpenIDM-Password: openidm-admin" \ --request GET \ "http://localhost:8080/openidm/managed/user?_queryFilter=/givenName+eq+'Felicitas'&_fields=_id,userName,roles,effectiveRoles" { "result" : [ { "_id" : "837085ae-766e-417c-9b7e-c36eee4352a3", "_rev" : "2", "userName" : "fdoe", "roles" : [ { "_ref": "managed/role/ad19979e-adbb-4d35-8320-6db50646b432", "_refProperties": { "_id": "4a42cd0b-d5d0-47e9-81e7-513aed74f6bc", "_rev": "1" } ], "effectiveRoles" : [ { "_ref" : "managed/role/ad19979e-adbb-4d35-8320-6db50646b432" } ] } ], ... }Note that Felicitas's
rolesandeffectiveRolesattributes both show the reference to theEmployeerole ID.
Imagine that the Employee role was erroneously granted to Felicitas, and must be removed from her user entry.
To remove a granted role from a managed user, send a DELETE request to the user entry, specifying the ID of the relationship that must be removed. Note that this is not the ID of the role.
The request to remove the Employee role from Felicitas's entry is as follows:
$ curl \
--header "X-OpenIDM-Username: openidm-admin" \
--header "X-OpenIDM-Password: openidm-admin" \
--request DELETE \
"http://localhost:8080/openidm/managed/user/837085ae-766e-417c-9b7e-c36eee4352a3/roles/4a42cd0b-d5d0-47e9-81e7-513aed74f6bc"
{
"_ref": "managed/role/ad19979e-adbb-4d35-8320-6db50646b432",
"_refProperties": {
"_id": "4a42cd0b-d5d0-47e9-81e7-513aed74f6bc",
"_rev": "1"
}
}
If you query Felicitas's entry again, you will notice that her
roles and effectiveRoles properties
are now empty:
$ curl \
--header "X-OpenIDM-Username: openidm-admin" \
--header "X-OpenIDM-Password: openidm-admin" \
--request GET \
"http://localhost:8080/openidm/managed/user?_queryFilter=/givenName+eq+'Felicitas'&_fields=_id,userName,roles,effectiveRoles"
{
"result" : [ {
"_id" : "837085ae-766e-417c-9b7e-c36eee4352a3",
"_rev" : "2",
"userName" : "fdoe",
"roles": [],
"effectiveRoles": []
} ],
...
}There are other methods to remove a granted role from a user over the REST interface. These are described in "Deleting a User's Roles" in the Integrator's Guide.
Tip
You can also remove the granted role from fdoe's entry in the Admin UI as follows:
Select Manage > User and click on fdoe's entry.
On the Provisioning Roles tab, click the checkbox next to the Employee role and click Remove Selected Provisioning Roles.
The final step in basic role management is to remove an existing role. In this section, we will remove the Contractor role we created previously.
Note that it is not possible to remove a role that is already granted to a user. To demonstrate this, we temporarily grant the Contractor role to Felicitas.
Assign the Contractor role to Felicitas, either by using the Admin UI, as described previously, or over the REST interface. If you use the REST interface, you will need to remember the system-generated identifier that was output when you queried the roles.
$ curl \ --header "Content-type: application/json" \ --header "X-OpenIDM-Username: openidm-admin" \ --header "X-OpenIDM-Password: openidm-admin" \ --request PATCH \ --data '[ { "operation" : "add", "field" : "/roles/-", "value" : {"_ref": "managed/role/b02d2531-5066-415e-bc90-31fe57e02322"} } ]' \ "http://localhost:8080/openidm/managed/user/837085ae-766e-417c-9b7e-c36eee4352a3" { "_id": "837085ae-766e-417c-9b7e-c36eee4352a3", "_rev": "4", "mail": "fdoe@example.com", "sn": "Doe", "telephoneNumber": "555-1234", "userName": "fdoe", "givenName": "Felicitas", "description": "Felicitas Doe", "displayName": "fdoe", "accountStatus": "active", "effectiveRoles": [ { "_ref": "managed/role/b02d2531-5066-415e-bc90-31fe57e02322" } ], "effectiveAssignments": [] }Now, try to delete the Contractor role:
$ curl \ --header "X-OpenIDM-Username: openidm-admin" \ --header "X-OpenIDM-Password: openidm-admin" \ --request DELETE \ "http://localhost:8080/openidm/managed/role/b02d2531-5066-415e-bc90-31fe57e02322" { "code": 409, "reason": "Conflict", "message": "Cannot delete a role that is currently granted" }As you can see from the previous output, it is not possible to delete a role that is still granted to a user.
Remove the role from Felicitas's entry, either by using the Admin UI (as described previously), or by using a DELETE request, specifying the ID of the relationship that must be removed. Note that this is not the ID of the role. You will need to read Felicitas's
rolesproperty to obtain the relationship ID:$ curl \ --header "X-OpenIDM-Username: openidm-admin" \ --header "X-OpenIDM-Password: openidm-admin" \ --request GET \ "http://localhost:8080/openidm/managed/user?_queryFilter=/givenName+eq+'Felicitas'&_fields=_id,userName,roles,effectiveRoles" { "result" : [ { "_id" : "837085ae-766e-417c-9b7e-c36eee4352a3", "_rev" : "3", "userName" : "fdoe", "roles" : [ { "_ref": "managed/role/b02d2531-5066-415e-bc90-31fe57e02322", "_refProperties": { "_id": "93703eff-a7ef-4cf3-80b1-f86fa3607978", "_rev": "1" } ], "effectiveRoles" : [ { "_ref" : "managed/role/b02d2531-5066-415e-bc90-31fe57e02322" } ] } ], ... }In this example, the relationship ID is 93703eff-a7ef-4cf3-80b1-f86fa3607978.
The following request removes the Contractor role from Felicitas's entry:
$ curl \ --header "X-OpenIDM-Username: openidm-admin" \ --header "X-OpenIDM-Password: openidm-admin" \ --request DELETE \ "http://localhost:8080/openidm/managed/user/837085ae-766e-417c-9b7e-c36eee4352a3/roles/93703eff-a7ef-4cf3-80b1-f86fa3607978" { "_ref": "managed/role/b02d2531-5066-415e-bc90-31fe57e02322", "_refProperties": { "_id": "93703eff-a7ef-4cf3-80b1-f86fa3607978", "_rev": "1" } }Now that no users are granted the Contractor role, you can delete the role as follows:
$ curl \ --header "X-OpenIDM-Username: openidm-admin" \ --header "X-OpenIDM-Password: openidm-admin" \ --request DELETE \ "http://localhost:8080/openidm/managed/role/b02d2531-5066-415e-bc90-31fe57e02322" { "_id": "b02d2531-5066-415e-bc90-31fe57e02322", "_rev": "1", "name": "Contractor", "description": "Role granted to contract workers." }The DELETE operation returns the complete role entry.
Tip
Delete the Contractor role by using the Admin UI:
Select Manage > Role.
Select the Contractor role and click Delete Selected.
Verify that the Contractor role has been deleted by querying the list of managed role objects:
$ curl \ --header "X-OpenIDM-Username: openidm-admin" \ --header "X-OpenIDM-Password: openidm-admin" \ --request GET \ "http://localhost:8080/openidm/managed/role?_queryFilter=true&_prettyPrint=true" { "result": [ { "_id": "ad19979e-adbb-4d35-8320-6db50646b432", "_rev": "1", "name": "Employee", "description": "Role granted to workers on the payroll." } ], ... }Note that only the Employee role remains.
Tip
List the remaining role objects in the Admin UI by clicking Manage > Role.
This concludes the basic role management operations. In the next section, you will see how to add assignments to roles, and how those assignments are used to provision users to external systems.
The main purpose of OpenIDM roles is to provision a set of attributes, based on a managed user's role membership.
This sample builds on what you learnt in the previous sample, and you will create the same Employee and Contractor roles that were described in that sample. This sample also builds on Sample 2b (described in "Sample 2b - LDAP Two Way"), and provisions users from the managed user repository to an OpenDJ directory.
The sample assumes a company, example.com. As an Employee of example.com, a user should be added to two groups in OpenDJ - the Employees group and the Chat Users group (presumably to access certain internal applications). As a Contractor, a user should be added only to the Contractors group in OpenDJ. A user's employee type must also be set correctly in OpenDJ, based on the role that is granted to the user.
Configure OpenDJ as for sample 2 (see
"LDAP Server Configuration"). The LDAP user must have write
access to create users from OpenIDM on the LDAP server. When you set up
the LDAP server, import the LDIF file for this sample
(openidm/samples/roles/provrole/data/Example.ldif).
This section sets up the scenario by performing the following tasks:
Start OpenIDM with the configuration for the provisioning roles sample.
Create the Employee and Contractor roles that you created in the previous sample.
Reconcile the managed user repository with the user entries in the LDAP server.
Prepare OpenIDM as described in "Preparing OpenIDM", then start OpenIDM with the configuration for the Provisioning sample.
$ cd /path/to/openidm
$ startup.sh -p samples/roles/provrole
Create the Employee and Contractor roles, either by using the Admin UI (as described in the previous sample), or by running the following commands:
$ curl \ --header "Content-type: application/json" \ --header "X-OpenIDM-Username: openidm-admin" \ --header "X-OpenIDM-Password: openidm-admin" \ --request POST \ --data '{ "name" : "Employee", "description": "Role granted to workers on the payroll." }' \ "http://localhost:8080/openidm/managed/role?_action=create" { "_id" : "2902afd5-155a-49c0-9dd9-7e6bfcf1708a", "_rev" : "1", "name" : "Employee", "description" : "Role granted to workers on the payroll." }$ curl \ --header "Content-type: application/json" \ --header "X-OpenIDM-Username: openidm-admin" \ --header "X-OpenIDM-Password: openidm-admin" \ --request POST \ --data '{ "name" : "Contractor", "description": "Role granted to contract workers." }' \ "http://localhost:8080/openidm/managed/role?_action=create" { "_id": "e7f649ad-8013-4673-a52a-bdcac7483111", "_rev": "1", "name": "Contractor", "description": "Role granted to contract workers." }Note the IDs of these two roles because you will use them in the commands that follow.
Reconcile the repository.
The
sync.jsonconfiguration file for this sample includes two mappings:systemLdapAccounts_managedUser, which synchronizes users from the source LDAP server with the target OpenIDM repository; andmanagedUser_systemLdapAccounts, which synchronizes changes from the OpenIDM repository with the LDAP server.Run a reconciliation operation for the first mapping, either by using the Admin UI, or over the REST interface:
To use the Admin UI, select Configure > Mapping, click on the first mapping (System/Ldap/Account --> Managed User) and click Reconcile Now.
To use the REST interface, run the following command:
$ curl \ --header "X-OpenIDM-Username: openidm-admin" \ --header "X-OpenIDM-Password: openidm-admin" \ --request POST \ "http://localhost:8080/openidm/recon?_action=recon&mapping=systemLdapAccounts_managedUser&waitForCompletion=true" { "_id": "b5c535f8-5c1f-44dc-afa3-40d4f9984925-24", "state": "SUCCESS" }
The sample is now ready to demonstrate provisioning roles.
This section assumes that you have reconciled the managed user repository to populate it with the users from the LDAP server, and that you have created the Employee and Contractor roles.
This part of the sample demonstrates the following features of the OpenIDM roles implementation:
A role assignment is the logic that provisions a managed user to an external system, based on some criteria. The most common use case of a role assignment is the provisioning of specific attributes to an external system, based on the role or roles that the managed user has been granted. Assignments are sometimes called entitlements. For more information about assignments, see "Working With Role Assignments" in the Integrator's Guide.
In this section, you will create assignments and add them to the two roles that you created previously. This section assumes the following scenario:
example.com's policy requires that every employee has the correct value for
their employeeType in their corporate directory (OpenDJ).
Display the roles that you created in the previous section:
$ curl \ --header "X-OpenIDM-Username: openidm-admin" \ --header "X-OpenIDM-Password: openidm-admin" \ --request GET \ "http://localhost:8080/openidm/managed/role?_queryFilter=true" { "result" : [ { "_id" : "2902afd5-155a-49c0-9dd9-7e6bfcf1708a", "_rev" : "1", "name" : "Employee", "description" : "Role granted to workers on the payroll." }, { "_id" : "e7f649ad-8013-4673-a52a-bdcac7483111", "_rev" : "1", "name" : "Contractor", "description" : "Role granted to contract workers." } ], ... }Tip
Display the roles in the Admin UI by selecting Manage > Role.
Create a new managed assignment named Employee.
The assignment is specifically for the mapping from the managed user repository to the LDAP server. The assignment sets the value of the
employeeTypeattribute on the LDAP server toEmployee:$ curl \ --header "X-OpenIDM-Username: openidm-admin" \ --header "X-OpenIDM-Password: openidm-admin" \ --header "Content-type: application/json" \ --request POST \ --data '{ "name" : "Employee", "description": "Assignment for employees.", "mapping" : "managedUser_systemLdapAccounts", "attributes": [ { "name": "employeeType", "value": "Employee", "assignmentOperation" : "mergeWithTarget", "unassignmentOperation" : "removeFromTarget" } ] }' \ "http://localhost:8080/openidm/managed/assignment?_action=create" { "_id": "f2830b80-6ab8-416b-b219-d3bf2efd0ed3", "_rev": "1", "name": "Employee", "description": "Assignment for employees.", "mapping": "managedUser_systemLdapAccounts", "attributes": [ { "name": "employeeType", "value": "Employee", "assignmentOperation": "mergeWithTarget", "unassignmentOperation": "removeFromTarget" } ] }Tip
Create the assignment in the Admin UI:
Select Manage > Assignment, and click New Assignment.
Enter a name and description for the assignment, and select the mapping for which the assignment is applied (managedUser_systemLdapAccounts).
Click Add Assignment.
Select the Attributes tab, and click Add an Attribute.
Select employeeType, and enter the value Employee.
Click Save.
Add the assignment to the Employee role that you created previously.
Assignments are implemented as relationship objects. This means that you add an assignment to a role by referencing the assignment in the role's
assignmentsfield:This command patches the Employee role to update its
assignmentsfield.$ curl \ --header "Content-type: application/json" \ --header "X-OpenIDM-Username: openidm-admin" \ --header "X-OpenIDM-Password: openidm-admin" \ --request PATCH \ --data '[ { "operation" : "add", "field" : "/assignments/-", "value" : { "_ref": "managed/assignment/f2830b80-6ab8-416b-b219-d3bf2efd0ed3"} } ]' \ "http://localhost:8080/openidm/managed/role/2902afd5-155a-49c0-9dd9-7e6bfcf1708a" { "_id": "2902afd5-155a-49c0-9dd9-7e6bfcf1708a", "_rev": "2", "name": "Employee", "description": "Role granted to workers on the payroll." }Tip
Add the assignment to the role in the Admin UI:
Select Manage > Role, and select the Employee role.
On the Managed Assignments tab, click Add Managed Assignments.
Select the Employee assignment and click Add.
When a role is granted to a user (by updating the users
roles property), any assignments that are referenced by
the role are automatically referenced in the user's
assignments property.
In this section, we will grant the Employee role we created previously to the user Barbara Jensen, who was created in the managed/user repository during the reconciliation from OpenDJ.
Before you can update Barbara Jensen's entry, determine the identifier of her entry by querying her username,
bjensen, and requesting only her_idfield:$ curl \ --header "X-OpenIDM-Username: openidm-admin" \ --header "X-OpenIDM-Password: openidm-admin" \ --request GET \ "http://localhost:8080/openidm/managed/user?_queryFilter=/userName+eq+'bjensen'&_fields=_id" { "result" : [ { "_id" : "2c7daf46-d3ce-4bc5-9790-b44113bca8e7", "_rev" : "1" } ], ... }From the output, you can see that bjensen's
_idis2c7daf46-d3ce-4bc5-9790-b44113bca8e7. (This unique ID will obviously be different in your command output.)Update bjensen's entry by adding a reference to the ID of the Employee role as a value of her
rolesattribute:$ curl \ --header "X-OpenIDM-Username: openidm-admin" \ --header "X-OpenIDM-Password: openidm-admin" \ --header "Content-type: application/json" \ --request PATCH \ --data '[ { "operation" : "add", "field" : "/roles/-", "value" : { "_ref": "managed/role/2902afd5-155a-49c0-9dd9-7e6bfcf1708a" } } ]' \ "http://localhost:8080/openidm/managed/user/2c7daf46-d3ce-4bc5-9790-b44113bca8e7" { "_id": "2c7daf46-d3ce-4bc5-9790-b44113bca8e7", "_rev": "4", "displayName": "Barbara Jensen", "description": "Created for OpenIDM", "givenName": "Barbara", "mail": "bjensen@example.com", "telephoneNumber": "1-360-229-7105", "sn": "Jensen", "userName": "bjensen", "accountStatus": "active", "effectiveRoles": [ { "_ref": "managed/role/2902afd5-155a-49c0-9dd9-7e6bfcf1708a" } ], "effectiveAssignments": [ { "name": "Employee", "description": "Assignment for employees.", "mapping": "managedUser_systemLdapAccounts", "attributes": [ { "name": "employeeType", "value": "Employee", "assignmentOperation": "mergeWithTarget", "unassignmentOperation": "removeFromTarget" } ], "_id": "f2830b80-6ab8-416b-b219-d3bf2efd0ed3", "_rev": "1" } ] }Tip
Assign the role to bjensen by using the Admin UI:
Select Manage > User, and click on bjensen's entry.
On the Provisioning Roles tab, click Add Provisioning Roles.
Select the Employee role and click Add.
Take a closer look at bjensen's entry, specifically at her roles, effective roles and effective assignments:
$ curl \ --header "X-OpenIDM-Username: openidm-admin" \ --header "X-OpenIDM-Password: openidm-admin" \ --request GET \ "http://localhost:8080/openidm/managed/user?_queryFilter=/userName+eq+'bjensen'&_fields=_id,userName,roles,effectiveRoles,effectiveAssignments" { "result": [ { "_id": "2c7daf46-d3ce-4bc5-9790-b44113bca8e7", "_rev": "4", "userName": "bjensen", "roles": [ { "_ref": "managed/role/2902afd5-155a-49c0-9dd9-7e6bfcf1708a", "_refProperties": { "_id": "b1c29213-e726-466a-9051-e9bb4e593331", "temporalConstraints": [], "_grantType": "", "_rev": "2" } } ], "effectiveRoles": [ { "_ref": "managed/role/2902afd5-155a-49c0-9dd9-7e6bfcf1708a" } ], "effectiveAssignments": [ { "name": "Employee", "description": "Assignment for employees.", "mapping": "managedUser_systemLdapAccounts", "attributes": [ { "name": "employeeType", "value": "Employee", "assignmentOperation": "mergeWithTarget", "unassignmentOperation": "removeFromTarget" } ], "_id": "f2830b80-6ab8-416b-b219-d3bf2efd0ed3", "_rev": "1" } ] } ], ... }Note that bjensen now has the calculated property
effectiveAssignments, which includes the set of assignments that pertains to any user with the Employee role. Currently the assignment lists theemployeeTypeattribute.In the next section, you will see how the assignment is used to set the value of the
employeeTypeattribute in the LDAP server.
This section provides a number of steps that show how effective assignments are propagated out to the external systems associated with their mappings.
Verify that bjensen's
employeeTypehas been set correctly in the OpenDJ.Because implicit synchronization is enabled by default in OpenIDM, any changes made to a managed user object are pushed out to all the external systems for which mappings are configured.
So, because bjensen has an effective assignment that sets an attribute in her LDAP entry, you should immediately see the resulting change in her LDAP entry.
To verify that her entry has changed, run an
ldapsearchon her entry and check the value of heremployeeTypeattribute.Note
This command assumes that you are using the ldapsearch provided with OpenDJ (
opendj/bin/ldapsearch).$ ldapsearch \ --port 1389 \ --hostname localhost \ --baseDN "dc=example,dc=com" \ --bindDN "cn=Directory Manager" \ --bindPassword password \ --searchScope sub \ "(uid=bjensen)" dn uid employeeType dn: uid=bjensen,ou=People,dc=example,dc=com uid: bjensen employeeType: Employee
Note that bjensen's
employeeTypeattribute is correctly set toEmployee.To observe how a managed user's roles can be used to provision group membership in an external directory, we add the groups that an Employee and a Contractor should have in the corporate directory (OpenDJ) as assignment attributes of the respective roles.
First, look at the current
assignmentsof the Employee role again:$ curl \ --header "X-OpenIDM-Username: openidm-admin" \ --header "X-OpenIDM-Password: openidm-admin" \ --request GET \ "http://localhost:8080/openidm/managed/role/2902afd5-155a-49c0-9dd9-7e6bfcf1708a?_fields=assignments,name" { "_id": "2902afd5-155a-49c0-9dd9-7e6bfcf1708a", "_rev": "2", "assignments": [ { "_ref": "managed/assignment/f2830b80-6ab8-416b-b219-d3bf2efd0ed3", "_refProperties": { "_id": "c0005ecb-9dda-4db1-8660-a723b8237f16", "temporalConstraints": [], "_grantType": "", "_rev": "1" } } ], "name": "Employee" }To update the
groupsattribute in bjensen's LDAP entry, you do not need to create a new assignment. You simply need to add the attribute for LDAP groups to the assignment with IDf2830b80-6ab8-416b-b219-d3bf2efd0ed3:$ curl \ --header "Content-type: application/json" \ --header "X-OpenIDM-Username: openidm-admin" \ --header "X-OpenIDM-Password: openidm-admin" \ --request PATCH \ --data '[ { "operation" : "add", "field" : "/attributes/-", "value" : { "name": "ldapGroups", "value": [ "cn=Employees,ou=Groups,dc=example,dc=com", "cn=Chat Users,ou=Groups,dc=example,dc=com" ], "assignmentOperation" : "mergeWithTarget", "unassignmentOperation" : "removeFromTarget" } } ]' \ "http://localhost:8080/openidm/managed/assignment/f2830b80-6ab8-416b-b219-d3bf2efd0ed3" { "_id": "f2830b80-6ab8-416b-b219-d3bf2efd0ed3", "_rev": "2", "name": "Employee", "description": "Assignment for employees.", "mapping": "managedUser_systemLdapAccounts", "attributes": [ { "name": "employeeType", "value": "Employee", "assignmentOperation": "mergeWithTarget", "unassignmentOperation": "removeFromTarget" }, { "name": "ldapGroups", "value": [ "cn=Employees,ou=Groups,dc=example,dc=com", "cn=Chat Users,ou=Groups,dc=example,dc=com" ], "assignmentOperation": "mergeWithTarget", "unassignmentOperation": "removeFromTarget" } ] }So, the Employee assignment now sets two attributes on the LDAP system - the
employeeTypeattribute, and theldapGroupsattribute.Tip
To add more attributes to the Employee assignment in the Admin UI:
Select Manage > Assignment, and click on the Employee assignment.
On the Attributes tab, select Add an attribute and select the ldapGroups attribute.
Enter the values
cn=Employees,ou=Groups,dc=example,dc=com
and
cn=Chat Users,ou=Groups,dc=example,dc=com
and click Save.
With the implicit synchronization between the managed user repository and OpenDJ, bjensen should now be a member of the
cn=Employeesandcn=Chat Usersgroups in LDAP.You can verify this with the following
ldapsearchcommand. This command returns bjensen's group membership, in herisMemberOfattribute.$ ldapsearch \ --port 1389 \ --hostname localhost \ --baseDN "dc=example,dc=com" \ --bindDN "cn=Directory Manager" \ --bindPassword password \ --searchScope sub \ "(uid=bjensen)" dn uid employeeType isMemberOf dn: uid=bjensen,ou=People,dc=example,dc=com uid: bjensen employeeType: Employee isMemberOf: cn=openidm2,ou=Groups,dc=example,dc=com isMemberOf: cn=Chat Users,ou=Groups,dc=example,dc=com isMemberOf: cn=Employees,ou=Groups,dc=example,dc=com
You can also check bjensen's group membership by using the OpenDJ Control Panel (as shown previously), or by querying her object in the LDAP system, over the REST interface:
$ curl \ --header "X-OpenIDM-Username: openidm-admin" \ --header "X-OpenIDM-Password: openidm-admin" \ --request GET \ "http://localhost:8080/openidm/system/ldap/account?_queryFilter=/uid+sw+'bjensen'&_fields=dn,uid,employeeType,ldapGroups" { "result" : [ { "_id" : "uid=bjensen,ou=People,dc=example,dc=com", "dn" : "uid=bjensen,ou=People,dc=example,dc=com", "uid" : "bjensen", "employeeType" : "Employee", "ldapGroups" : [ "cn=openidm2,ou=Groups,dc=example,dc=com", "cn=Employees,ou=Groups,dc=example,dc=com", "cn=Chat Users,ou=Groups,dc=example,dc=com" ] } ], ... }In the original LDIF file, bjensen was already a member of the openidm2 group. You can ignore this group for the purposes of this sample.
Tip
Use the Admin UI to see bjensen's LDAP groups as follows:
Select Manage > User, and select bjensen's entry.
On the Linked Systems tab, scroll down to the ldapGroups item.
Now, create a new assignment that will apply to Contract employees, and add that assignment to the Contractor role.
Create the Contractor assignment with the following command. This assignment sets the value of the
employeeTypeattribute toContractor, and updates the user'sldapGroupsattribute to include thecn=Contractorsgroup:$ curl \ --header "Content-type: application/json" \ --header "X-OpenIDM-Username: openidm-admin" \ --header "X-OpenIDM-Password: openidm-admin" \ --request POST \ --data '{ "name" : "Contractor", "description": "Contractor assignment for contract workers.", "mapping": "managedUser_systemLdapAccounts", "attributes": [ { "name": "ldapGroups", "value": [ "cn=Contractors,ou=Groups,dc=example,dc=com" ], "assignmentOperation" : "mergeWithTarget", "unassignmentOperation" : "removeFromTarget" }, { "name": "employeeType", "value": "Contractor", "assignmentOperation" : "mergeWithTarget", "unassignmentOperation" : "removeFromTarget" } ] }' \ "http://localhost:8080/openidm/managed/assignment?_action=create" { "_id": "7536e234-1268-482d-8459-24c8ef832def", "_rev": "1", "name": "Contractor", "description": "Contractor assignment for contract workers.", "mapping": "managedUser_systemLdapAccounts", "attributes": [ { "name": "ldapGroups", "value": [ "cn=Contractors,ou=Groups,dc=example,dc=com" ], "assignmentOperation": "mergeWithTarget", "unassignmentOperation": "removeFromTarget" }, { "name": "employeeType", "value": "Contractor", "assignmentOperation": "mergeWithTarget", "unassignmentOperation": "removeFromTarget" } ] }Note the ID of the Contractor assignment (7536e234-1268-482d-8459-24c8ef832def in this example).
Tip
Create the assignment by using the Admin UI, as described in "Adding Assignments to a Role Definition").
Now, add the Contractor assignment to the Contractor role (ID e7f649ad-8013-4673-a52a-bdcac7483111 in this example):
$ curl \ --header "Content-type: application/json" \ --header "X-OpenIDM-Username: openidm-admin" \ --header "X-OpenIDM-Password: openidm-admin" \ --request PATCH \ --data '[ { "operation" : "add", "field" : "/assignments/-", "value" : { "_ref" : "managed/assignment/7536e234-1268-482d-8459-24c8ef832def" } } ]' \ "http://localhost:8080/openidm/managed/role/e7f649ad-8013-4673-a52a-bdcac7483111" { "_id": "e7f649ad-8013-4673-a52a-bdcac7483111", "_rev": "2", "name": "Contractor", "description": "Role granted to contract workers." }Tip
Add the Contractor assignment to the Contractor role in the Admin UI, as follows:
Select Manage > Role, and select the Contractor role.
On the Managed Assignments tab, click Add Managed Assignment.
Select the Contractor assignment from the dropdown list, and click Add.
Next, we need to grant the Contractor role to user jdoe. Before we can patch jdoe's entry, we need to know his system-generated ID. To obtain the ID, query jdoe's entry as follows:
$ curl \ --header "X-OpenIDM-Username: openidm-admin" \ --header "X-OpenIDM-Password: openidm-admin" \ --request GET \ "http://localhost:8080/openidm/managed/user?_queryFilter=/userName+eq+'jdoe'&_fields=_id" { "result": [ { "_id": "92680be0-82f9-4297-9e00-c35c7cf700d2", "_rev": "2" } ], ... }From the output, you can see that jdoe's
_idis92680be0-82f9-4297-9e00-c35c7cf700d2. (This unique ID will obviously be different in your command output.)Update jdoe's entry by adding a reference to the ID of the Contractor role (e7f649ad-8013-4673-a52a-bdcac7483111) as a value of his
rolesattribute:$ curl \ --header "Content-type: application/json" \ --header "X-OpenIDM-Username: openidm-admin" \ --header "X-OpenIDM-Password: openidm-admin" \ --request PATCH \ --data '[ { "operation" : "add", "field" : "/roles/-", "value" : { "_ref": "managed/role/e7f649ad-8013-4673-a52a-bdcac7483111" } } ]' \ "http://localhost:8080/openidm/managed/user/92680be0-82f9-4297-9e00-c35c7cf700d2" { "_id": "92680be0-82f9-4297-9e00-c35c7cf700d2", "_rev": "4", "displayName": "John Doe", "description": "Created for OpenIDM", "givenName": "John", "mail": "jdoe@example.com", "telephoneNumber": "1-415-599-1100", "sn": "Doe", "userName": "jdoe", "accountStatus": "active", "effectiveRoles": [ { "_ref": "managed/role/e7f649ad-8013-4673-a52a-bdcac7483111" } ], "effectiveAssignments": [ { "name": "Contractor", "description": "Contractor assignment for contract workers.", "mapping": "managedUser_systemLdapAccounts", "attributes": [ { "name": "ldapGroups", "value": [ "cn=Contractors,ou=Groups,dc=example,dc=com" ], "assignmentOperation": "mergeWithTarget", "unassignmentOperation": "removeFromTarget" }, { "name": "employeeType", "value": "Contractor", "assignmentOperation": "mergeWithTarget", "unassignmentOperation": "removeFromTarget" } ], "_id": "7536e234-1268-482d-8459-24c8ef832def", "_rev": "1" } ] }Tip
Grant the Contractor role to jdoe by using the Admin UI, as follows:
Select Manage > User, and click on jdoe's entry.
On the Provisioning Roles tab, click Add Provisioning Roles.
Select the Contractor role and click Add.
Click Save.
Check jdoe's entry on the LDAP system.
With the implicit synchronization between the managed user repository and OpenDJ, jdoe should now be a member of the
cn=Contractorsgroup in LDAP. In addition, hisemployeeTypeshould have been set toContractor.You can verify this with the following REST query. This command returns jdoes's group membership, in his
isMemberOfattribute, and hisemployeeType:$ curl \ --header "X-OpenIDM-Username: openidm-admin" \ --header "X-OpenIDM-Password: openidm-admin" \ --request GET \ "http://localhost:8080/openidm/system/ldap/account?_queryFilter=/uid+sw+'jdoe'&_fields=dn,uid,employeeType,ldapGroups" { "result": [ { "_id": "uid=jdoe,ou=People,dc=example,dc=com", "givenName": "John", "ldapGroups": [ "cn=openidm,ou=Groups,dc=example,dc=com", "cn=Contractors,ou=Groups,dc=example,dc=com" ], "mail": "jdoe@example.com", "employeeType": "Contractor", "uid": "jdoe", "telephoneNumber": "1-415-599-1100", "sn": "Doe", "disabled": null, "cn": "John Doe", "description": "Created for OpenIDM", "dn": "uid=jdoe,ou=People,dc=example,dc=com" } ], ... }Tip
Use the Admin UI to see jdoe's LDAP groups as follows:
Select Manage > User, and select jdoe's entry.
On the Linked Systems tab, scroll down to the ldapGroups item.
In this section, you will remove the Contractor role from jdoe's managed user entry and observe the subsequent change to jdoe's managed assignments, and to the corresponding attributes in OpenDJ.
Before you change jdoe's roles, view his entry again to examine his current roles.
$ curl \ --header "X-OpenIDM-Username: openidm-admin" \ --header "X-OpenIDM-Password: openidm-admin" \ --request GET \ "http://localhost:8080/openidm/managed/user?_queryFilter=/userName+eq+'jdoe'&_fields=_id,roles" { "result": [ { "_id": "92680be0-82f9-4297-9e00-c35c7cf700d2", "_rev": "4", "roles": [ { "_ref": "managed/role/e7f649ad-8013-4673-a52a-bdcac7483111", "_refProperties": { "_id": "093fc34b-0694-478e-952e-98d0a828b1ac", "_rev": "2" } } ] } ], ... }Note that jdoe's ID is 92680be0-82f9-4297-9e00-c35c7cf700d2 and the ID of the relationship that expresses the role grant is 093fc34b-0694-478e-952e-98d0a828b1ac. You will need these IDs in the next step.
Tip
View jdoe's current roles in the Admin UI:
Select Manage > User, and select jdoe's entry.
The Provisioning Roles tab lists the current roles.
Remove the Contractor role from jdoe's entry by sending a DELETE request to the user entry, specifying the relationship ID:
$ curl \ --header "X-OpenIDM-Username: openidm-admin" \ --header "X-OpenIDM-Password: openidm-admin" \ --request DELETE \ "http://localhost:8080/openidm/managed/user/92680be0-82f9-4297-9e00-c35c7cf700d2/roles/093fc34b-0694-478e-952e-98d0a828b1ac" { "_ref": "managed/role/e7f649ad-8013-4673-a52a-bdcac7483111", "_refProperties": { "_id": "093fc34b-0694-478e-952e-98d0a828b1ac", "_rev": "2" } }Tip
Use the Admin UI to remove the Contractor role from jdoe's entry as follows:
Select Manage > User, and select jdoe's entry.
On the Provisioning Roles tab, check the box next to the Contractor role and click Remove Selected Provisioning Roles.
Verify jdoe's
employeeTypeandldapGroups.The removal of the Contractor role causes a synchronization operation to be run on jdoe's entry. His
employeeTypeandldapGroupsattributes in OpenDJ should be reset to what they were before he was granted the Contractor role.You can check jdoe's attributes by querying his object in the LDAP directory, over the REST interface:
$ curl \ --header "X-OpenIDM-Username: openidm-admin" \ --header "X-OpenIDM-Password: openidm-admin" \ --request GET \ "http://localhost:8080/openidm/system/ldap/account?_queryFilter=/uid+sw+'jdoe'&_fields=dn,uid,employeeType,ldapGroups" { "result" : [ { "sn" : "Doe", "telephoneNumber" : "1-415-599-1100", "employeeType" : null, "dn" : "uid=jdoe,ou=People,dc=example,dc=com", "cn" : "John Doe", "uid" : "jdoe", "ldapGroups" : [ "cn=openidm,ou=Groups,dc=example,dc=com" ], "givenName" : "John", "mail" : "jdoe@example.com", "description" : "Created for OpenIDM", "_id" : "uid=jdoe,ou=People,dc=example,dc=com" } ], ... }Tip
Use the Admin UI to see jdoe's LDAP groups as follows:
Select Manage > User, and select jdoe's entry.
On the Linked Systems tab, scroll down to the ldapGroups item.
This concludes the provisioning with roles sample. For more information about roles, assignments, and how to manipulate them, see "Working With Managed Roles" in the Integrator's Guide.
To restrict the period during which a role is effective, you can set a temporal constraint on the role itself, or on the role grant. A temporal constraint that is set on a role definition applies to all grants of that role. A temporal constraint that is set on a role grant enables you to specify the period that the role is valid per user. For more information about temporal constraints, see "Using Temporal Constraints to Restrict Effective Roles" in the Integrator's Guide.
This sample builds on what you learned in the previous two roles samples. The sample demonstrates how to add a temporal constraint to the Contractor role to restrict the period that it is effective. The previous sample ended with jdoe's contract ending because he finished up the work that was required for the company. The company now has additional work that requires jdoe's expertise and has rehired him as a contractor. This time however, the company requires that jdoe's contractor role be terminated as soon as his contract expires.
This sample assumes that you have already run through the previous two roles
samples, and have installed and configured OpenDJ as for Sample 2 (see
"LDAP Server Configuration"). The LDAP user must have write
access to create users from OpenIDM on the LDAP server. When you set up
the LDAP server, import the LDIF file for this sample
(openidm/samples/roles/temporalConstraints/data/Example.ldif).
Prepare OpenIDM as described in "Preparing OpenIDM", then start OpenIDM with the configuration for the temporal constraints sample.
$ cd /path/to/openidm $ startup.sh -p samples/roles/temporalConstraints
Create the Employee and Contractor roles, and their assignments, either by using the Admin UI, or by using the REST interface, as described in the previous sample
Note the IDs of the roles and assignments because you will use them in the commands that follow.
Reconcile the repository, as described in the previous sample.
The sample is now ready to demonstrate temporal constraints on roles.
This section assumes that you have reconciled the managed user repository to populate it with the users from the LDAP server, and that you have created the Employee and Contractor roles and their assignments.
This part of the sample demonstrates the following features of the OpenIDM roles implementation:
In this section, you will update the definition of the Contractor role to add a temporal constraint.
If you are running the sample directly over the REST interface, obtain the ID of the Contractor role:
You can skip this step if you are using the Admin UI.
$ curl \ --header "X-OpenIDM-Username: openidm-admin" \ --header "X-OpenIDM-Password: openidm-admin" \ --request GET \ "http://localhost:8080/openidm/managed/role?_queryFilter=true&_prettyPrint=true" { "result" : [ { "_id" : "1a4c9047-1ce3-4f39-8901-e4f60176330e", "_rev" : "1", "name" : "Employee", "description" : "Role granted to workers on the payroll." }, { "_id" : "06128fc1-b89b-4fe8-b9b3-4de30fd17b9e", "_rev" : "1", "name" : "Contractor", "description" : "Role granted to contract workers." } ], ... }In this example, the ID of the Contractor role is 06128fc1-b89b-4fe8-b9b3-4de30fd17b9e.
Patch the contractor role with a temporal constraint by adding a start and end date to the role definition.
For the start date, use the current time plus 5 minutes. This will demonstrate that you can add a future temporal constraint on a user before their contract even starts. For the end date, use 10 minutes from the current time.
In this example, the current time is 15:30:00. Adding 5 minutes results in a start time of 15:35:00. Adding 10 minutes results in an end time of 15:40:00. Adjust these values for the current time that you run the sample.
To add the temporal constraint over REST:
$ curl \ --header "Content-type: application/json" \ --header "X-OpenIDM-Username: openidm-admin" \ --header "X-OpenIDM-Password: openidm-admin" \ --request PATCH \ --data '[ { "operation" : "add", "field" : "/temporalConstraints", "value" : [{"duration": "2016-05-05T15:35:00.000Z/2016-05-05T15:40:00.000Z"}] } ]' \ "http://localhost:8080/openidm/managed/role/06128fc1-b89b-4fe8-b9b3-4de30fd17b9e" { "_id": "06128fc1-b89b-4fe8-b9b3-4de30fd17b9e", "_rev": "2", "name": "Contractor", "description": "Role granted to contract workers.", "temporalConstraints": [ { "duration": "2016-05-05T15:35:00.000Z\/2016-05-05T15:40:00.000Z" } ] }To add the temporal constraint by using the Admin UI:
Select Manage > Role and click the Contractor role.
Select Temporal Constraint, then select a time zone, start date, and end date.
Click Save.
In this section, you will grant the Contractor role to jdoe.
If you are running this sample over REST, determine the identifier of jdoe's entry querying the existing managed users.
If you are using the Admin UI you can skip this step.
$ curl \ --header "X-OpenIDM-Username: openidm-admin" \ --header "X-OpenIDM-Password: openidm-admin" \ --request GET \ "http://localhost:8080/openidm/managed/user?_queryFilter=true" { "result" : [ { ... }, { "_id" : "0c470c71-bb4e-4cf1-bc9d-77d7b35b180b", "_rev" : "2", "displayName" : "John Doe", "description" : "Created for OpenIDM", "givenName" : "John", "mail" : "jdoe@example.com", "telephoneNumber" : "1-415-599-1100", "sn" : "Doe", "userName" : "jdoe", "accountStatus" : "active", "effectiveRoles" : [ ], "effectiveAssignments" : [ ] } ], ... }Note that jdoe's ID is 0c470c71-bb4e-4cf1-bc9d-77d7b35b180b.
Update jdoe's entry to grant him the Contractor role:
$ curl \ --header "Content-type: application/json" \ --header "X-OpenIDM-Username: openidm-admin" \ --header "X-OpenIDM-Password: openidm-admin" \ --request PATCH \ --data '[ { "operation" : "add", "field" : "/roles/-", "value" : { "_ref": "managed/role/06128fc1-b89b-4fe8-b9b3-4de30fd17b9e" } } ]' \ "http://localhost:8080/openidm/managed/user/0c470c71-bb4e-4cf1-bc9d-77d7b35b180b" { "_id": "0c470c71-bb4e-4cf1-bc9d-77d7b35b180b", "_rev": "4", "displayName": "John Doe", "description": "Created for OpenIDM", "givenName": "John", "mail": "jdoe@example.com", "telephoneNumber": "1-415-599-1100", "sn": "Doe", "userName": "jdoe", "accountStatus": "active", "effectiveRoles": [ ], "effectiveAssignments": [ ] }Note that, at this stage, jdoe does not have any effective roles or assignments because his contract has not yet started. Check jdoe's entry again between the start and end date of the temporal constraint to observe the assignment.
To grant the Contractor role to jdoe by using the Admin UI:
Select Manage > User and click jdoe's entry.
On the Provisioning Roles tab, click Add Provisioning Roles.
Select the Contractor role and click Add.
During the contract period, query jdoe again to see when the Contractor role and assignments are present in his list of effective roles and effective assignments.
When the start time that you set has been reached, query jdoe's entry as follows:
$ curl \ --header "X-OpenIDM-Username: openidm-admin" \ --header "X-OpenIDM-Password: openidm-admin" \ --request GET \ "http://localhost:8080/openidm/managed/user?_queryFilter=/userName+sw+"jdoe"&_fields=roles,effectiveRoles,effectiveAssignments" { "result": [ { "_id": "0c470c71-bb4e-4cf1-bc9d-77d7b35b180b", "_rev": "6", "roles": [ { "_ref": "managed/role/06128fc1-b89b-4fe8-b9b3-4de30fd17b9e", "_refProperties": { "_id": "6774696d-999e-4483-87a9-02f501752b29", "_rev": "4" } } ], "effectiveRoles": [ { "_ref": "managed/role/06128fc1-b89b-4fe8-b9b3-4de30fd17b9e" } ], "effectiveAssignments": [ { "name": "Contractor", "description": "Contractor assignment for contract workers.", "mapping": "managedUser_systemLdapAccounts", "attributes": [ { "name": "ldapGroups", "value": [ "cn=Contractors,ou=Groups,dc=example,dc=com" ], "assignmentOperation": "mergeWithTarget", "unassignmentOperation": "removeFromTarget" }, { "name": "employeeType", "value": "Contractor", "assignmentOperation": "mergeWithTarget", "unassignmentOperation": "removeFromTarget" } ], "_id": "3e61a1db-202d-4761-aeb7-b617d3376a79", "_rev": "1" } ] } ], ... }There is not really a comparable way to perform this step in the UI.
Between the start and end times, look at jdoe's entry in the LDAP server. At this point, the Contractor group should be effective for jdoe's entry, so his LDAP groups should include the Contractors group:
$ curl \ --header "X-OpenIDM-Username: openidm-admin" \ --header "X-OpenIDM-Password: openidm-admin" \ --request GET \ "http://localhost:8080/openidm/system/ldap/account?_queryFilter=/uid+sw+"jdoe"&_fields=dn,uid,employeeType,ldapGroups" { "result": [ { "_id": "uid=jdoe,ou=People,dc=example,dc=com", "dn": "uid=jdoe,ou=People,dc=example,dc=com", "uid": "jdoe", "employeeType": "Contractor", "ldapGroups": [ "cn=openidm,ou=Groups,dc=example,dc=com", "cn=Contractors,ou=Groups,dc=example,dc=com" ] } ] }To look at jdoe's LDAP groups in the Admin UI:
Select Manage > User, and select jdoe's entry.
On the Linked Systems tab, scroll down to the ldapGroups item.
Jdoe's contract expires when the current date is greater than the end date of the temporal constraint.
Query jdoe's entry at that point to see that he no longer has the Contractor roles and assignments in his effective roles and assignments lists (although the role is still there in his roles list, it is no longer effective).
$ curl \ --header "X-OpenIDM-Username: openidm-admin" \ --header "X-OpenIDM-Password: openidm-admin" \ --request GET \ "http://localhost:8080/openidm/managed/user?_queryFilter=/userName+sw+"jdoe"&_fields=roles,effectiveRoles,effectiveAssignments" { "result": [ { "_id": "0c470c71-bb4e-4cf1-bc9d-77d7b35b180b", "_rev": "8", "roles": [ { "_ref": "managed/role/06128fc1-b89b-4fe8-b9b3-4de30fd17b9e", "_refProperties": { "_id": "6774696d-999e-4483-87a9-02f501752b29", "_rev": "6" } } ], "effectiveRoles": [ ], "effectiveAssignments": [ ] } ], ... }There is not really comparable way to view this information in the Admin UI. Take note of the ID of the relationship that expresses the role grant (6774696d-999e-4483-87a9-02f501752b29 in this example). You will need this ID in the next step.
Now verify that jdoe is no longer part of the Contractors group in OpenDJ:
$ curl \ --header "X-OpenIDM-Username: openidm-admin" \ --header "X-OpenIDM-Password: openidm-admin" \ --request GET \ "http://localhost:8080/openidm/system/ldap/account?_queryFilter=/uid+sw+"jdoe"&_fields=dn,uid,employeeType,ldapGroups" { "result": [ { "_id": "uid=jdoe,ou=People,dc=example,dc=com", "dn": "uid=jdoe,ou=People,dc=example,dc=com", "uid": "jdoe", "employeeType": null, "ldapGroups": [ "cn=openidm,ou=Groups,dc=example,dc=com" ] } ], ... }In the Admin UI:
Select Manage > User, and select jdoe's entry.
On the Linked Systems tab, scroll down to the ldapGroups item.
To finish up this sample, remove the Contractor role from jdoe by sending a DELETE request to his managed user entry, specifying the relationship ID (6774696d-999e-4483-87a9-02f501752b29 in this example):
$ curl \
--header "X-OpenIDM-Username: openidm-admin" \
--header "X-OpenIDM-Password: openidm-admin" \
--request DELETE \
"http://localhost:8080/openidm/managed/user/0c470c71-bb4e-4cf1-bc9d-77d7b35b180b/roles/6774696d-999e-4483-87a9-02f501752b29"
{
"_ref": "managed/role/06128fc1-b89b-4fe8-b9b3-4de30fd17b9e",
"_refProperties": {
"_id": "6774696d-999e-4483-87a9-02f501752b29",
"_rev": "6"
}
}Alternatively, use the Admin UI to remove the Contractor role from jdoe's entry as follows:
Select Manage > User, and select jdoe's entry.
On the Provisioning Roles tab, check the box next to the Contractor role and click Remove Selected Provisioning Roles.
The sample provided in the samples/multiaccountlinking
directory illustrates how OpenIDM addresses links from multiple accounts to one identity.
This sample is based on a common use case in the insurance industry, where a company (Example.com) employs agents to sell policies to their insured customers. Most of their agents are also insured. These different roles are sometimes known as the multi-account linking conundrum.
With minor changes, this sample works for other use cases. For example, you may have a hospital that employs doctors who treat patients. Some of their doctors are also patients of that hospital.
Configure the LDAP server as for sample 2, (see "LDAP Server Configuration").
The LDAP user must have write access to create users from OpenIDM on the LDAP server. When you configure the LDAP server, import the appropriate LDIF file, in this case, openidm/samples/multiaccountlinking/data/Example.ldif.
Prepare OpenIDM as described in "Preparing OpenIDM", then start OpenIDM with the following configuration for the Multi-Account Linking sample.
$ cd /path/to/openidm
$ ./startup.sh -p samples/multiaccountlinking
For the purpose of this sample, create identities for users John Doe and Barbara Jensen. To create these identities from
the Admin UI, navigate to https://localhost:8443/admin and click Manage > User > New User.
Alternatively, use the following REST calls to set up identities for the noted users:
$ curl \
--cacert self-signed.crt \
--header "Content-Type: application/json" \
--header "X-OpenIDM-Username: openidm-admin" \
--header "X-OpenIDM-Password: openidm-admin" \
--request POST \
--data '{
"displayName" : "Barbara Jensen",
"description" : "Created for OpenIDM",
"givenName" : "Barbara",
"mail" : "bjensen@example.com",
"telephoneNumber" : "1-360-229-7105",
"sn" : "Jensen",
"userName" : "bjensen",
"accountStatus" : "active"
}' \
"https://localhost:8443/openidm/managed/user?_action=create"$ curl \
--cacert self-signed.crt \
--header "Content-Type: application/json" \
--header "X-OpenIDM-Username: openidm-admin" \
--header "X-OpenIDM-Password: openidm-admin" \
--request POST \
--data '{
"displayName" : "John Doe",
"description" : "Created for OpenIDM",
"givenName" : "John",
"mail" : "jdoe@example.com",
"telephoneNumber" : "1-415-599-1100",
"sn" : "Doe",
"userName" : "jdoe",
"accountStatus" : "active"
}' \
"https://localhost:8443/openidm/managed/user?_action=create"In the output, you will see an ID number associated with each user, in the following format:
"_id" : "35d0a49d-2571-401f-b429-96c66b23a1c0",
Record the _id number for each user. You will use those numbers to assign desired roles for each user.
For this sample, to set up links for multiple accounts on OpenIDM, you need to set up roles. To do so, set up roles for
Agent and Insured. To create these roles in the Admin UI, navigate to https://localhost:8443/admin and click
Manage > Role > New Role.
Alternatively, use the following REST calls to set up the Agent and Insured roles:
$ curl \
--cacert self-signed.crt \
--header "Content-Type: application/json" \
--header "X-OpenIDM-Username: openidm-admin" \
--header "X-OpenIDM-Password: openidm-admin" \
--request POST \
--data '{
"name" : "Agent",
"description" : "Role assigned to insurance agents."
}' \
"https://localhost:8443/openidm/managed/role?_action=create"$ curl \
--cacert self-signed.crt \
--header "Content-Type: application/json" \
--header "X-OpenIDM-Username: openidm-admin" \
--header "X-OpenIDM-Password: openidm-admin" \
--request POST \
--data '{
"name" : "Insured",
"description" : "Role assigned to insured customers."
}' \
"https://localhost:8443/openidm/managed/role?_action=create"Do record the _id output for the Agent and Insured roles. You will use those numbers to assign desired roles for each
user.
Note
While you could use PUT to create roles with descriptive names, we recommend that you use POST to create roles
with immutable IDs.
Now you can assign roles to appropriate users. To review, user jdoe is an Agent and user bjensen is Insured.
You will need the _id value for each user. The _id values shown in the following commands are random; substitute the
_id values that you collected when creating users.
The following command adds the Agent role to user jdoe, by their _id values:
$ curl \
--cacert self-signed.crt \
--header "Content-type: application/json" \
--header "X-OpenIDM-Username: openidm-admin" \
--header "X-OpenIDM-Password: openidm-admin" \
--header "If-Match: *" \
--request PATCH \
--data '[
{
"operation" : "add",
"field" : "/roles/-",
"value" : {
"_ref" : "managed/role/287dc4b1-4b19-49ec-8b4c-28a6c12ede34"
}
}
]' \
"https://localhost:8443/openidm/managed/user/8fae84ed-1f30-4542-8087-e7fa6e89541c"And this next command adds the Insured role to user bjensen:
$ curl \
--cacert self-signed.crt \
--header "Content-type: application/json" \
--header "X-OpenIDM-Username: openidm-admin" \
--header "X-OpenIDM-Password: openidm-admin" \
--header "If-Match: *" \
--request PATCH \
--data '[
{
"operation" : "add",
"field" : "/roles/-",
"value" : {
"_ref" : "managed/role/bb9302c4-5fc1-462c-8be2-b17c87175d1b"
}
}
]' \
"https://localhost:8443/openidm/managed/user/d0b79f30-946f-413a-b7d1-d813034fa345"Now assign the Insured role to user jdoe, as that user is both an insured customer and
an agent:
$ curl \
--cacert self-signed.crt \
--header "Content-type: application/json" \
--header "X-OpenIDM-Username: openidm-admin" \
--header "X-OpenIDM-Password: openidm-admin" \
--header "If-Match: *" \
--request PATCH \
--data '[
{
"operation" : "add",
"field" : "/roles/-",
"value" : {
"_ref" : "managed/role/006935c2-b080-45cd-8347-881df42cae0c"
}
}
]' \
"https://localhost:8443/openidm/managed/user/a3335177-7366-4656-a66c-8d6e77a5786f"User jdoe should now have two managed roles:
...
"effectiveRoles" : [ {
"_ref" : "managed/role/6aabe990-ec05-403e-bc5d-ff9b217ba571",
"_refProperties" : {
"_id" : "687714b8-5854-42c7-a190-c781ea5174c5",
"_rev" : "1"
}
}, {
"_ref" : "managed/role/844110ce-3686-43bb-aabf-46b17a14abaa"
} ],
...This is a good moment to take a step back, to see how this sample works, based on custom options in the sync.json
configuration file.
OpenIDM defines mappings between source and target accounts in the sync.json file, which allows you to create a link
between one source entry and multiple target entries using a concept known as a "link qualifier," which enables
one-to-many relationships in mappings and policies.
For more information on resource mappings and link qualifiers, see the following sections of the Integrator’s Guide:
"Mapping Source Objects to Target Objects" in the Integrator's Guide.
"Mapping a Single Source Object to Multiple Target Objects" in the Integrator's Guide.
In this sample, we use two link qualifiers:
insuredrepresents the insured customer accounts associated with Example.com, created under the following LDAP container:ou=Customers,dc=example,dc=comagentrepresents agent accounts, considered independent contractors, and created under the following LDAP container:ou=Contractors,dc=example,dc=com
Assume that agents and insured customers connect via two different portals. Each group gets access to different features, depending on the portal.
Agents may have two different accounts; one each for professional and personal use. While the accounts are different, the identity information for each agent should be the same for both accounts.
To that end, this sample sets up link qualifiers for two categories of users: insured and agent, under the
managedUser_systemLdapAccounts mapping:
{
"name" : "managedUser_systemLdapAccounts",
"source" : "managed/user",
"target" : "system/ldap/account",
"linkQualifiers" : [
"insured",
"agent"
],
.....
}You can verify this in the Admin UI. Click Configure > Mappings > managedUser_systemLdapAccounts > Properties >
Link Qualifiers. You should see insured and agent in the list of configured Link Qualifiers.
In addition, this sample also includes a transformation script between an LDAP Distinguished Name (dn) and the two
categories of users. The following excerpt of the sync.json file includes that script:
{
"target" : "dn",
"transform" : {
"type" : "text/javascript",
"globals" : { },
"source" :
"if (linkQualifier === 'agent') {
'uid=' + source.userName + ',ou=Contractors,dc=example,dc=com';
} else if (linkQualifier === 'insured') {
'uid=' + source.userName + ',ou=Customers,dc=example,dc=com';
}"
},The following validSource script looks through the effective roles of a user, with two objectives:
- Determine whether the user has an
AgentorInsuredrole, and segregates accounts based on link qualifiers and roles. - Uses the
effectiveRolesproperty to determine whether a user has anAgentorInsuredrole, based on the effective roles of that user.
"validSource" : {
"type" : "text/javascript",
"globals" : { },
"source" : "var res = false;
var i=0;
while (!res && i < source.effectiveRoles.length) {
var roleId = source.effectiveRoles[i];
if (roleId != null && roleId.indexOf("/") != -1) {
var roleInfo = openidm.read(roleId);
logger.warn("Role Info : {}",roleInfo);
res = (((roleInfo.properties.name === 'Agent')
&&(linkQualifier ==='agent'))
|| ((roleInfo.properties.name === 'Insured')
&&(linkQualifier ==='insured')));
}
i++;
}
res"
}You can see how correlation queries are configured in the sync.json file.
The structure for the correlation query specifies one of two link qualifiers: insured or agent. For each link qualifier,
the correlation query defines a script that verifies if the subject dn belongs in a specific container. For this
sample, the container (ou) may be Customers or Contractors.
You can can avoid specifying the structure of the dn attribute in two places in the sync.json file with the
following code, which leverages the expression builder to reuse the construct defined in the dn mapping:
"correlationQuery" : [
{
"linkQualifier" : "insured",
"expressionTree" : {
"all" : [
"dn"
]
},
"mapping" : "managedUser_systemLdapAccounts",
"type" : "text/javascript",
"file" : "ui/correlateTreeToQueryFilter.js"
},
{
"linkQualifier" : "agent",
"expressionTree" : {
"all" : [
"dn"
]
},
"mapping" : "managedUser_systemLdapAccounts",
"type" : "text/javascript",
"file" : "ui/correlateTreeToQueryFilter.js"
}
],You can also leverage the expression builder in the UI. Review how the UI illustrates the expression builder. To do so, click Configure > Mapping > select a mapping > Association > Association Rules. Edit either link qualifier. You will see how the expression builder is configured for this sample.
This use case illustrates how accounts frequently have different functions on target systems. For example, while agents may be members of a Contractor group, insured customers may be part of a Chat Users group (possibly for access to customer service).
While an agent may also be an insured customer, you do not want other insured accounts to have the same properties
(or memberships) as the agent account. In this sample, we ensure that OpenIDM limits role based assignments to the
correct account.
With the following commands you will create two managed assignments which will be used by the agent and insured
roles.
Record the _id number for each user. You will use those numbers to assign desired roles for each user.
The following command will create an agent assignment.
$ curl \
--cacert self-signed.crt \
--header "Content-Type: application/json" \
--header "X-OpenIDM-Username: openidm-admin" \
--header "X-OpenIDM-Password: openidm-admin" \
--request POST \
--data '{
"name" : "ldapAgent",
"description" : "LDAP Agent Assignment",
"mapping" : "managedUser_systemLdapAccounts",
"attributes": [
{
"name": "ldapGroups",
"value": [
"cn=Contractors,ou=Groups,dc=example,dc=com"
],
"assignmentOperation" : "mergeWithTarget",
"unassignmentOperation" : "removeFromTarget"
}
],
"linkQualifiers": ["agent"]
}' \
"https://localhost:8443/openidm/managed/assignment?_action=create"Now repeat the process for the insured assignment, with the value set to the Chat Users group:
$ curl \
--cacert self-signed.crt \
--header "Content-Type: application/json" \
--header "X-OpenIDM-Username: openidm-admin" \
--header "X-OpenIDM-Password: openidm-admin" \
--request POST \
--data '{
"name" : "ldapCustomer",
"description" : "LDAP Customer Assignment",
"mapping" : "managedUser_systemLdapAccounts",
"attributes": [
{
"name": "ldapGroups",
"value": [
"cn=Chat Users,ou=Groups,dc=example,dc=com"
],
"assignmentOperation" : "mergeWithTarget",
"unassignmentOperation" : "removeFromTarget"
}
],
"linkQualifiers": ["insured"]
}' \
"https://localhost:8443/openidm/managed/assignment?_action=create"Now you can add the created assignments to their respective roles.
Add the insured assignment to the insured customer role:
$ curl \
--cacert self-signed.crt \
--header "Content-type: application/json" \
--header "X-OpenIDM-Username: openidm-admin" \
--header "X-OpenIDM-Password: openidm-admin" \
--header "If-Match: *" \
--request PATCH \
--data '[
{
"operation" : "add",
"field" : "/assignments/-",
"value" : {
"_ref" : "managed/assignment/ee5241b2-e571-4736-8fb2-6b9caa9d0554"
}
}
]' \
"https://localhost:8443/openidm/managed/role/287dc4b1-4b19-49ec-8b4c-28a6c12ede34"
Add the agent assignment to the agent
role:
$ curl \
--cacert self-signed.crt \
--header "Content-type: application/json" \
--header "X-OpenIDM-Username: openidm-admin" \
--header "X-OpenIDM-Password: openidm-admin" \
--header "If-Match: *" \
--request PATCH \
--data '[
{
"operation" : "add",
"field" : "/assignments/-",
"value" : {
"_ref" : "managed/assignment/12927c5d-576f-491e-ba65-e228cd218947"
}
}
]' \
"https://localhost:8443/openidm/managed/role/bb9302c4-5fc1-462c-8be2-b17c87175d1b"Now that you have loaded Example.ldif into OpenDJ, and have started OpenIDM, you can perform a reconciliation from
the internal Managed Users repository to the external OpenDJ data store:
$ curl \ --cacert self-signed.crt \ --header "X-OpenIDM-Username: openidm-admin" \ --header "X-OpenIDM-Password: openidm-admin" \ --request POST \ "https://localhost:8443/openidm/recon?_action=recon&mapping=managedUser_systemLdapAccounts"
With all of the preparation work that you have done, this reconciliation will create three new accounts on the external LDAP server:
- Two accounts under the
ou=Customers,dc=example,dc=combranchdnunder the insured customers role,bjensenandjdoe. - One account under the
ou=Contractors,dc=example,dc=combranchdnunder the insurance agents role,jdoe.
Congratulations, you have just created accounts in two different areas of the LDAP Directory Information Tree.
You have already confirmed that user bjensen has a insured role, and user jdoe has both a insured and agent
role. You can confirm the same result in the Admin UI:
- Click Manage > Role. You should see both Agent and Insured in the Role List window that appears.
- Click Agent > Users. You should see that user
jdoeis included as an Agent. - Click Back to Roles > Insured > Users. You should see that users
bjensenandjdoeare included in the Insured role.
This sample demonstrates how to use a custom servlet filter and the "Trusted Request Attribute Authentication Module" in OpenIDM. Once configured, OpenIDM can use the servlet filter to authenticate through another service.
If you want to set up authentication through OpenAM, refer to "Full Stack Sample - Using OpenIDM in the ForgeRock Identity Platform".
Before you start this sample, complete the following steps:
Prepare a fresh installation of OpenIDM. (See "Preparing OpenIDM").
Download and install the Apache Maven build tool.
Build the custom servlet filter bundle file:
$ cd /path/to/openidm/samples/trustedservletfilter/filter $ mvn clean install
Copy the newly built servlet bundle file to the
openidm/bundledirectory:$ cp target/sample-trusted-servletfilter-1.0.jar /path/to/openidm/bundle
You just built a bundle file from a Java file in the following
trustedservletfilter/filter subdirectory:
src/main/java/org/forgerock/openidm/sample/trustedservletfilter.
The file is named SampleTrustedServletFilter.java.
The following line looks for the X-Special-Trusted-User
header, to identify a specific User ID as a "trusted" user.
final String specialHeader = ((HttpServletRequest) servletRequest).getHeader("X-Special-Trusted-User");
The next line sets the special Servlet attribute
X-ForgeRock-AuthenticationId to this trusted User ID.
servletRequest.setAttribute("X-ForgeRock-AuthenticationId", specialHeader);
The rest of the servlet filter chain continues request processing:
filterChain.doFilter(servletRequest, servletResponse);
This sample includes a servletfilter-trust.json file
that calls the compiled OpenIDM trusted servlet filterClass:
{
"classPathURLs" : [ ],
"systemProperties" : { },
"requestAttributes" : { },
"scriptExtensions" : { },
"initParams" : { },
"urlPatterns" : [
"/*"
],
"filterClass" : "org.forgerock.openidm.sample.trustedservletfilter.SampleTrustedServletFilter"
}Start OpenIDM with the configuration for the trusted filter sample.
$ cd /path/to/openidm $ ./startup.sh -p samples/trustedservletfilter Executing ./startup.sh... Using OPENIDM_HOME: /path/to/openidm Using PROJECT_HOME: /path/to/openidm Using OPENIDM_OPTS: -Xmx1024m -Xms1024m Using LOGGING_CONFIG: -Djava.util.logging.config.file=/path/to/openidm/samples/trustedservletfilter/conf/logging.properties Using boot properties at /path/to/openidm/samples/trustedservletfilter/conf/boot/boot.properties -> OpenIDM ready
In this section, you will create a user, and then apply the special request
header X-Special-Trusted-User to authenticate that user.
Create user Barbara Jensen in OpenIDM, with userName
bjensen:
$ curl \
--cacert self-signed.crt \
--header "X-OpenIDM-Password: openidm-admin" \
--header "X-OpenIDM-Username: openidm-admin" \
--header "Content-Type: application/json" \
--request PUT \
--data '
{
"userName": "bjensen",
"telephoneNumber": "6669876987",
"givenName": "Barbara",
"sn": "Jensen",
"description": "Example User",
"mail": "bjensen@example.com",
"authzRoles" : [
{
"_ref" : "repo/internal/role/openidm-authorized"
}
]
}' \
"https://localhost:8443/openidm/managed/user/bjensen"Now you can demonstrate the servlet filter by configuring it with the noted special header. Normally, a servlet filter used for authentication does not allow a client to masquerade as any user. This sample demonstrates a basic use of a servlet filter by establishing the authentication ID.
$ curl \ --cacert self-signed.crt \ --header "X-Special-Trusted-User: bjensen" \ --request GET \ "https://localhost:8443/openidm/info/login?_fields=authenticationId,authorization"
The output should include a JSON structure with the user's authentication
and authorization details. In this case, user bjensen is
authenticated with the "openidm-authorized" role.
{
"_id" : "",
"authenticationId" : "bjensen",
"authorization" : {
"id" : "bjensen",
"component" : "managed/user",
"roles" : [ "openidm-authorized" ]
}
}To customize this sample for an external authentication/authorization system, you need a servlet filter which authenticates against that external system. You may use a third-party supplied filter, or develop your own filter, using the one in this sample as a model.
The filter you use should have at least the following capabilities:
Perform REST calls to another system.
Search through databases.
Inspect headers related to authentication and authorization requests.
This servlet filter must set the username of the authenticated user in a
special request attribute. You need to configure that same attribute name
in the TRUSTED_ATTRIBUTE authentication module,
specifically the value of authenticationIdAttribute.
It is helpful if you have a filter that returns an object with the
userRoles property. If your filter does not
support queries using the following parameter:
queryOnResource + "/" + authenticationId
You will need to provide a security context augmentation script that populates the following authorization properties in the "security" object:
security.authorization.componentsecurity.authorization.roles
The value for the security.authorization.component is
automatically set to the value specified in any exisitng
queryOnResource property.
This sample demonstrates the integration of three ForgeRock products: OpenIDM, OpenDJ, and OpenAM. With this sample, you can see how you can use OpenAM for authentication, for users maintained with OpenIDM, based on a data store of users in OpenDJ.
It may take some time to set up this sample. The instructions that follow describe how you set up OpenDJ with a custom data store, sync that to OpenIDM. You will also configure OpenAM to use that same instance of OpenDJ. When you finish this sample, you will know how make OpenIDM, OpenDJ, and OpenAM work together. When your setup is complete, OpenIDM will authorize, and OpenAM will protect your users.
Now let us get started. In this sample, you will integrate OpenDJ as the data store for both OpenIDM and OpenAM.
OpenAM requires the use of a Fully-Qualified Domain Name (FQDN). For this
sample, you may set up FQDNs for OpenAM, OpenDJ, and OpenIDM on either an
appropriate DNS server or the hosts file for each
system.
This sample assumes that you have assigned the following FQDNs to the OpenAM, OpenDJ, and OpenIDM systems, respectively:
openam.example.comopendj.example.comopenidm.example.com
This sample assumes that you set up OpenIDM in a "two-way" mapping with an instance of OpenDJ, in a fashion similar to Sample 2b or 2c. It also assumes that you configure OpenAM to use the same instance of OpenDJ as its data store.
To prepare this sample, you should first prepare OpenDJ and OpenAM. You will then start and customize OpenIDM configuration files via the Admin UI, or alternatively, via a text editor.
Configure the OpenDJ server as described in "LDAP Server Configuration".
You need to configure the OpenDJ server with write access. This allows you to
create users from OpenIDM or OpenAM on the same LDAP server. When you
configure the LDAP server, import the LDIF file associated with the Full
Stack sample:
(openidm/samples/fullStack/data/Example.ldif.)
When you configure OpenAM, you need the following information to configure OpenDJ as an external data store:
Access URL and port for the LDAP server, such as opendj.example.com:1389.
LDAP Bind DN, normally
cn=Directory ManagerLDAP Bind Password, which should match the password configured the LDAP server.
LDAP SSL/TLS, which assumes that you've configured OpenDJ to communicate over the secure LDAP port, such as 1636.
This sample assumes that you will configure OpenAM on a separate system from OpenIDM.
Install OpenAM as described in To Custom Configure OpenAM.
During the installation process, include the parameters described in "External OpenDJ Configuration". Alternatively, if you already have an operational instance of OpenAM, set up an external instance of OpenDJ as described in To Configure a Data Store.
Prepare OpenIDM, as described in "Preparing OpenIDM", then start OpenIDM with the configuration for the Full Stack Sample.
$ cd /path/to/openidm $ ./startup.sh -p samples/fullStack
You will need to change three configuration files, related to authentication and provisioning. These files are
fullStack/conf/authentication.jsonfullStack/conf/ui-configuration.jsonfullStack/conf/provisioner.openicf-ldap.json
You can make these changes on configuration files or via the Admin UI. In the following sections, you will see how to do so using both methods.
Note
Before configuring the OPENAM_SESSION module, be sure
to configure at least one regular user with the
openidm-admin authorization role.
In the Admin UI, click Manage > User > select a user > Authorization Roles > Add Authorization Roles.
Making this change ensures that you can still access OpenIDM after you have
activated the OPENAM_SESSION module.
You'll also have to modify the session module as described in the following section: "Supported Session Module" in the Integrator's Guide. Specifically, you'll need to limit token lifetime properties to 5 seconds.
Now you can configure the OPENAM_SESSION module. To do
so, take the following steps:
Navigate to
https://openidm.example.com:8443/admin.Click Configure > System Preferences > Authentication.
Scroll down to the OpenAM Session module. Click the Edit icon to view Basic Properties for that module.
OpenIDM does not use OpenAM for authentication until you set
Module Enabledto true. Make sure that theOpenAM Deployment Urlmatches the FQDN of your instance of OpenAM, such ashttps://openam.example.com:8443/openam.For detailed information on the options associated with the
OPENAM_SESSIONmodule, see "OPENAM_SESSION Module Configuration Options" in the Integrator's Guide.Select Advanced Properties to access additional options. Typically, you should only have to modify the
OpenAM Login URLto match the Login URL of the OpenAM server. If you are working with the OpenAM Top-Level Realm, as described in Configuring Realms, and the given FQDN (openam.example.com), with an OpenAM web archive file ofopenam.warthe following URL should work in this text box:https://openam.example.com:8443/openam/XUI/#login
When configured, the Admin UI writes the properties to the
authentication.json and
ui-configuration.json files. To identify which property
is saved in which file, see "OPENAM_SESSION Module Configuration Options" in the Integrator's Guide.
To configure the OPENAM_SESSION module, you will need to
configure two different files: authentication.json and
ui-configuration.json. You can find those files in the
samples/fullStack/conf directory.
Under "authModules", find the
"OPENAM_SESSION" authentication module. The default
version of the authentication.json file includes one
entry which you will probably change, to match the URL of your instance of
OpenAM:
"authModules" : [
...
{
"name" : "OPENAM_SESSION",
"properties" : {
"openamDeploymentUrl" : "http://example.com:8081/openam",
"groupRoleMapping" : {
"openidm-admin" : [
"cn=idmAdmins,ou=Groups,dc=example,dc=com"
]
},
"openamSSOTokenCookieName" : "iPlanetDirectoryPro",
"openamUserAttribute" : "uid",
"queryOnResource" : "system/ldap/account",
"propertyMapping" : {
"authenticationId" : "uid",
"groupMembership" : "ldapGroups"
},
"defaultUserRoles" : [
"openidm-authorized"
],
"groupComparisonMethod" : "ldap",
"augmentSecurityContext" : {
"type" : "text/javascript",
"file" : "auth/populateAsManagedUser.js"
},
"truststoreType" : "&{openidm.truststore.type}",
"truststoreFile" : "&{openidm.truststore.location}",
"truststorePassword" : "&{openidm.truststore.password}"
},
"enabled" : false
}
]
Based on a standard openidm-admin user and a URL for
OpenAM of openam.example.com, you would change the first part of the code
snippet to:
"authModules" : [
...
{
"name" : "OPENAM_SESSION",
"properties" : {
"openamDeploymentUrl" : "https://openam.example.com:8443/openam",
"groupRoleMapping" : {
"openidm-admin" : [
"cn=idmAdmins,ou=Groups,dc=example,dc=com"
]
},
Remember to include the configured OpenAM webapps subdirectory, typically
/openam, in the "openamDeploymentUrl".
After the Java EE container used for OpenAM starts, it unpacks a file such
as openam.war so that you can access it on the
/openam endpoint.
The openamDeploymentUrl shown above assumes that you
are using SSL. If you have a signed certificate, you should import that
into the OpenIDM truststore file. For more information, see
"Accessing the Security Management Service" in the Integrator's Guide.
Look at the enabled property. By default the
OPENAM_SESSION module is disabled, as shown here:
"enabled" : false
To enable the module, change false to
true.
For the OPENAM_SESSION module, you may want to modify
some of the properties in the following excerpt of the
ui-configuration.json configuration file.
"defaultNotificationType" : "info",
"openamLoginUrl" : "http://example.com:8081/openam/XUI/#login/",
"openamUseExclusively" : false,
"openamAuthEnabled" : true,
"openamLoginLinkText" : "Login with OpenAM"
When openamAuthEnabled is true, you should also change
the "openamLoginUrl" URL to match the login URL of your
instance of OpenAM. If you want users to connect, securely, to the
openam.example.com FQDN, on the top-level OpenAM realm, change this
property to
"https://openam.example.com:8443/openam/XUI/#/login/".
For details on each of these properties, see "OPENAM_SESSION Module Configuration Options" in the Integrator's Guide.
This section describes how you might customize the
provisioner.openicf-ldap.json file.
If you want to configure this provisioner from the Admin UI, navigate to
https://openidm.example.com:8443/admin, and edit the
LDAP connector.
Edit connector details as required. For consistency, with OpenAM
requirements, change the Host name or IP to match the
FQDN of your configured instance of OpenDJ, opendj.example.com. Be
consistent with the Port number; if you set this port
to 1389, configure OpenDJ to communicate over the same port. Configure
OpenAM to use the same data store.
Open the noted provisioner file from the
samples/fullStack/conf directory. The default version of
this file should look similar to the following:
"configurationProperties" : {
"host" : "localhost",
"port" : 1389,
"ssl" : false,
"principal" : "cn=Directory Manager",
"credentials" : {
"$crypto" : {
"value" : {
"iv" : "XUfvN7eE471b/1MG8bF60g==",
"data" : "Y4M22LQehQ95MRQTJCmKdw==",
"cipher" : "AES/CBC/PKCS5Padding",
"key" : "openidm-sym-default"
},
"type" : "x-simple-encryption"
}
},
"baseContexts" : [
"dc=example,dc=com"
],
"baseContextsToSynchronize" : [
"dc=example,dc=com"
],
This snippet already matches the noted base context of
"dc=example,dc=com" with a principal of
"cn=Directory Manager".
Make sure that the following settings are consistent with the way you have configured OpenDJ and OpenAM.
Change the "localhost" entry to the
FQDN where OpenDJ is installed. In this case, that FQDN is
opendj.example.com. Depending on whether you want to
set up communications over a regular or secure LDAP port, you might
change the "port" number to to something like 1389 or
1636. The following excerpt illustrates the change to an LDAP connector
configuration:
"configurationProperties" : {
"host" : "opendj.example.com",
"port" : 1389,
"ssl" : false,
"principal" : "cn=Directory Manager",
"credentials" : "password",
"$crypto" : {
"value" : {
"iv" : "XUfvN7eE371b/1MG8bF60g==",
"data" : "Y4M77LQehQ95MRQTJCmKdw==",
"cipher" : "AES/CBC/PKCS5Padding",
"key" : "openidm-sym-default"
},
"type" : "x-simple-encryption"
}
},
"baseContexts" : [
"dc=example,dc=com"
],
"baseContextsToSynchronize" : [
"dc=example,dc=com"
],
... If you want to configure secure communications between OpenIDM and OpenDJ, do remember to configure OpenDJ to communicate securely.
When configuring OpenDJ, you may have a self-signed certificate. You may even have a certificate from a Certificate Authority. In either case, import that OpenDJ certificate into the OpenIDM truststore. For more information, see "Accessing the Security Management Service" in the Integrator's Guide.
The mapping configuration file (sync.json) for this
sample includes two mappings, systemLdapAccounts_managedUser,
which synchronizes users from the source LDAP server with the target
OpenIDM repository, and managedUser_systemLdapAccounts,
which synchronizes changes from the OpenIDM repository to the LDAP server.
You can run this part of the sample by using the curl
command-line utility, or by using the OpenIDM Administration UI.
This part of the operation is identical to that shown in the relevant part of Sample 2b, "Run the Sample".
After you complete the steps described in Sample 2b, do one more thing.
Navigate to the Admin UI at
https://openidm.example.com:8443/admin, and select
Manage > User. Select a specific user, such as
bjensen. Click Change Password and change that password.
Return to the Admin UI, select Mappings, and select the managedUser_systemLdapAccounts mapping. Click Reconcile Now to propagate the password you just changed to OpenDJ. You are now ready for the next section.
When you reconciled data stores for this OpenIDM sample, you should see the standard users for this sample reconciled into the OpenAM Data store.
In OpenAM, access the list of users. Navigate to OpenAM at
https://openam.example.com:8443/openam. Log in with the
administrative account, which by default is amadmin.
Navigate to Access Control > Realm > Subjects > User. You should
see the same users as you see in the OpenIDM Self-Service UI.
Log out of OpenAM.
Return to OpenIDM. In the login window that appears, click Login with OpenAM.
You should be redirected to to the OpenAM login screen at
https://openam.example.com:8443/openam.
Login as user bjensen, with the password that you just
changed in OpenIDM. If successful, you should now be logged into the
OpenIDM Self-Service UI screen, as user
bjensen.
This chapter walks you through the workflow provisioning sample (in the
openidm/samples/workflow directory) and the workflow use
cases (in the openidm/samples/usecase directories). For a
complete list of the samples provided with OpenIDM, and an overview of each
sample, see "Overview of the OpenIDM Samples".
This sample, provided in openidm/samples/workflow,
demonstrates a typical use case of a workflow — provisioning new
users.
The sample demonstrates the use of the Admin UI, to configure user self-service and the Self-Service UI that enables users to complete their registration process.
This sample simulates the following scenario:
An existing employee requests that an outside contractor be granted access to an organization's system.
The system in this case, is OpenIDM's managed user repository and a remote datasource, represented by an XML file.
User roles are stored separately, in a CSV file.
The sample has three mappings — two for the bidirectional synchronization of the managed user repository and the XML data store, and one for the synchronization of the roles data (stored in the CSV file) to the managed repository.
In this section, you start OpenIDM, configure the outbound email service,
and reconcile user and role data. The reconciliation operations create two
managed users, user1 and manager1,
and two managed roles, employee (assigned to
user1) and manager (assigned to
manager1).
Start OpenIDM with the configuration for the provisioning sample.
$ cd /path/to/openidm $ ./startup.sh -p samples/workflow
Log in to the Admin UI (
https://localhost:8443/admin) with the default username (openidm-adminand password (openidm-admin).Configure the outbound email service.
An email configuration is required to send a password-reset email to the user, at the end of the sample.
Select Configure > System Preferences > Email and provide connection information for your preferred email host.
Gmail is configured by default but you must still supply credentials to use Gmail.
Reconcile the role data, and the user data.
Select Configure > Mappings.
Click the first mapping (
systemRolesFileRole_managedRole) and click Reconcile Now.This reconciliation operation creates two roles in the managed repository (
employeeandmanager). You can check the result of the reconciliation by selecting Manage > Role.Go back to the Mappings page (Configure > Mappings), select the second mapping (
systemXmlfileAccounts_managedUser) and click Reconcile Now.This reconciliation operation creates the top-level managers (users who do not have their own
managerproperty) in the managed user repository. In this sample, there is only one top-level manager (manager1).Click Reconcile Now a second time.
This reconciliation operation creates the employees of the managers that were created by the previous reconciliation. In this sample, there is only one employee (
employee1).Check that the manager and employee entries were created correctly by selecting Manage > User. You should have two users —
manager1anduser1.
Verify the relationships between your new user and role objects:
Click on
user1. Note that theManagerfield showsmanager1for this user.On the Authorization Roles tab, note that user1 has two roles —
employeeandopenidm-authorized.Click Back to User List then click on
manager1. Note that theManagerfield is empty for this user.On the Authorization Roles tab, note that manager1 has two roles —
managerandopenidm-authorized.
Verify the available workflows:
Select Manage > Processes > Definitions.
Click the Contractor onboarding process and look at the sequence diagram for this workflow.
Log out of the Admin UI by selecting Log Out from the top right dropdown menu.
OpenIDM is now prepared for the Provisioning sample. In the next section you will walk through the workflow whose sequence diagram you saw in the previous step.
As part of provisioning, employees are required to initiate a Contractor Onboarding process. This process is a request to add a contractor to the managed user repository, with an option to include the contractor in the original data source (the XML file).
When the employee has completed the required form, the request is sent to
the manager for approval. Any user with the role manager
can claim the approval task. If the request is approved, an email is sent
to the address provided in the initial form, with a request for the
contractor to reset their password. When the password reset has been
completed, the contractor is created in the managed user repository. If a
request was made to add the contractor to the original data source (the XML
file) this is done when the manager approves the request.
Log in to the Self-Service UI (
https://localhost:8443/) as the user you created in the previous section (user1), with passwordWelcome1.The user Dashboard is displayed:
Initiate the provisioning workflow as user1:
Under Processes, click the Details link next to the Contractor onboarding process and complete the form for the sample user you will be creating.
Use an email address that you have access to because you will need the email that is sent to this address to complete the workflow.
In the Provision to XML field, select Yes.
This selection enables implicit synchronization from the managed user repository to the XML file.
Note that user1 does not provide the password for this user. This is to ensure that only the actual contractor can log in with this account
Click Start to initiate the process.
Log out of the Self-Service UI.
Approve the workflow task as manager1:
Log in to the Self-Service UI as
manager1, with passwordWelcome1.Under My Group's Tasks, locate the Approve Contractor task and select Assign to Me.
Approve Contractor is now listed under My Tasks.
Click the Details link.
Check the form content. (It is the same content that you provided as
user1, along with a Decision field.)Select Accept and click Complete to finish the task.
Log out of the Self-Service UI.
Verify that the contractor has been created in the XML file:
Open
openidm/samples/workflow/data/xmlConnectorData.xmland note the addition of the new contractor entry. Note that there is no value for<icf:__PASSWORD__/>. Note thatuser1is the contractor's manager.The following excerpt of the
xmlConnectorData.xmlshows a new user entry for bjensen, after the implicit synchronization to the XML file:<ri:__ACCOUNT__> ... <ri:roles>openidm-authorized</ri:roles> <ri:firstname>Barbara</ri:firstname> <ri:manager>user1</ri:manager> <icf:__UID__>a02536cf-84b2-4d5c-a3ae-480f5e0899e9</icf:__UID__> <icf:__NAME__>bjensen</icf:__NAME__> <ri:email>bjensen@example.com</ri:email> <icf:__PASSWORD__/> <ri:lastname>Jensen</ri:lastname> </ri:__ACCOUNT__>Complete the password reset process:
Check the inbox for the email address that you provided when you completed the initial form.
You should have received an email with the subject "Reset your password".
Open the password reset email and click Password reset link.
The link takes you to the Self-Service UI, with the option to Reset Your Password.
Enter a new password and confirmation password, submit the form.
The password that you enter here must comply with the default password policy for managed users, described in "Enforcing Password Policy" in the Integrator's Guide.
Click Return to Login Page and log in with the username that you provided when you completed the initial form, and the new password you have just set.
Notice the Welcome message under Notifications.
Verify that the password reset has been propagated to the XML file:
Open
openidm/samples/workflow/data/xmlConnectorData.xmland note that the password for the contractor has been added to their entry.
If you declined the approval request, the user is not created in either data source.
This section describes a number of sample workflows, that demonstrate typical
use cases for OpenIDM. The use cases, provided in
/path/to/openidm/samples/usecase, work together to
describe a complete business story, with the same set of sample data. Each of
the use cases is integrated with the Self-Service UI.
These use cases use OrientDB as a repository by default. Alternative
repository configuration files are provided in
/path/to/openidm/samples/usecase/db. If you want to use
one of these alternative repositories, remove the
repo.orientdb.json file from the conf/
directory of the use case you are testing (for example,
samples/usecase/usecase1/conf/repo.orientdb.json) and
copy the appropriate JDBC repository configuration files
(datasource.jdbc-default.json and
repo.jdbc.json) into that conf/
directory. For more information on using an alternative repository, see
"Installing a Repository For Production" in the Installation Guide.
Each use case builds on the previous one. You must run
the use cases in order, from use case 1 through 3, before you try the
remaining use cases. Use cases 2 onwards depend on the
hr_data.ldif file that you import and reconcile when you
run use case 1.
The use cases assume an initial data set of twenty ordinary managed users in OpenIDM (user.0 - user.19). The users are divided as follows:
| Users | Department | Manager | Employees | Contractors |
|---|---|---|---|---|
| user.0-user.4 | Human Resources | user.0 | user.0-user.3 | user.4 |
| user.5-user.9 | Production Planning | user.5 | user.5-user.8 | user.9 |
| user.10-user.14 | Sales & Distribution | user.10 | user.10-user.13 | user.14 |
| user.15-user.19 | Treasury & Payments | user.15 | user.15-user.18 | user.19 |
In addition, the following special users are defined:
hradmin- represents the human interaction of the HR departmentsystemadmin- represents the human interaction of the populated systems (Business and Project)superadmin- represents the manager of the managers
Note
Note that the curl commands in this section use the
secure port for OpenIDM (8443) and assume a self-signed certificate named
self-signed.crt, located in the directory from which the
command is launched. For instructions on using the self-signed certificate
that is generated when OpenIDM first starts up, see
"Restrict REST Access to the HTTPS Port" in the Integrator's Guide.
This use case assumes an OpenDJ server and populates the managed user repository with users from OpenDJ.
To set up the sample, install and configure OpenDJ, as follows:
Download and install OpenDJ, as described in To Install OpenDJ Directory Server With the GUI.
This sample assumes that OpenDJ is listening on port 1389, the standard LDAP port for users who cannot use privileged ports.
The use case assumes a user with DN
cn=Directory Managerand passwordpasswordwho will bind to the directory server.During the install, import the user data from the LDIF file
/path/to/openidm/samples/usecase/data/hr_data.ldif.The OpenDJ server now contains the users required for all the workflow use cases.
Start OpenIDM with the configuration for use case 1.
$ cd /path/to/openidm $ ./startup.sh -p samples/usecase/usecase1
Run reconciliation to populate the managed user repository with the users from the OpenDJ server.
The validation rules in this workflow require a managed user's manager entry to exist before that user can be created. You must therefore run three consecutive reconciliation operations:
The first reconciliation creates the
superadminuser. This user has no manager entry, so is unaffected by the validation rules. Creation fails for the remaining users, because their manager does not yet exist.The second reconciliation creates the 12 users who have the
superadminuser as their manager. Creation fails for the remaining users, because they require the 12 manager users to exist before they can be created.The third reconciliation creates the remaining 10 users, bringing the total number of users to 23.
The easiest way to run reconciliation is from the Admin UI:
Log in to the Admin UI (
https://localhost:8443/admin) as the administrative user (openidm-admin) with passwordopenidm-admin.Select Configure > Mappings.
Click on the only configured mapping (
systemHRAccounts_managedUser) and click Reconcile Now.
To run reconciliation from the command line, use the following command:
$ curl \ --cacert self-signed.crt \ --header "X-OpenIDM-Username: openidm-admin" \ --header "X-OpenIDM-Password: openidm-admin" \ --request POST \ "https://localhost:8443/openidm/recon?_action=recon&mapping=systemHRAccounts_managedUser" { "_id": "376b3290-24f0-47a9-8a9e-bba025536c39", "state": "ACTIVE" }Run reconciliation twice more to create all the users in the repository.
Query the managed users that were created by the three reconciliation operations.
In the Admin UI, select Manage > User and note the new entries in the User List.
Alternatively, run the following command to view the managed user entries over REST:
$ curl \ --cacert self-signed.crt \ --header "X-OpenIDM-Username: openidm-admin" \ --header "X-OpenIDM-Password: openidm-admin" \ --request GET \ "https://localhost:8443/openidm/managed/user?_queryId=query-all-ids" { "result": [ { "_id": "user.7", "_rev": "1" }, { "_id": "user.3", "_rev": "1" }, { "_id": "user.4", "_rev": "1" }, ... { "_id": "systemadmin", "_rev": "1" }, { "_id": "hradmin", "_rev": "1" }, { "_id": "superadmin", "_rev": "1" } ], "resultCount": 23, ... }Your managed user repository should now contain 23 users. The default password of all the newly created users is
Passw0rd.Shut down OpenIDM before you proceed with the next use case.
$ cd /path/to/openidm $ ./shutdown.sh
This use case demonstrates a new user onboarding process. The process can be
initiated by any of the users created in the previous reconciliation
process. In this example, we use user.1 to initiate the
process. user.1 captures the details of a new user, and
then submits the new user entry for approval by the prospective manager of
that new user.
The use case includes three separate workflows - onboarding (creation of the new user), sunrise (new user start date) and sunset (user end date).
The use case also demonstrates email notification with the configuration of an external email service. You must configure the external email service, as described in "Configuring Email Notification", before you start the workflow.
The use case demonstrates the OpenIDM Self-Service UI. If you deploy OpenIDM
on the local system, you can access the UI at the following URL:
https://localhost:8443.
Start OpenIDM with the configuration for use case 2.
$ cd /path/to/openidm $ ./startup.sh -p samples/usecase/usecase2Configure the outbound email service.
Log in to the Admin UI (
https://localhost:8443/admin/) as the default administrative user (openidm-adminwith passwordopenidm-admin).Select Configure > System Preferences > Email and provide connection information for your preferred email host.
Gmail is configured by default but you must still supply credentials to use Gmail.
Log out of the Admin UI.
Change the notification email parameters in the workflow definition file. To edit the workflow definition file:
Copy the workflow archive (
.bar) file (newUserCreate.bar) to a temporary location, such as a/tmpdirectory:$ cd /path/to/openidm/samples/usecase/usecase2/workflow $ cp newUserCreate.bar /tmp/
Unzip the temporary workflow
.barfile.This step extracts the workflow definition file (
newUserCreate.bpmn20.xml) and two xhtml templates required by the workflow:$ unzip /tmp/newUserCreate.bar Archive: newUserCreate.bar inflating: nUCDecideApprovalForm.xhtml inflating: nUCStartForm.xhtml inflating: newUserCreate.bpmn20.xml
Edit the extracted workflow definition file (
newUserCreate.bpmn20.xml). The email parameters are towards the end of this file:$ cd /tmp $ grep emailParams newUserCreate.bpmn20.xml emailParams = [from : 'usecasetest@forgerock.com', to : 'notification@example.com', ...
Change the
fromandtoparameters to reflect valid email addresses.Zip up the amended workflow definition file, and the xhtml templates into a workflow
.barfile.$ zip newUserCreate.bar newUserCreate.bpmn20.xml nUCDecideApprovalForm.xhtml nUCStartForm.xhtml updating: nUCDecideApprovalForm.xhtml (deflated 82%) updating: nUCStartForm.xhtml (deflated 82%) updating: newUserCreate.bpmn20.xml (deflated 85%)
Copy the new
.barfile to the workflow directory, overwriting the existing.barfile.$ cp /tmp/newUserCreate.bar /path/to/openidm/samples/usecase/usecase2/workflow
Start OpenIDM with the configuration for use case 2 (if you have not already done so when you configured the email service).
$ cd /path/to/openidm $ ./startup.sh -p samples/usecase/usecase2Log in to the Self-Service UI (
https://localhost:8443) asuser.1with passwordPassw0rd.In this sample, any user who logs into the Self-Service UI can view the new User Onboarding Process workflow.
Click Details next to User Onboarding Process link and complete the fields for a sample new user.
Department. Specifies one of four departments that the new user will belong to (Human Resources, Production Planning, Sales & Distribution, or Treasury & Payments). The value you select here determines the manager of the new user, to which the request will be sent for approval. (See the previous table of users for a list of the managers of each department.)
User Type. Governs user access to specific accounts. If the User Type is Employee, the new user will have access to an account named Business. This access is represented as an attribute of the managed user entry in the OpenIDM repository, as follows:
accounts : ["Business"]. If the User Type is Contractor, the new user will have no accounts associated with its managed user entry in OpenIDM.Send Email Notification. Indicates whether an email should be sent to alert the manager of the new required approval. The email details used here are defined when you configure email notification, as described in "Configuring Email Notification". If you select not to send an email notification, the notification is simply added to the OpenIDM repository, and appears when the manager logs into the UI.
Click Start to initiate the onboarding workflow.
This action sends the new user request to the corresponding management users (the department manager, as well as the
superadminuser, who is an overall manager).Log out of the UI, and log back in as the management user of the department that you selected when you completed the new user form. For example, if you selected Human Resources, log in as
user.0, which simulates the management user for the HR department. All users have the passwordPassw0rd.Notice that the management user now has an Onboarding Approval task in the queue of tasks assigned to that user's group.
Select Assign to Me from list next to the Onboarding Approval task.
This action claims the task for
user.0, removes it from the group queue, and places it in the list of pending tasks foruser.0.Select Details next to the Onboarding Approval task under My Tasks.
The complete new user request is displayed for the manager's approval. As the manager, you can add any information that was missing from the original request.
In addition, you can specify the following information for the new user.
Start Date. Completing this field results in the user being created, with a
startDateadded to that user's managed user entry. The status of the user isinactive. This field is optional, and is used by the task scanner to trigger the Sunrise workflow.End Date. Completing this field results in the user being created, with an
endDateadded to that user's managed user entry. The field is optional, and is used by the task scanner to trigger the Sunset workflow.Decision. Selecting Reject here terminates the workflow and sends a notification to the user who initiated the workflow. Selecting Accept creates the managed user entry in OpenIDM. The password of the new user is
Passw0rd.Two notifications are created when the request is accepted - one for the user who initiated the workflow, and one for the newly created user. The notifications are visible in the UI after login. If you selected email notification, one email is sent to the user that you defined when you configured email notification, as described in "Configuring Email Notification".
At the bottom of the form, there is an option either to Requeue the request or to Complete it. Click Complete.
If you click Requeue here, the task is removed from the list of that user's tasks, and returned to the list of tasks pending for that group. The task can then be claimed by any member of that group.
When the new user request has been approved, the user is created in the OpenIDM repository. If you did not include a Start Date in the manager approval, you should now be able to log into the UI with the details of the new user. If you included a Start Date, you need to complete the sunrise workflow before the user account is active (which will enable you to log in as this user).
If a sunrise date is specified for the new user, the user is created in
the repository, with an inactive account status.
To trigger the sunrise workflow (which activates the account), enable the sunrise task scanning schedule. The schedule is disabled by default.
Modify the schedule configuration file (
schedule-taskscan_sunrise.json), setting theenabledproperty totrue.$ cd /path/to/openidm $ grep "enabled" samples/usecase/usecase2/conf/schedule-taskscan_sunrise.json "enabled" : true,
The scan runs every minute, and checks the repository for users that have a sunrise date that is anything up to one day after the current date. When the scan is triggered, it locates the newly created user and starts the sunrise workflow on this user. The workflow takes the following actions:
Changes the account status of the user to
active.You can check that this part of the workflow has completed by looking at the user's account in the Admin UI:
Log in to the Admin UI as
openidm-adminwith passwordopenidm-admin, then select Manage > User.Click on the account of the new user that was created in the previous section and note their Status.
The following image shows the status for the new user jdoe, who was created by the previous workflow:
Generates a notification for the new user, which is visible when the user logs into the Self-Service UI.
If a sunset date is set for the new user, you can trigger the sunset workflow to deactivate the user account when the end of his work period is reached.
To trigger the sunset workflow, enable the sunset task scanning schedule. The schedule is disabled by default.
Modify the schedule configuration file (
schedule-taskscan_sunset.json), setting theenabledproperty totrue.$ cd /path/to/openidm $ grep "enabled" samples/usecase/usecase2/conf/schedule-taskscan_sunset.json "enabled" : true,The scan runs every minute, and checks the repository for users that have a sunset date that is anything up to one day after the current date. When the scan is triggered, it locates users whose contracts are about to end, and starts the sunset workflow on these users. When the workflow is initiated, it assigns a task to the manager of the affected user. In our example, the task is assigned to
user.0.When the sunset schedule has been enabled, log in to the Self-Service UI as
user.0(with passwordPassw0rd). If the user's sunset date is within one day of the current date, a Contract Termination task becomes available under the manager's My Group's Tasks section.Select the contract termination task and click Details.
In the Decision field, select either Accept termination or Modify date, then click Complete.
When you accept the termination, the user's account status is set to
inactiveand the HR administrative user receives a notification to that effect, the next time that user logs into the UI. The deactivated user is no longer able to log into the UI.If you select to modify the date, the sunset date of that user is changed to the value that you specify in the End Date field on that form. The management user receives a UI notification that the employee's contract has been extended.
Shut down OpenIDM before you proceed with the next use case.
$ cd /path/to/openidm $ ./shutdown.sh
This use case simulates a user access request, with two levels of approval for the request.
If you want to use email notification with this workflow, start OpenIDM with
the configuration for Use Case 3, then follow the
instructions in "Configuring Email Notification",
substituting and
usecase3/workflow/accessRequest.bpmn20.xml for the
file described in that procedure.
Start OpenIDM with the configuration for use case 3, if you have not already started the server to configure email notification.
$ cd /path/to/openidm $ ./startup.sh -p samples/usecase/usecase3Log into the Self-Service UI as
user.1with passwordPassw0rd.user.1belongs to the HR department and, in this workflow, is requesting access to a Project system.Click Details next to the Access request process and click Start to start the workflow.
A User Access Request appears in the list of tasks for
user.1.Click Details next to the User Access Request task.
The resulting form indicates the various systems to which the user may request access.
Access to Business system. This field reflects the current value of the
accountsproperty for that user in the repository. If the value includesBusinessthis field is True.Access to Project system. Set this field to True to request Project access for
user.1.Send Email Notification. Set to True to send an email to alert the manager of the new access request. The email details used here are defined when you configure email notification, as described in "Configuring Email Notification". If you select not to send an email notification, the notification appears when the manager logs into the UI.
Select either Cancel, to terminate the process, or Request, to start a user task, assigned to the manager of the user who is requesting access (
user.0in this example), and select Complete.Log out of the Self-Service UI and log back in as the manager (
user.0with passwordPassw0rd).Under My Group's Tasks, locate the User Access Request Approval task and select Assign to me.
Note that the User Access Request Approval task has moved under My Tasks.
Click Details next to the User Access Request Approval task.
The details of the access request are displayed. The manager is able to modify the access rights. Select Accept or Reject to approve or deny the request.
Rejecting the request results in a notification being sent to the user who made the request. If you have enabled email notification, a single email is sent to the account that you specified when you configured email notification.
Accepting the request initiates a second approval task, assigned to the
systemadminuser.Click Complete to complete the task.
Log out of the UI and log in as the
systemadminuser (with passwordPassw0rd).This user now has one User Access Request Approval task in his queue.
Select the task and click Details.
This task interface is similar to that of the task that was assigned to the manager.
Rejecting the request results in a notification being sent to the user who made the request.
Accepting the request updates the managed/user record in OpenIDM, to reflect the approved access changes.
If you have enabled email notification, a single email is sent to the account defined when you configured the external email service ("Configuring Email Notification"), indicating whether the request has been accepted or rejected.
Note that this sample includes an escalation step that
is attached to the manager approval task. If the manager does not complete
assessment of the user task within ten minutes of its initiation, a new user
task is created and assigned to the superadmin user. This
task has the same interface and functionality as the task assigned to the
manager. Accordingly, when the superadmin user completes
the task, the execution is passed to the systemadmin user
for approval.
Shut down OpenIDM before you proceed with the next use case.
$ cd /path/to/openidm $ ./shutdown.sh
This use case demonstrates two asynchronous tasks, started from a reconciliation process:
Detecting orphan accounts on a target object set
Handling ambiguous results during correlation
This use case relies on a customized synchronization configuration (mapping)
file, named syncManagedBusiness.json, in the
/path/to/openidm/samples/usecase/usecase4/conf
directory.
This file defines a mapping (recon_managedUser_systemBusiness)
between a source (managed users) and a target object set. The target object
set is defined in the file
samples/usecase/usecase4/data/business.csv. The
business.csv file includes all users from the initial
reconciliation (described in "Use Case 1 - Initial Reconciliation"). These users are
categorized as employees, and therefore include the
property "accounts" : ["Business"] in their managed user
entry (see "Use Case 2 - New User Onboarding" for an explanation of the User
Type).
The mapping includes the following "validSource" field:
"validSource" : {
"type" : "text/javascript",
"file" : "script/isSourceValidBusiness.js"
}, This field references a script which specifies that only those users who are employees are taken into account during the reconciliation.
In addition, the business.csv file includes the following
users:
user.50. This user is defined only in the .csv file, and not in the managed/user repository. When a reconciliation operation is run, this user is detected as an orphan account. The orphan account workflow is triggered when an "UNQUALIFIED" or "UNASSIGNED" situation is encountered, as indicated in this section of the mapping:{ "situation" : "UNQUALIFIED", "action" : { "workflowName" : "orphanAccountReport", "type" : "text/javascript", "file" : "workflow/triggerWorkflowFromSync.js" } }, { "situation" : "UNASSIGNED", "action" : { "workflowName" : "orphanAccountReport", "type" : "text/javascript", "file" : "workflow/triggerWorkflowFromSync.js" } }user.33. This user has a"userName"attribute of"user.3"(which is the same as the"userName"attribute of the user,user.3). The correlation query of the reconciliation operation is based on the"userName"attribute. During the correlation query, two candidate users are therefore correlated with the same managed user (user.3), and the result is ambiguous. The manual match workflow is triggered when an "AMBIGUOUS" situation is encountered, as indicated in this section of the mapping:{ "situation" : "AMBIGUOUS", "action" : { "workflowName" : "manualMatch", "type" : "text/javascript", "file" : "workflow/triggerWorkflowFromSync.js" } }
Before you start with this use case, rename the mapping file to
sync.json.$ cd /path/to/openidm/samples/usecase/usecase4/conf $ mv syncManagedBusiness.json sync.json
Start OpenIDM with the configuration for use case 4.
$ cd /path/to/openidm $ ./startup.sh -p samples/usecase/usecase4Reconcile the managed user repository with the CSV file, either by using the Admin UI or over the command line.
To use the Admin UI, log in to the Admin UI (
https://localhost:8443/admin/) asopenidm-adminwith passwordopenidm-admin. Select Configure > Mappings, click on the mappingrecon_managedUser_systemBusinessand click Reconcile Now.To use the command line, run the following command:
$ curl \ --cacert self-signed.crt \ --header "X-OpenIDM-Username: openidm-admin" \ --header "X-OpenIDM-Password: openidm-admin" \ --request POST \ "https://localhost:8443/openidm/recon?_action=recon&mapping=recon_managedUser_systemBusiness"
When the reconciliation operation finds the ambiguous entry (
user.3) and the orphan entry (user.50) in the CSV file, two asynchronous workflows are launched (manualMatchandorphanAccountReport), as indicated in the mapping file, described previously.Log in to the Self-Service UI (
https://localhost:8443) as thesystemadminuser, with passwordPassw0rd.Next to the Manual Linking Task in the My Tasks list, click Details.
The Possible targets field presents a list of target entries to which the ambiguous record can be linked. In this example,
user.3 - Atrc, Aaronanduser.33 - Atrc, Aaronare the two candidate users found in the target object set by the correlation query. When you select one of these values, the workflow manually links the managed user (user.3) to the selected user.Click complete to finish the manual account linking task.
If you select Ignore, here, no action is taken (no link is created), and the workflow terminates.
Next to the Orphan Account Task in the My Tasks list, click Details.
The Link to field enables you to enter an existing managed user ID to which this orphan account should be linked. For the purposes of this example, enter
user.5.In the Decision field, select Link to link the orphan account to the ID that you entered in the previous step. Click Complete to complete the task.
Selecting Delete here deletes the user from the target object set (the CSV file in this case) and terminates the workflow.
Shut down OpenIDM before you proceed with the next use case.
$ cd /path/to/openidm $ ./shutdown.sh
Note
Use Case 5 has been removed from the sample use cases.
This use case demonstrates using the task scanner to trigger a password change reminder workflow for managed users.
In this example, each managed user entry in OpenIDM has a dedicated
attribute, lastPasswordSet, that stores the date on which
the password was last changed. The value of this attribute is updated by an
onStore script, defined in the managed user configuration
file (conf/managed.json), as follows:
"onStore" : {
"type" : "text/javascript",
"file" : "script/onStoreManagedUser.js"
},
When a new password is stored for a user, the script sets the date on which
this change was made. The task scanner periodically scans the
lastPasswordSet attribute, and starts the workflow if the
password was changed more than an hour ago. This condition is configured in
the schedule configuration file
(schedule-taskscan_passwordchange.json):
$ cd /path/to/openidm
$ more samples/usecase/usecase6/conf/schedule-taskscan_passwordchange.json
...
"condition" : {
"before" : "${Time.now - 1h}"
},
....
Obviously, in a real deployment, the period between required password
changes would be longer, and this value would need to be set accordingly.
For the purposes of testing this use case, you might want to set the value
to a shorter period, such as "${Time.now - 1m}", which
will send the notification one minute after a password change.
By default, the workflow sends notifications to the user entry, visible when the user logs into the UI. If you want notifications sent by email, configure the external email service, as follows:
Set up outbound email, as described in "Configuring Email Notification".
Enable email notification in the script file that starts the workflow (
samples/usecase/usecase6/script/passwordchange.js). For example:$ cd /path/to/openidm $ more samples/usecase/usecase6/script/passwordchange.js /*global objectID*/ (function () { var params = { "userId" : objectID, "emailEnabled" : "true", "_key": "passwordChangeReminder" };Make sure that all managed users have a valid email address as the value of their
mailattribute.
The task scanning schedule is disabled by default. To test this use case, follow these steps:
Enable the task scanning schedule by setting
enabledtotruein the schedule configuration file (schedule-taskscan_passwordchange.json).$ cd /path/to/openidm $ more samples/usecase/usecase6/conf/schedule-taskscan_passwordchange.json { "enabled" : true, ...Start OpenIDM with the configuration for use case 6.
$ cd /path/to/openidm $ ./startup.sh -p samples/usecase/usecase6
Log in to the Self-Service UI as any of the users listed in the introduction to this section (for example,
user.4, with passwordPassw0rd).You will see a password expiration notice.
If you ignore the change for five minutes, you will see a second warning, that the password is about to expire.
If you ignore that second warning for another two minutes, the user's account is deactivated.
(Optional) To avoid the second notification, or the account deactivation, you can change the user password through the UI, as follows:
Log in to the UI as the user whose password you want to change and click Change Password at the top right of the page.
Enter a new password that conforms to the requirements of the password policy.
Enter the old password (in this case
Passw0rd).
OpenICF provides a Google Apps Connector that enables you to interact with Google's web applications.
Note
The Google Apps Connector, and this corresponding sample, are provided only with the OpenIDM Enterprise build, available on the ForgeRock Backstage site.
This sample demonstrates the creation of users and groups on an external Google system, using OpenIDM's REST interface. The sample requires that you have a Google Apps account. Obtaining a Google Apps account is described in the Google documentation.
To set up OpenIDM to connect to your Google Apps account, you must have a Google Apps project (or create a new project) that authorizes consent for OpenIDM.
Log in to the Google Apps Developers Console (at https://console.developers.google.com/start) and update your project or create a new project for OpenIDM.
Enable the following APIs for your OpenIDM project:
Admin SDK API
Enterprise License Manager API
Set up an OAuth2 Client ID.
The Google Apps connector uses OAuth2 to authorize the connection to the Google service. Set up an OAuth2 Client ID as follows:
In the Google Apps Developers Console, select Credentials > New Credentials > OAuth Client ID.
Click Configure Consent Screen and enter a Product Name.
This is the name that will be shown for all applications registered in this project.
For the purposes of this example, we use the Product Name
OpenIDM.Click Save.
Select Credentials > OAuth Client ID > Web application.
Under Authorized redirect URIs, enter the callback URL (the URL at which your clients will access your application). The default OpenIDM callback URL is
https://localhost:8443/admin/oauth.html. Click Create to set up the callback URL.Click Create again to set up the client ID.
This step generates an OAuth Client ID and Client, similar to the following:
Copy and paste these values into a text file as you will need them when you configure the Google Apps connector.
This procedure uses the OpenIDM Admin UI to set up the Google Apps connector.
To configure the connector, start OpenIDM with the Google Apps sample configuration:
$ cd /path/to/openidm $ ./startup.sh -p samples/google-connector Executing ./startup.sh... Using OPENIDM_HOME: /path/to/openidm Using PROJECT_HOME: /path/to/openidm/samples/google-connector/ Using OPENIDM_OPTS: -Xmx1024m -Xms1024m Using LOGGING_CONFIG: -Djava.util.logging.config.file=/path/to/openidm/conf/logging.properties Using boot properties at /path/to/openidm/samples/google-connector/conf/boot/boot.properties -> OpenIDM ready
Log in to the Admin UI at the URL
https://localhost:8443/adminas the default administrative user (openidm-admin) with passwordopenidm-admin.This URL reflects the host on which OpenIDM is installed and corresponds to the callback URL that you specified in the previous section. The URL must be included in the list of Authorized redirect URIs for your project.
Select Configure > Connectors and click on the Google Apps connector.
On the Details tab, set the Enabled field to True.
Enter the Oauth2 Client ID and Client Secret that you obtained in the previous section.
Click Save Connector Changes.
You are redirected to Google's Login page.
When you have logged in, Google requests that you allow access from your project, in this case, OpenIDM.
Click Allow.
If you click Deny here, you will need to return to the Connector Configuration > Details tab in the Admin UI and save your changes again.
When you allow access, you are redirected to the Connectors page in the OpenIDM Admin UI, where the Google Apps Connector should now be Active.
This procedure uses create, read, update, and delete (CRUD) operations to the Google resource, to verify that the connector is working as expected. The procedure uses a combination of REST commands, to manage objects on the Google system, and the Admin UI, to manage reconciliation from the Google system to the manage user repository.
The sample configuration has one mapping from the Google system to the managed user repository.
All of the commands shown here assume that your domain is
example.com. Adjust the examples to manage your domain.
Create a user entry on your Google resource, over REST.
When you create resources for Google, note that the equals (
=) character cannot be used in any attribute value.The following command creates an entry for user
Sam Carter:$ curl \ --cacert self-signed.crt \ --header "X-OpenIDM-Username: openidm-admin" \ --header "X-OpenIDM-Password: openidm-admin" \ --header "Content-Type: application/json" \ --request POST \ --data '{ "__NAME__": "samcarter@example.com", "__PASSWORD__" : "password", "givenName" : "Sam", "familyName": "Carter", "agreedToTerms": true, "changePasswordAtNextLogin" : false }' \ "https://localhost:8443/openidm/system/google/__ACCOUNT__?_action=create" { "_id": "103567435255251233551", "_rev": "\"iwpzoDgSq9BJw-XzORg0bILYPVc/LWHPMXXG8M0cjQAPITM95Y636cM\"", "orgUnitPath": "/", "isAdmin": false, "fullName": "Sam Carter", "customerId": "C02rsqddz", "relations": null, "nonEditableAliases": null, "suspensionReason": null, "includeInGlobalAddressList": true, "givenName": "Sam", "addresses": null, "isDelegatedAdmin": false, "changePasswordAtNextLogin": false, "isMailboxSetup": true, "__NAME__": "samcarter@example.com", "agreedToTerms": true, "externalIds": null, "ipWhitelisted": false, "aliases": null, "lastLoginTime": [ "1970-01-01T00:00:00.000Z" ], "organizations": null, "suspended": false, "deletionTime": null, "familyName": "Carter", "ims": null, "creationTime": [ "2016-02-02T12:52:30.000Z" ], "thumbnailPhotoUrl": null, "emails": [ { "address": "samcarter@example.com", "primary": true } ], "phones": null }Note the ID of the new user (
103567435255251233551in this example). You will need this ID for the update commands in this section.Reconcile the Google resource with the managed user repository.
This step should create the new user, Sam Carter (and any other users in your Google resource) in the OpenIDM managed user repository.
To run reconciliation follow these steps:
In the Admin UI, select Configure > Mappings.
Click on the sourceGoogle__ACCOUNT___managedUser mapping, and click Reconcile Now.
Select Manage > User and verify that the user Sam Carter has been created in the repository.
Update Sam Carter's phone number in your Google resource by sending a PUT request with the updated data, and specifying the user
_idin the request:$ curl \ --cacert self-signed.crt \ --header "X-OpenIDM-Username: openidm-admin" \ --header "X-OpenIDM-Password: openidm-admin" \ --header "Content-Type: application/json" \ --request PUT \ --header "If-Match : *" \ --data '{ "__NAME__": "samcarter@example.com", "__PASSWORD__" : "password", "givenName" : "Sam", "familyName": "Carter", "agreedToTerms": true, "changePasswordAtNextLogin" : false, "phones" : [ { "value": "1234567890", "type": "home" }, { "value": "0987654321", "type":"work" } ] }' \ "https://localhost:8443/openidm/system/google/__ACCOUNT__/103567435255251233551" { "_id": "103567435255251233551", "_rev": "\"iwpzoDgSq9BJw-XzORg0bILYPVc/vfSJgHt-STUUto4lM_4ESO9izR4\"", ... "emails": [ { "address": "samcarter@example.com", "primary": true } ], "phones": [ { "value": "1234567890", "type": "home" }, { "value": "0987654321", "type": "work" } ] }Read Sam Carter's entry from your Google resource by including his
_idin the URL:$ curl \ --cacert self-signed.crt \ --header "X-OpenIDM-Username: openidm-admin" \ --header "X-OpenIDM-Password: openidm-admin" \ --request GET \ "https://localhost:8443/openidm/system/google/__ACCOUNT__/103567435255251233551" { "_id": "103567435255251233551", "__NAME__": "samcarter@example.com", ... "phones": [ { "value": "1234567890", "type": "home" }, { "value": "0987654321", "type": "work" } ] }Create a group entry on your Google resource:
$ curl \ --cacert self-signed.crt \ --header "X-OpenIDM-Username: openidm-admin" \ --header "X-OpenIDM-Password: openidm-admin" \ --header "Content-Type: application/json" \ --request POST \ --data '{ "__NAME__": "testGroup@example.com", "__DESCRIPTION__": "Group used for google-connector sample.", "name": "TestGroup" }' \ "https://localhost:8443/openidm/system/google/__GROUP__?_action=create" { "_id": "00meukdy40gpg98", "_rev": "\"iwpzoDgSq9BJw-XzORg0bILYPVc/LLhHx2plMJPKeY1-h6eX_OVDi4c\"", "adminCreated": true, "__NAME__": "testgroup@example.com", "aliases": null, "nonEditableAliases": null, "__DESCRIPTION__": "Group used for google-connector sample.", "name": "TestGroup", "directMembersCount": 0 }Add Sam Carter to the test group you have just created. Include the
Memberendpoint, and Sam Carter's_idin the URL. Specify the_idof the group you created as the value of thegroupKeyin the JSON payload:$ curl \ --cacert self-signed.crt \ --header "X-OpenIDM-Username: openidm-admin" \ --header "X-OpenIDM-Password: openidm-admin" \ --header "Content-Type: application/json" \ --request PUT \ --data '{ "groupKey" : "00meukdy40gpg98", "role": "MEMBER", "__NAME__": "samcarter@example.com", "email": "samcarter@example.com", "type": "MEMBER" }' \ "https://localhost:8443/openidm/system/google/Member/103567435255251233551" { "_id": "00meukdy40gpg98/samcarter@example.com", "_rev": "\"iwpzoDgSq9BJw-XzORg0bILYPVc/CPNpkRnowkGWRvNQvUK9ev6gQ90\"", "__NAME__": "00meukdy40gpg98/samcarter@example.com", "role": "MEMBER", "email": "samcarter@example.com", "type": "USER", "groupKey": "103567435255251233551" }Read the group entry by specifying the group
_idin the request URL. Notice that the group has one member ("directMembersCount": 1).$ curl \ --cacert self-signed.crt \ --header "X-OpenIDM-Username: openidm-admin" \ --header "X-OpenIDM-Password: openidm-admin" \ --request GET \ "https://localhost:8443/openidm/system/google/__GROUP__/00meukdy40gpg98" { "_id": "00meukdy40gpg98", "_rev": "\"iwpzoDgSq9BJw-XzORg0bILYPVc/chUdq5m5_cycV2G4sdl7ZKAF75A\"", "adminCreated": true, "__NAME__": "testgroup@example.com", "aliases": null, "nonEditableAliases": [ "testGroup@example.test-google-a.com" ], "__DESCRIPTION__": "Group used for google-connector sample.", "name": "TestGroup", "directMembersCount": 1 }Delete the group entry.
$ curl \ --cacert self-signed.crt \ --header "X-OpenIDM-Username: openidm-admin" \ --header "X-OpenIDM-Password: openidm-admin" \ --request DELETE \ "https://localhost:8443/openidm/system/google/__GROUP__/00meukdy40gpg98" { "_id": "00meukdy40gpg98", "_rev": "\"iwpzoDgSq9BJw-XzORg0bILYPVc/chUdq5m5_cycV2G4sdl7ZKAF75A\"", "adminCreated": true, "__NAME__": "testgroup@example.com", "aliases": null, "nonEditableAliases": [ "testGroup@example.com.test-google-a.com" ], "__DESCRIPTION__": "Group used for google-connector sample.", "name": "TestGroup", "directMembersCount": 1 }The delete request returns the complete group object.
Delete Sam Carter, to return your Google resource to its original state.
$ curl \ --cacert self-signed.crt \ --header "X-OpenIDM-Username: openidm-admin" \ --header "X-OpenIDM-Password: openidm-admin" \ --request DELETE \ "https://localhost:8443/openidm/system/google/__ACCOUNT__/103567435255251233551" { "_id": "103567435255251233551", "_rev": "\"iwpzoDgSq9BJw-XzORg0bILYPVc/ah6xBLujMAHieSWSisPa1CV6T3Q\"", "orgUnitPath": "/", "isAdmin": false, "fullName": "Sam Carter", "customerId": "C02rsqddz", "relations": null, "nonEditableAliases": [ "samcarter@example.com.test-google-a.com" ], "suspensionReason": null, "includeInGlobalAddressList": true, "givenName": "Sam", "addresses": null, "isDelegatedAdmin": false, "changePasswordAtNextLogin": false, "isMailboxSetup": true, "__NAME__": "samcarter@example.com", "agreedToTerms": true, "externalIds": null, "ipWhitelisted": false, "aliases": null, "lastLoginTime": [ "1970-01-01T00:00:00.000Z" ], "organizations": null, "suspended": false, "deletionTime": null, "familyName": "Carter", "ims": null, "creationTime": [ "2016-02-02T12:52:30.000Z" ], "thumbnailPhotoUrl": null, "emails": [ { "address": "samcarter@example.com", "primary": true } ], "phones": [ { "value": "1234567890", "type": "home" }, { "value": "0987654321", "type": "work" } ] }
In this sample, you used the Google Apps connector to add and delete user and group objects in your Google application, and to reconcile users from your Google application to the OpenIDM managed user repository. You can expand on this sample by customizing the connector configuration to provide additional synchronization functionality between OpenIDM and your Google applications. For more information on configuring connectors, see "Connecting to External Resources" in the Integrator's Guide.
OpenIDM 4.5 provides a Salesforce Connector that enables provisioning, reconciliation, and synchronization with a Salesforce organization. The Salesforce Connector is not an OpenICF connector, but a separate OpenIDM module, based on the ForgeRock Common Resource API.
Note
The Salesforce Connector, and this corresponding sample, are provided only with the OpenIDM Enterprise build, available on the ForgeRock Backstage site.
This sample demonstrates the creation and update of users from OpenIDM to Salesforce, and from Salesforce to OpenIDM. You can use either the Admin UI, or the command line to run this sample. Both methods are outlined in the sections that follow.
This sample requires that you have a Salesforce account, and a Connected App with OAuth enabled. For more information about Connected Apps, see the Connected Apps Overview in the Salesforce documentation.
To set up a Connected App for OpenIDM, follow these steps:
Log in to salesforce.com with your Salesforce credentials.
Click Setup in the top right corner.
In the left hand menu, under Build, expand the Create item and click Apps.
On the right hand panel, scroll down to Connected Apps and click New.
In the New Connected App panel, enter the following Basic Information:
Connected App Name. Enter a name that you will recognize as the OpenIDM App, for example,
OpenIDM.API Name. This field defaults to the Connected App Name, but you can change it. Note that the Application API Name can only contain underscores and alphanumeric characters. The name must be unique, begin with a letter, not include spaces, not end with an underscore, and not contain two consecutive underscores.
Contact Email. Enter the email address of the person responsible for this Connected App within your organization.
Select Enable OAuth Settings and enter the following information:
Callback URL. Enter the OpenIDM URL, to which the requested OAuth token will be sent, for example
https://localhost:8443/admin/oauth.html.Selected OAuth Scopes. Click the Add button to add the following Available Auth Scopes to the Selected OAuth Scopes column:
Access and manage your data
Access your basic information
Perform requests on your behalf at any time
You can leave the remaining fields blank.
Click Save to create the new Connected App.
The next window displays your new Connected App.
Under the API (Enable OAuth Settings) item, the Consumer Key and a link to the Consumer Secret are displayed.
Click the link to reveal the Consumer Secret.
OpenIDM requires the Consumer Key and Secret to obtain an access token and a refresh token for access to salesforce.com.
Copy and paste both the key and the secret into a file for use when you set up the sample.
To demonstrate the reconciliation of users from Salesforce to OpenIDM, your Salesforce organization should contain at least a few users. Add these users now if your Salesforce organization is empty.
Prepare OpenIDM as described in "Preparing OpenIDM", then start OpenIDM with the configuration for the Salesforce sample.
$ cd /path/to/openidm $ ./startup.sh -p samples/salesforce-connector
The Admin UI is the recommended way to test this sample.
Log in to the Admin UI at the URL
https://localhost:8443/adminas the default administrative user (openidm-admin) with passwordopenidm-admin.Warning
To protect your deployment in production, change the default administrative password. To do so, navigate to the Self-Service UI at
https://localhost:8443/and click Change Password.The Resources tab shows the Salesforce connector, which is currently disabled.
Enable the Salesforce connector by completing the authentication details as follows. You will need the Consumer Key and Consumer Secret that you obtained in the previous section.
Click on the Salesforce connector and click Edit to open the Edit Connector dialog.
Select True from the Enabled list.
Select Salesforce Connector from the Connector Type list.
Under Basic Connector Details select the Sandbox URL (for the purposes of testing the sample) and enter the Connector Key and Secret that you obtained in the previous section.
You can leave the default LiveSync details for now. Click Update to update the connector configuration.
On the permission request screen click Allow, to enable OpenIDM to access your Salesforce Connected App.
Note
In the current OpenIDM release, an issue is occasionally seen where the system appears to time out while retrieving the refresh token from Salesforce, at this stage. If this happens, refresh your browser and attempt the connector setup again.
On the Resources tab, your Salesforce Connector should now be Active.
To test the reconciliation process, select the Mappings tab.
This tab shows two configured mappings, one from Salesforce to the OpenIDM repository (
managed/user) and one from the OpenIDM repository to Salesforce.Click anywhere on the first mapping and click Reconcile Now.
The reconciliation operation creates the users that were present in your Salesforce organization in the OpenIDM repository.
Retrieve the users in the repository. In the upper-right of the screen, click the
openidm-adminlink. In the pop-up menu that appears, click the Data Management View link.This link opens the Self-Service UI. If you did not change your password in the first step, you are prompted to change your password again. You can bypass this by clicking X to close the password prompt window.
Select the Users tab.
The users from the Salesforce organization have been reconciled to the OpenIDM repository. If the reconciliation was successful, the list of users displayed here should reflect what was in your Salesforce organization.
To retrieve the details of a specific user, click that username on the Users tab.
The following image shows the details of user
bjensen. Scroll down. Note the Linked Systems panel that shows the corresponding user record in Salesforce.To test the second mapping (from OpenIDM to Salesforce), update any user in the OpenIDM repository. For example, update Babs Jensen's username.
By default, implicit synchronization is enabled for mappings from the
managed/userrepository to any external resource. This means that when you update a managed object, any mappings defined in thesync.jsonfile that have the managed object as the source are automatically executed to update the target system. For more information, see "Mapping Source Objects to Target Objects" in the Integrator's Guide.To test that the implicit synchronization has been successful, look at Babs Jensen's record in the Self-Service UI. At the bottom of the user profile, the Linked Systems panel indicates Babs Jensen's record in the Salesforce data store. Note the changed Username.
Alternatively, check the updated user record in Salesforce.
Running the sample by using the command line is a little more complex. This section breaks the sample into two tasks - configuring the connector, and then testing the configuration by running reconciliation operations between the two systems.
Before you start, you will need the Consumer Key and Consumer Secret that you obtained in the previous section.
Obtain the refresh token from salesforce.com by pointing your browser to the following URL. Substitute your Consumer Key for
CLIENT_ID. If OpenIDM is not running on the localhost, substitute the appropriate hostname and port number in the value of theredirect_uriparameter.You are redirected to Salesforce, and prompted to give this application access to your Salesforce account. When you have given consent, you should receive a response URL that looks similar to the following:
https://localhost:8443/admin/index.html#connectors/edit//&code=aPrxJZTK7Rs03PU634VK8Jn9o_U3ZY1ERxM7IiklF...
The
&codepart of this URL is an authorization code, that you need for the following step.Caution
Note that this authorization code expires after 10 minutes. If you do not complete the OAuth flow within that time, you will need to start this process again.
Copy the authorization code from the response URL and use it as the value of the
"code"parameter in the following REST call. You will also need to supply your Consumer Key and Consumer Secret in this call.$ curl \ --verbose \ --data "grant_type=authorization_code" \ --data "client_id=consumer-key" \ --data "client_secret=consumer-secret" \ --data "redirect_uri=https://localhost:8443/admin/oauth.html" \ --data "code=access-token-code" \ "https://login.salesforce.com/services/oauth2/token" { "access_token": "00DS0000003K4fU!AQMAQOzEU.8tCjg8Wk79yKPKCtrtaszX5jrHtoT4NBpJ8x2NFZGjg3PNuc0TWq0EgiGS_mVkfg5f4pVN5...", "signature": "2uREX1lseXdg3Vng/2+Hrlo/KHOWYoim+poj74wKFtw=", "refresh_token": "5Aep861KIwKdekr90I4iHdtDgWwRoG7O_6uHrgJ.yVtMS0UaGxRqE6WFM77W7wCV4muVMgdqKjuWI2i5S6sjN2X", "token_type": "Bearer", "instance_url": "https://example-com.cs1.my.salesforce.com", "scope": "id api refresh_token", "issued_at": "1417182949781", "id": "https://login.salesforce.com/id/00DS0000003K4fUMAS/00530000009hWLcAAM" }The output includes an
access_tokenand arefresh_token. You will need therefresh_tokenin the following step.Edit the
configurationPropertiesin your Salesforce connector configuration file (openidm/samples/salesforce-connector/conf/provisioner.salesforce-salesforce.json) to include your Consumer Key (clientID), Consumer Secret (clientSecret), and refresh token.In addition, set the
"instanceUrl"to the value returned in the previous step, and set the"enabled"property totrue.The relevant excerpts of the
provisioner.salesforce-salesforce.jsonfile are as follows:{ "name" : "salesforce", "enabled" : true, "connectorRef" : { ... "configurationProperties" : { "connectTimeout" : 120000, "loginUrl" : null, "idleCheckInterval" : 10000, "refreshToken" : "5Aep861KIwKdekr90I4iHdtDgWwRoG7O_6uHrgJ.yVtMS0UaGxRqE6WFM77W7wCV4muVMgdqKjuWI2i5S6sjN2X", "clientSecret" : "4850xxxxxxxxxxxxx425", "clientId" : "3MVG98dostKihXN7Is8Q0g5q1xxxxxxxxxxxxxxxxxxxxxxxxxxxxxxxxxxxPdB5f5ATwmaMuWxl", "instanceUrl" : "https://example-com.cs1.my.salesforce.com", "version" : 29 } ...Check that your connector configuration is correct by testing the status of the connector, over REST.
$ curl \ --cacert self-signed.crt \ --header "X-OpenIDM-Username: openidm-admin" \ --header "X-OpenIDM-Password: openidm-admin" \ --request POST \ "https://localhost:8443/openidm/system?_action=test" [ { "ok": true, "connectorRef": { "bundleVersion": "2.0.29.2", "systemType": "provisioner.salesforce", "displayName": "Salesforce Connector", "bundleName": "org.forgerock.openidm.salesforce", "connectorName": "org.forgerock.openidm.salesforce.Salesforce" }, "objectTypes": [ "User", "PermissionSet", "PermissionSetAssignment", "Profile", "PermissionSetLicenseAssign", "Organization", "PermissionSetLicense", "Group", "GroupMember" ], "config": "config/provisioner.salesforce/salesforce", "enabled": true, "name": "salesforce" } ]
The mapping configuration file (sync.json) for this
sample includes two mappings, sourceSalesforceUser_managedUser,
which synchronizes users from the Salesforce with the OpenIDM repository,
and managedUser_sourceSalesforceUser,
which synchronizes changes from the OpenIDM repository to Salesforce.
Reconcile the repository over the REST interface by running the following command:
$ curl \ --cacert self-signed.crt \ --header "X-OpenIDM-Username: openidm-admin" \ --header "X-OpenIDM-Password: openidm-admin" \ --request POST \ "https://localhost:8443/openidm/recon?_action=recon&mapping=sourceSalesforceUser_managedUser&waitForCompletion=true" { "state": "SUCCESS", "_id": "8a6281ef-6faf-43dd-af5c-3a842b38c468" }The reconciliation operation returns a reconciliation run ID and the status of the operation. Reconciliation creates user objects from LDAP in the OpenIDM repository, assigning the new objects random unique IDs.
View the recon entry over REST for an indication of the actions that were taken on the OpenIDM repository.
$ curl \ --cacert self-signed.crt \ --header "X-OpenIDM-Username: openidm-admin" \ --header "X-OpenIDM-Password: openidm-admin" \ --request GET \ "https://localhost:8443/openidm/recon/8a6281ef-6faf-43dd-af5c-3a842b38c468" { "duration": 6447, "ended": "2014-11-28T15:01:38.399Z", "started": "2014-11-28T15:01:31.952Z", "parameters": { "null": false, "boolean": false, "number": false, "list": false, "object": { "targetQuery": { "_queryId": "query-all-ids", "resourceName": "managed/user" }, "sourceQuery": { "_queryId": "query-all-ids", "resourceName": "system/salesforce/User" } }, "pointer": { "empty": true }, "transformers": [], "set": false, "map": true, "string": false, "collection": false, "wrappedObject": { "targetQuery": { "resourceName": "managed/user", "_queryId": "query-all-ids" }, "sourceQuery": { "_queryId": "query-all-ids", "resourceName": "system/salesforce/User" } } }, "_id": "8a6281ef-6faf-43dd-af5c-3a842b38c468", "mapping": "sourceSalesforceUser_managedUser", "state": "SUCCESS", "stage": "COMPLETED_SUCCESS", "stageDescription": "reconciliation completed.", "progress": { "links": { "created": 8, "existing": { "total": "0", "processed": 0 } }, "target": { "created": 8, "existing": { "total": "0", "processed": 0 } }, "source": { "existing": { "total": "9", "processed": 9 } } }, "situationSummary": { "FOUND_ALREADY_LINKED": 0, "UNASSIGNED": 0, "TARGET_IGNORED": 0, "SOURCE_IGNORED": 0, "MISSING": 0, "FOUND": 0, "AMBIGUOUS": 0, "UNQUALIFIED": 0, "CONFIRMED": 0, "SOURCE_MISSING": 0, "ABSENT": 9 }, "statusSummary": { "SUCCESS": 8, "FAILURE": 1 } }The output shows that eight entries were created on the target (
managed/user).You can display those users by querying the IDs in the managed/user repository.
$ curl \ --cacert self-signed.crt \ --header "X-OpenIDM-Username: openidm-admin" \ --header "X-OpenIDM-Password: openidm-admin" \ --request GET \ "https://localhost:8443/openidm/managed/user?_queryId=query-all-ids" { "remainingPagedResults": -1, "pagedResultsCookie": null, "resultCount": 8, "result": [ { "_rev": "0", "_id": "f15322f2-5873-4e5f-a4e5-2d4bc03dd190" }, { "_rev": "0", "_id": "85879c60-afa1-4425-8c7a-5cccbbaff587" }, { "_rev": "0", "_id": "ed3fe655-29a6-4016-b6bc-4b2356911fd1" }, { "_rev": "0", "_id": "34678464-c080-41b1-8da6-d5fde9d35aeb" }, { "_rev": "0", "_id": "02d5da29-8349-4f35-affc-5f6c331307ef" }, { "_rev": "0", "_id": "f91d6fce-bf27-4379-9411-fd626f8a9528" }, { "_rev": "0", "_id": "6ace9220-59e7-4d97-8683-e03362a9150c" }, { "_rev": "0", "_id": "56863eea-35d7-4aeb-a017-74ef28fd3116" } ]
New in OpenIDM 4.5.0, the scripted Kerberos connector sample demonstrates how to manage Kerberos user principals and how to reconcile user principals with OpenIDM managed user objects.
The connector configuration
(/path/to/openidm/samples/kerberos/conf/provisioner.openicf-kerberos.json))
assumes that OpenIDM is running on a host that is separate from the Kerberos
host.
This sample assumes that the default realm is EXAMPLE.COM
and that there is an existing user principal openidm/admin.
Adjust the sample to match your Kerberos realm and principals.
Before you run this sample, edit the connector configuration file to match your Kerberos environment. Specifically, set the correct values for the following properties:
hostThe host name or IP address of the machine on which Kerberos is running.
portThe SSH port on that machine.
Default:
22(the default SSH port)userThe username of the account that is used to connect to the SSH server.
passwordThe password of the account that is used to connect to the SSH server.
promptA string that represents the remote SSH session prompt. This must be the exact prompt string, in the format
username@target:, for exampleroot@localhost:~$. The easiest way to obtain this string is tosshinto the machine and copy paste the prompt.customConfigurationThe details of the admin user principal and the default realm.
This example assumes an admin user principal of
openidm/admin.For more information on setting this property, see
customConfigurationin the Connectors Guide.customSensitiveConfigurationThe password for the user principal.
For more information on setting this property, see
customSensitiveConfigurationin the Connectors Guide.
Your connector configuration should look something like the following:
...
"configurationProperties" : {
"host" : "192.0.2.0",
"port" : 22,
"user" : "admin",
"password" : "Passw0rd",
"prompt" : "admin@myhost:~$",
"sudoCommand" : "/usr/bin/sudo",
"echoOff" : true,
"terminalType" : "vt102",
"setLocale" : false,
"locale" : "en_US.utf8",
"connectionTimeout" : 5000,
"expectTimeout" : 5000,
"authenticationType" : "PASSWORD",
"throwOperationTimeoutException" : true,
"customConfiguration" : "kadmin { cmd = '/usr/sbin/kadmin.local'; user='openidm/admin'; default_realm='EXAMPLE.COM' }",
"customSensitiveConfiguration" : "kadmin { password = 'Passw0rd'}",
...OpenIDM will encrypt all passwords in the configuration when it starts up, or whenever it reloads the configuration file.
For information about the complete Kerberos connector configuration, see "Configuring the Kerberos Connector" in the Connectors Guide.
Caution
Do not modify the value of the scriptRoots or
classpath properties unless you have extracted the
scripts from the connector bundle and placed them on the filesystem.
The commands in this section achieve the following:
Start OpenIDM and check that the connector can reach the Kerberos server.
Create two users in the OpenIDM managed repository.
Reconcile the managed repository with the Kerberos server so that the new users are created in Kerberos.
Retrieve the details of one of the new Kerberos principals from the server.
Delete one of the managed users.
Reconcile the managed repository again and note that the corresponding Kerberos principal has been deleted.
Start OpenIDM with the configuration for the Kerberos sample:
$ cd /path/to/openidm
$ startup.sh -p samples/kerberos
Test that your connector configuration is correct and that OpenIDM can reach your Kerberos server, with the following command:
$ curl \ --header "X-OpenIDM-Username: openidm-admin" \ --header "X-OpenIDM-Password: openidm-admin" \ --request POST \ "http://localhost:8080/openidm/system?_action=test" [ { "name": "kerberos", "enabled": true, "config": "config/provisioner.openicf/kerberos", "objectTypes": [ "__ALL__", "account" ], "connectorRef": { "bundleName": "org.forgerock.openicf.connectors.kerberos-connector", "connectorName": "org.forgerock.openicf.connectors.kerberos.KerberosConnector", "bundleVersion": "1.4.0.0" }, "displayName": "Kerberos Connector", "ok": true } ]If the command returns
"ok": true, as in the preceding output, your configuration is correct and you can continue with the sample.Retrieve a list of the existing user principals in the Kerberos database:
$ curl \ --header "X-OpenIDM-Username: openidm-admin" \ --header "X-OpenIDM-Password: openidm-admin" \ --request GET \ "http://localhost:8080/openidm/system/kerberos/account?_queryId=query-all-ids" { "result": [ { "_id": "K/M@EXAMPLE.COM", "principal": "K/M@EXAMPLE.COM" }, { "_id": "kadmin/admin@EXAMPLE.COM", "principal": "kadmin/admin@EXAMPLE.COM" }, { "_id": "kadmin/changepw@EXAMPLE.COM", "principal": "kadmin/changepw@EXAMPLE.COM" }, { "_id": "kadmin/krb1.example.com@EXAMPLE.COM", "principal": "kadmin/krb1.example.com@EXAMPLE.COM" }, { "_id": "kiprop/krb1.example.com@EXAMPLE.COM", "principal": "kiprop/krb1.example.com@EXAMPLE.COM" }, { "_id": "krbtgt/EXAMPLE.COM@EXAMPLE.COM", "principal": "krbtgt/EXAMPLE.COM@EXAMPLE.COM" }, { "_id": "openidm/admin@EXAMPLE.COM", "principal": "openidm/admin@EXAMPLE.COM" } ], ... }Create two new managed users, either over REST or by using the Admin UI.
The following command creates users bjensen and scarter over REST. To create similar users by using the Admin UI, select Managed > User and click New User:
$ curl \ --header "X-OpenIDM-Username: openidm-admin" \ --header "X-OpenIDM-Password: openidm-admin" \ --header "Content-type: application/json" \ --request POST \ --data '{ "userName": "bjensen", "givenName": "Barbara", "sn" : "Jensen", "password" : "Passw0rd", "displayName" : "Barbara Jensen", "mail" : "bjensen@example.com" }' \ "http://localhost:8080/openidm/managed/user?_action=create" { "_id": "ce3d9b8f-1d15-4950-82c1-f87596aadcb6", "_rev": "2", "userName": "bjensen", "givenName": "Barbara", "sn": "Jensen", "displayName": "Barbara Jensen", "mail": "bjensen@example.com", "accountStatus": "active", "effectiveRoles": [], "effectiveAssignments": [] } $ curl \ --header "X-OpenIDM-Username: openidm-admin" \ --header "X-OpenIDM-Password: openidm-admin" \ --header "Content-type: application/json" \ --request POST \ --data '{ "userName": "scarter", "givenName": "Steven", "sn" : "Carter", "password" : "Passw0rd", "displayName" : "Steven Carter", "mail" : "scarter@example.com" }' \ "http://localhost:8080/openidm/managed/user?_action=create" { "_id": "a204ca60-b0fc-42f8-bf93-65bb30131361", "_rev": "2", "userName": "scarter", "givenName": "Steven", "sn": "Carter", "displayName": "Steven Carter", "mail": "scarter@example.com", "accountStatus": "active", "effectiveRoles": [], "effectiveAssignments": [] }Run a reconciliation operation between the managed user repository and the Kerberos database to create the new users bjensen and scarter in Kerberos. You can run the reconciliation over REST, or using the Admin UI.
The following command creates runs the reconciliation over REST:
$ curl \ --header "X-OpenIDM-Username: openidm-admin" \ --header "X-OpenIDM-Password: openidm-admin" \ --request POST \ "http://localhost:8080/openidm/recon?_action=recon&mapping=managedUser_systemKerberos" { "_id": "862ab9ba-d1d9-4058-b6bc-a23a94b68776-234", "state": "ACTIVE" }To run the reconciliation by using the Admin UI, select Configure > Mappings, click on the
managedUser_systemKerberosmapping, and click Reconcile Now.Retrieve the list of Kerberos user principals again. You should now see bjensen and scarter in this list:
$ curl \ --header "X-OpenIDM-Username: openidm-admin" \ --header "X-OpenIDM-Password: openidm-admin" \ --request GET \ "http://localhost:8080/openidm/system/kerberos/account?_queryId=query-all-ids" { "result": [ { "_id": "bjensen@EXAMPLE.COM", "principal": "bjensen@EXAMPLE.COM" }, { "_id": "scarter@EXAMPLE.COM", "principal": "scarter@EXAMPLE.COM" }, ... { "_id": "openidm/admin@EXAMPLE.COM", "principal": "openidm/admin@EXAMPLE.COM" } ], ... }Retrieve bjensen's complete user principal from the Kerberos server:
$ curl \ --header "X-OpenIDM-Username: openidm-admin" \ --header "X-OpenIDM-Password: openidm-admin" \ --request GET \ "http://localhost:8080/openidm/system/kerberos/account/bjensen@EXAMPLE.COM" { "_id": "bjensen@EXAMPLE.COM", "lastFailedAuthentication": "[never]", "passwordExpiration": "[none]", "lastSuccessfulAuthentication": "[never]", "maximumTicketLife": "0 days 10:00:00", "lastModified": "Tue May 24 04:05:45 EDT 2016 (openidm/admin@EXAMPLE.COM)", "policy": "user [does not exist]", "expirationDate": "[never]", "failedPasswordAttempts": "0", "maximumRenewableLife": "7 days 00:00:00", "principal": "bjensen@EXAMPLE.COM", "lastPasswordChange": "Tue May 24 04:05:45 EDT 2016" }Note the default values for properties such as
maximumRenewableLife. These values are set in your connector configuration. For more information, see "Configuring the Kerberos Connector" in the Connectors Guide.To perform this step in the Admin UI, select Manage > User, click bjensen's entry, and click the Linked Systems tab to display her corresponding entry on the Kerberos server.
Delete the managed user bjensen by specifying her managed object ID in the DELETE request.
First, obtain her ID by querying for her userName:
$ curl \ --header "X-OpenIDM-Username: openidm-admin" \ --header "X-OpenIDM-Password: openidm-admin" \ --request GET \ "http://localhost:8080/openidm/managed/user?_queryFilter=userName+eq+'bjensen'" { "result": [ { "_id": "ce3d9b8f-1d15-4950-82c1-f87596aadcb6", "_rev": "3", "userName": "bjensen", "givenName": "Barbara", "sn": "Jensen", "displayName": "Barbara Jensen", "mail": "bjensen@example.com", "accountStatus": "active", "effectiveRoles": [], "effectiveAssignments": [] } ], ... }Now delete the user with ID
ce3d9b8f-1d15-4950-82c1-f87596aadcb6. This ID will obviously be different in your example.$ curl \ --header "X-OpenIDM-Username: openidm-admin" \ --header "X-OpenIDM-Password: openidm-admin" \ --request DELETE \ "http://localhost:8080/openidm/managed/user/ce3d9b8f-1d15-4950-82c1-f87596aadcb6" { "_id": "ce3d9b8f-1d15-4950-82c1-f87596aadcb6", "_rev": "3", "userName": "bjensen", "givenName": "Barbara", "sn": "Jensen", "displayName": "Barbara Jensen", "mail": "bjensen@example.com", "accountStatus": "active", "effectiveRoles": [], "effectiveAssignments": [] }To delete bjensen's managed user entry by using the Admin UI, select Manage > User, click on bjensen's entry, select the checkbox next to her entry, and click Delete Selected.
Reconcile the managed user repository and the Kerberos database again:
$ curl \ --header "X-OpenIDM-Username: openidm-admin" \ --header "X-OpenIDM-Password: openidm-admin" \ --request POST \ "http://localhost:8080/openidm/recon?_action=recon&mapping=managedUser_systemKerberos" { "_id": "862ab9ba-d1d9-4058-b6bc-a23a94b68776-584", "state": "ACTIVE" }Retrieve the list of Kerberos user principals again. The Kerberos principal for bjensen should have been been removed from the list:
$ curl \ --header "X-OpenIDM-Username: openidm-admin" \ --header "X-OpenIDM-Password: openidm-admin" \ --request GET \ "http://localhost:8080/openidm/system/kerberos/account?_queryId=query-all-ids" { "result": [ { "_id": "K/M@EXAMPLE.COM", "principal": "K/M@EXAMPLE.COM" }, { "_id": "kadmin/admin@EXAMPLE.COM", "principal": "kadmin/admin@EXAMPLE.COM" }, { "_id": "kadmin/changepw@EXAMPLE.COM", "principal": "kadmin/changepw@EXAMPLE.COM" }, { "_id": "kadmin/krb1.example.com@EXAMPLE.COM", "principal": "kadmin/krb1.example.com@EXAMPLE.COM" }, { "_id": "kiprop/krb1.example.com@EXAMPLE.COM", "principal": "kiprop/krb1.example.com@EXAMPLE.COM" }, { "_id": "krbtgt/EXAMPLE.COM@EXAMPLE.COM", "principal": "krbtgt/EXAMPLE.COM@EXAMPLE.COM" }, { "_id": "scarter@EXAMPLE.COM", "principal": "scarter@EXAMPLE.COM" }, { "_id": "openidm/admin@EXAMPLE.COM", "principal": "openidm/admin@EXAMPLE.COM" } ], ... }
Note
Some user IDs in Kerberos include characters such as a forward slash
(/) and an "at sign" (@) that prevent
them from being used directly in a REST URL. For example,
openidm/system/kerberos/account/kadmin/admin@EXAMPLE.COM, where
the ID is kadmin/admin@EXAMPLE.COM. To retrieve such
entries directly over REST, you must URL-encode the Kerberos ID as follows:
"http://localhost:8080/openidm/system/kerberos/account/kadmin%2Fadmin%40EXAMPLE.COM"
This chapter describes the custom endpoint sample delivered with OpenIDM.
OpenIDM supports scriptable custom endpoints that enable you to launch arbitrary scripts through an OpenIDM REST URI. For information about how custom endpoints are configured, see "Creating Custom Endpoints to Launch Scripts" in the Integrator's Guide.
The sample endpoint provided in
/path/to/openidm/samples/customendpoint illustrates the
configuration of a custom endpoint, and the structure of custom endpoint
scripts.
The purpose of this custom endpoint is to return a list of variables available to each method used in a script. The scripts show the complete set of methods that can be used. These methods map to the standard HTTP verbs - create, read, update, delete, patch, query, and action. A sample JavaScript and Groovy script is provided.
To run the sample:
Copy the endpoint configuration file (
samples/customendpoint/conf/endpoint-echo.jsonto your project'sconfdirectory.Copy either the JavaScript file (
samples/customendpoint/script/echo.js) or Groovy script file (samples/customendpoint/script/echo.groovy) to your project'sscriptdirectory.Open the endpoint configuration file in a text editor:
{ "file" : "echo.groovy", "type" : "groovy", "_file" : "echo.js", "_type" : "text/javascript" }The configuration file contains nothing more than a reference to the endpoint scripts. In this case, the JavaScript script is commented out (with an underscore before the
fileandtypeproperties. If you want to use the JavaScript endpoint script, uncomment these lines and comment out the lines that correspond to the Groovy script in the same way.Endpoint configuration files can include a
contextproperty that specifies the route to the endpoint, for example:"context" : "endpoint/linkedView/*"If no
contextis specified, the route to the endpoint is taken from the file name, in this caseendpoint/echo.Test each method in succession to return the expected request structure of that method. The following examples show the request structure of the read, create and patch methods. The configuration file has been edited to use the JavaScript file, rather than the Groovy file. The output shown in these examples has been cropped for legibility. For a description of each parameter, see "Writing Custom Endpoint Scripts" in the Integrator's Guide.
The following command performs a read on the echo endpoint and returns the request structure of a read request:
$ curl \ --header "X-OpenIDM-Username: openidm-admin" \ --header "X-OpenIDM-Password: openidm-admin" \ --request GET \ "http://localhost:8080/openidm/endpoint/echo { "_id": "", "method": "read", "resourceName": "", "parameters": {}, "context": { ... } }The following command performs a query on the echo endpoint and returns the request structure of a query request:
$ curl \ --header "X-OpenIDM-Username: openidm-admin" \ --header "X-OpenIDM-Password: openidm-admin" \ --request GET \ "http://localhost:8080/openidm/endpoint/echo?_queryId=query-all-ids" { "result": [ { "method": "query", "resourceName": "", "pagedResultsCookie": null, "pagedResultsOffset": 0, "pageSize": 0, "queryExpression": null, "queryId": "query-all-ids", "queryFilter": "null", "parameters": {}, "content": null, "context": { ... } } ], ... }The following command sends a create request to the echo endpoint. No user is actually created. The endpoint script merely returns the request structure of a create request. The
contentparameter in this case provides the JSON object that was sent with the request:$ curl \ --header "X-OpenIDM-Password: openidm-admin" \ --header "X-OpenIDM-Username: openidm-admin" \ --header "Content-Type: application/json" \ --data '{ "userName":"steve", "givenName":"Steve", "sn":"Carter", "telephoneNumber":"0828290289", "mail":"scarter@example.com", "password":"Passw0rd" }' \ --request POST \ "http://localhost:8080/openidm/endpoint/echo?_action=create" { "_id": "", "method": "create", "resourceName": "", "newResourceId": null, "parameters": {}, "content": { "userName": "steve", "givenName": "Steve", "sn": "Carter", "telephoneNumber": "0828290289", "mail": "scarter@example.com", "password": "Passw0rd" }, "context": { ... } }The following command sends a patch request to the echo endpoint.
$ curl \ --header "X-OpenIDM-Password: openidm-admin" \ --header "X-OpenIDM-Username: openidm-admin" \ --header "Content-Type: application/json" \ --data '[ { "operation":"replace", "field":"/givenName", "value":"Steven" } ]' \ --request PATCH \ "http://localhost:8080/openidm/endpoint/echo" { "_id": "", "method": "patch", "resourceName": "", "revision": null, "patch": [ { "operation": "replace", "field": "/givenName", "value": "Steven" } ], "parameters": {}, "context": { ... } }
- correlation query
A correlation query specifies an expression that matches existing entries in a source repository to one or more entries on a target repository. While a correlation query may be built with a script, it is not a correlation script.
As noted in "Correlating Source Objects With Existing Target Objects" in the Integrator's Guide, you can set up a query definition, such as
_queryId,_queryFilter, or_queryExpression, possibly with the help of alinkQualifier.- correlation script
A correlation script matches existing entries in a source repository, and returns the IDs of one or more matching entries on a target repository. While it skips the intermediate step associated with a
correlation query, a correlation script can be relatively complex, based on the operations of the script.- entitlement
An entitlement is a collection of attributes that can be added to a user entry via roles. As such, it is a specialized type of
assignment. A user or device with an entitlement gets access rights to specified resources. An entitlement is a property of a managed object.- JSON
JavaScript Object Notation, a lightweight data interchange format based on a subset of JavaScript syntax. For more information, see the JSON site.
- JWT
JSON Web Token. As noted in the JSON Web Token draft IETF Memo, "JSON Web Token (JWT) is a compact URL-safe means of representing claims to be transferred between two parties." For OpenIDM, the JWT is associated with the
JWT_SESSIONauthentication module.- managed object
An object that represents the identity-related data managed by OpenIDM. Managed objects are configurable, JSON-based data structures that OpenIDM stores in its pluggable repository. The default configuration of a managed object is that of a user, but you can define any kind of managed object, for example, groups or roles.
- mapping
A policy that is defined between a source object and a target object during reconciliation or synchronization. A mapping can also define a trigger for validation, customization, filtering, and transformation of source and target objects.
- OSGi
A module system and service platform for the Java programming language that implements a complete and dynamic component model. For a good introduction, see the OSGi site. While OpenIDM services are designed to run in any OSGi container, currently only Apache Felix is supported.
- reconciliation
During reconciliation, comparisons are made between managed objects and objects on source or target systems. Reconciliation can result in one or more specified actions, including, but not limited to, synchronization.
- resource
An external system, database, directory server, or other source of identity data to be managed and audited by the identity management system.
- REST
Representational State Transfer. A software architecture style for exposing resources, using the technologies and protocols of the World Wide Web. REST describes how distributed data objects, or resources, can be defined and addressed.
- role
OpenIDM includes two different types of provisioning roles and authorization roles. For more information, see "Working With Managed Roles" in the Integrator's Guide.
- source object
In the context of reconciliation, a source object is a data object on the source system, that OpenIDM scans before attempting to find a corresponding object on the target system. Depending on the defined mapping, OpenIDM then adjusts the object on the target system (target object).
- synchronization
The synchronization process creates, updates, or deletes objects on a target system, based on the defined mappings from the source system. Synchronization can be scheduled or on demand.
- system object
A pluggable representation of an object on an external system. For example, a user entry that is stored in an external LDAP directory is represented as a system object in OpenIDM for the period during which OpenIDM requires access to that entry.System objects follow the same RESTful resource-based design principles as managed objects.
- target object
In the context of reconciliation, a target object is a data object on the target system, that OpenIDM scans after locating its corresponding object on the source system. Depending on the defined mapping, OpenIDM then adjusts the target object to match the corresponding source object.
G
- Getting started, First OpenIDM Sample - Reconciling an XML File Resource
I
- Installing
- Samples, Installing the Samples
R
- Repository database
- Evaluation version, First OpenIDM Sample - Reconciling an XML File Resource
S
- Samples
- Full Stack Sample (OpenAM, OpenDJ, OpenIDM), Full Stack Sample - Using OpenIDM in the ForgeRock Identity Platform
- Google Apps Connector, Google Sample - Connecting to Google With the Google Apps Connector
- Salesforce Connector, Salesforce Sample - Salesforce With the Salesforce Connector
- Sample 1 - XML file, First OpenIDM Sample - Reconciling an XML File Resource
- Sample 2 - LDAP one way, Sample 2 - LDAP One Way
- Sample 2b - LDAP two way, Sample 2b - LDAP Two Way
- Sample 2c - Synchronizing LDAP Group Membership, Sample 2c - Synchronizing LDAP Group Membership
- Sample 2d - Synchronizing LDAP Groups, Sample 2d - Synchronizing LDAP Groups
- Sample 5 - Synchronization of two resources, Sample 5 - Synchronization of Two LDAP Resources
- Sample 5b - Failure Compensation With Multiple Resources, Sample 5b - Failure Compensation With Multiple Resources
- Sample 6 - LiveSync between two LDAP servers, Sample 6 - LiveSync With an AD Server
- Sample 8 - Logging in Scripts, Logging Sample - Using Scripts to Generate Log Messages
- Sample 9 - asynchronous reconciliation, Workflow Sample - Demonstrating Asynchronous Reconciling Using a Workflow
- ScriptedCREST Connector, Using the Groovy Connector Toolkit to Connect to OpenDJ With ScriptedCREST
- ScriptedREST Connector, Sample - Using the Groovy Connector Toolkit to Connect to OpenDJ With ScriptedREST