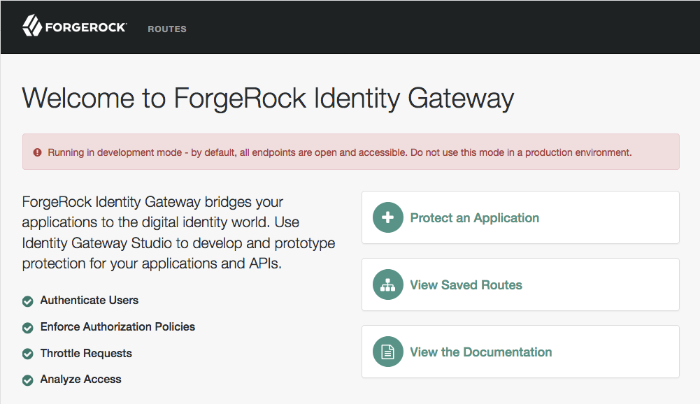Quick introduction to ForgeRock® Identity Gateway for new users and readers evaluating the product.
ForgeRock Identity Platform™ serves as the basis for our simple and comprehensive Identity and Access Management solution. We help our customers deepen their relationships with their customers, and improve the productivity and connectivity of their employees and partners. For more information about ForgeRock and about the platform, see https://www.forgerock.com.
IG integrates web applications, APIs, and microservices with the ForgeRock Identity Platform, without changing the application or container where they run. Based on reverse proxy architecture, it enforces security and access control in conjunction with AM modules.
This guide can help access management designers and administrators to install IG with a basic configuration, and start using the basic features of IG quickly and easily.
This guide assumes basic familiarity with the following topics:
HTTP, including how clients and servers exchange messages, and the role that a reverse proxy (gateway) plays
JSON, the format for IG configuration files
Managing services on operating systems and application servers
Configuring network connections on operating systems
Most examples in the documentation are created in GNU/Linux or Mac OS X
operating environments.
If distinctions are necessary between operating environments,
examples are labeled with the operating environment name in parentheses.
To avoid repetition file system directory names are often given
only in UNIX format as in /path/to/server,
even if the text applies to C:\path\to\server as well.
Absolute path names usually begin with the placeholder
/path/to/.
This path might translate to /opt/,
C:\Program Files\, or somewhere else on your system.
Command-line, terminal sessions are formatted as follows:
$ echo $JAVA_HOME /path/to/jdk
Command output is sometimes formatted for narrower, more readable output even though formatting parameters are not shown in the command.
Program listings are formatted as follows:
class Test {
public static void main(String [] args) {
System.out.println("This is a program listing.");
}
}ForgeRock publishes comprehensive documentation online:
The ForgeRock Knowledge Base offers a large and increasing number of up-to-date, practical articles that help you deploy and manage ForgeRock software.
While many articles are visible to community members, ForgeRock customers have access to much more, including advanced information for customers using ForgeRock software in a mission-critical capacity.
ForgeRock product documentation, such as this document, aims to be technically accurate and complete with respect to the software documented. It is visible to everyone and covers all product features and examples of how to use them.
The ForgeRock.org site has links to source code for ForgeRock open source software, as well as links to the ForgeRock forums and technical blogs.
If you are a ForgeRock customer, raise a support ticket instead of using the forums. ForgeRock support professionals will get in touch to help you.
ForgeRock provides support services, professional services, training through ForgeRock University, and partner services to assist you in setting up and maintaining your deployments. For a general overview of these services, see https://www.forgerock.com.
ForgeRock has staff members around the globe who support our international customers and partners. For details, visit https://www.forgerock.com, or send an email to ForgeRock at info@forgerock.com.
This chapter provides a quick look at what is available in IG. For more information about the features of IG, see "About Identity Gateway" in the Gateway Guide.
Most organizations have valuable existing services that are not easily integrated into newer architectures. These existing services cannot often be changed. Many client applications cannot communicate as they lack a gateway to bridge the gap. "Missing Gateway" illustrates one example of a missing gateway.
IG works as an HTTP gateway, based on reverse proxy architecture. IG is deployed on a network so it can intercept both client requests and server responses. "IG Deployed" illustrates a IG deployment.
Clients interact with protected servers through IG, which can be configured to add new capabilities to existing services without affecting current clients or servers.
The following list includes features that you can add to your solution by using IG:
Access management integration
Application and API security
Credential replay
OAuth 2.0 support
OpenID Connect 1.0 support
Network traffic control
Proxy with request and response capture
Request and response rewriting
SAML 2.0 federation support
SSO
This chapter describes how to quickly set up an instance of IG and use it as a gateway to access a sample application.
Java Development Kit (JDK): For information about supported versions of JDK, see "JDK Version" in the Release Notes.
Apache Tomcat or Jetty: For information about supported web application containers, see "Web Application Containers" in the Release Notes.
Because IG uses reverse proxy architecture, you must configure the network so that traffic from the browser to the sample application goes through IG.
In this guide, IG and a sample application run
on the same host as your browser, which is probably your laptop or desktop.
Because network configuration is an important deployment step,
the configuration in this chapter expects the sample application
to run on app.example.com rather than
localhost.
The quickest way to configure the network locally is to add an entry to your
/etc/hosts file on UNIX systems
or %SystemRoot%\system32\drivers\etc\hosts on Windows.
For more information about host files, see the Wikipedia entry,
Hosts (file).
Edit your /etc/hosts file as follows:
To run the browser, IG, and the sample application on the same host, add the following entry:
127.0.0.1 localhost openig.example.com app.example.com
To run the browser on one host, and IG and the sample application on another host, add the IP address of the host running IG and the sample application to the hosts file on the system running the browser, where the host name matches that of sample application. For example, if IG and the sample application are running on a host with IP address 192.168.0.15, add the following entry:
192.168.0.15 openig.example.com app.example.com
To run the sample application on a different host to IG, also make sure that the host name of the sample application resolves correctly for requests from IG to the application.
Tip
Some browsers cache IP address resolutions, even after clearing all browsing data. After changing the IP addresses of named hosts, restart the browser.
To make sure DNS or host settings are configured correctly for remote systems, stop IG and then make sure you cannot reach the target application with the host name and port number of IG. If you can still reach it, double-check your host settings.
Make sure that name resolution is configured to check host files before DNS. For most UNIX systems, make sure that
filesis listed beforednsin/etc/nsswitch.conf.
This section describes how to install IG, switch from the default production mode to development mode, and start IG.
IG is installed in the root context of a supported web application container listed in "Web Application Containers" in the Release Notes.
This guide uses Jetty server as an example. The commands in this guide
assume you install Jetty to /path/to/jetty, and after
installation, you have a directory /path/to/jetty/webapps
in which you install IG. If you use another directory structure,
substitute the commands.
Download a supported version of Jetty server from its download page, and install it to
/path/to/jetty.Download
IG-6.0.0.warfrom the ForgeRock BackStage download site .Copy the .war file:
$ cp IG-6.0.0.war /path/to/jetty/webapps/IG-6.0.0.war
Jetty automatically deploys IG in the root context on startup.
IG operates in production (immutable mode) and
development (mutable mode). For information about
setting the mode, see the mode property of
AdminHttpApplication(5) in the Configuration Reference and
Configuration Tokens(5) in the Configuration Reference.
After installation, IG is by default in production mode. Switch to development mode in one of the following ways, applied in order of precedence:
Set the
modeproperty ofadmin.jsonby adding the following file to the IG configuration as$HOME/.openig/config/admin.json(on Windows,%appdata%\OpenIG\config):{ "mode": "DEVELOPMENT" }Define an environment variable for the configuration token
ig.run.mode:$ export IG_RUN_MODE=development
If
modeis not defined inadmin.json, this token is resolved at startup and its value is set by the environment variable.Define a system property for the configuration token
ig.run.modewhen you start IG:$ java -jar start.jar -Dig.run.mode=development
If
modeis not defined inadmin.json, and its value is not set by an environment variable, its value is set by the system property.If a system property is not set, the mode defaults to production.
For information about switching back to production mode, see "To Make the Configuration Immutable" in the Gateway Guide.
Start Jetty:
To start Jetty in the background, enter:
$ /path/to/jetty/bin/jetty.sh start
To start Jetty in the foreground, enter:
$ cd /path/to/jetty/ $ java -jar start.jar
Make sure that IG is running:
Make sure you can see the IG welcome page at http://localhost:8080.
Display the product version and build information at http://localhost:8080/openig/api/info.
If you switched to development mode, as described in "Switching Between Production Mode and Development Mode", make sure that you can see Studio at http://localhost:8080/openig/studio.
For more information about Studio, see "Configuring Routes With Studio".
ForgeRock provides a mockup web application for testing IG configurations. The sample application is used in many of the tutorials in this guide and the Gateway Guide. This section describes how to download and run the sample application.
Download the sample application,
IG-sample-application-6.0.0.jar, from the ForgeRock BackStage download site .Run the sample application:
$ java -jar IG-sample-application-6.0.0.jar Preparing to listen for HTTP on port 8081. Preparing to listen for HTTPS on port 8444. The server will use a self-signed certificate not known to browsers. When using HTTPS with curl for example, try --insecure. Using OpenAM URL: http://openam.example.com:8088/openam/oauth2. Starting server... Sep 09, 2016 9:52:56 AM org.glassfish.grizzly.http.server.NetworkListener start INFO: Started listener bound to [0.0.0.0:8444] Sep 09, 2016 9:52:56 AM org.glassfish.grizzly.http.server.NetworkListener start INFO: Started listener bound to [0.0.0.0:8081] Sep 09, 2016 9:52:56 AM org.glassfish.grizzly.http.server.HttpServer start INFO: [HttpServer] Started. Press Ctrl+C to stop the server.
By default, this server listens for HTTP on port 8081, and for HTTPS on port 8444. If one or both of those ports are not free, specify other ports:
$ java -jar IG-sample-application-6.0.0.jar 8888 8889 Preparing to listen for HTTP on port 8888. Preparing to listen for HTTPS on port 8889. The server will use a self-signed certificate not known to browsers. When using HTTPS with curl for example, try --insecure. Using OpenAM URL: http://openam.example.com:8088/openam/oauth2. Starting server... Sep 09, 2016 9:55:57 AM org.glassfish.grizzly.http.server.NetworkListener start INFO: Started listener bound to [0.0.0.0:8889] Sep 09, 2016 9:55:57 AM org.glassfish.grizzly.http.server.NetworkListener start INFO: Started listener bound to [0.0.0.0:8888] Sep 09, 2016 9:55:57 AM org.glassfish.grizzly.http.server.HttpServer start INFO: [HttpServer] Started. Press Ctrl+C to stop the server.
If you change the port numbers when starting the server, also account for the differences when using the examples.
Browse to http://localhost:8081/home to access the home page of the sample application.
Some information about the browser request is displayed.
Browse to http://localhost:8081/login to access the login page of the sample application, and then log in with username
demoand passwordchangeit.The username,
demo, and some information about the browser request is displayed.
Stop Jetty:
If Jetty is running in the background, enter:
$ /path/to/jetty/bin/jetty.sh stop
If Jetty is running in the foreground, enter Ctrl+c in the terminal where Jetty is running.
Start Jetty:
To start Jetty in the background, enter:
$ /path/to/jetty/bin/jetty.sh start
To start Jetty in the foreground, enter:
$ cd /path/to/jetty/ $ java -jar start.jar
The entry point for requests coming in to IG is a JSON-encoded
configuration file, expected by default at
$HOME/.openig/config/config.json.
If IG doesn't find $HOME/.openig/config/config.json
at startup, it uses its own, default config.json.
The config.json file initializes a heap of objects and
provides the main Handler to receive incoming requests.
For more information, see
Heap Objects(5) in the Configuration Reference and
Router(5) in the Configuration Reference.
If you edit config.json,
stop and restart IG to take the changes into effect.
By default, the router defined in config.json
looks for routes in $HOME/.openig/config/routes.
For more information, see
GatewayHttpApplication(5) in the Configuration Reference
Neither $HOME/.openig/config nor
$HOME/.openig/config/routes are created automatically.
Add the following file to the IG configuration as
$HOME/.openig/config/config.json, on Windows add the file as%appdata%\OpenIG\config\config.json:{ "handler": { "type": "Router", "name": "_router", "baseURI": "http://app.example.com:8081", "capture": "all" }, "heap": [ { "name": "JwtSession", "type": "JwtSession" }, { "name": "capture", "type": "CaptureDecorator", "config": { "captureEntity": true, "_captureContext": true } } ] }Notice the following features of the file:
The handler contains a main router named
_router. When IG receives an incoming request,_routerroutes the request to the first route in the configuration whose condition is satisfied.The
baseURIchanges the request URI to point the request to the sample application.The
capturecaptures the body of the HTTP request and response.The JwtSession object in the heap can be used in routes to store the session information as JSON Web Tokens (JWT) in a cookie. For more information, see JwtSession(5) in the Configuration Reference.
Stop and restart IG, as described in "Stopping and Restarting IG".
The Jetty log includes a message that the config is loaded from the new file:
INFO o.f.openig.web.Initializer - Reading the configuration from $HOME/.openig/config/config.json
To locate the %appdata% folder
for your version of Windows,
open Windows Explorer,
enter %appdata% as the file path,
and press Enter.
You must create the %appdata%\OpenIG\config folder,
and then copy the configuration files.
Before you use this base configuration in production, adjust the log level, and deactivate the CaptureDecorator that generates several log message lines for each request and response. Also consider editing the router based on recommendations described in "Preventing the Reload of Routes" in the Gateway Guide.
Important
If you plan to create routes through Studio, make sure
that config.json contains a main router named
_router. For information about Studio, see
"Configuring Routes With Studio".
Add the following file to the IG configuration as
$HOME/.openig/config/routes/zz-default.json, on Windows add the file as%appdata%\OpenIG\config\routes\zz-default.json:{ "handler": "ReverseProxyHandler" }The Jetty log includes a message that the new file is loaded into the config:
INFO o.f.o.handler.router.RouterHandler - Loaded the route with id 'zz-default' registered with the name 'zz-default'
Notice the following features of the route:
The route calls a ReverseProxyHandler with the default configuration. The ReverseProxyHandler simply proxies the request to the sample application and returns the response, without changing either the request or the response.
Routes are ordered lexicographically in the IG configuration by route name. If a route is not named, then the route ID is used instead. Naming the default route as
zz-defaultalmost guarantees that it is the last route in the configuration, and therefore the last route to which requests are routed.
To test your configuration, make sure that IG and the sample application are running, and then browse to http://openig.example.com:8080/home. You should be directed to the home page of the sample application.
What just happened:
When you browsed to
http://openig.example.com:8080/home, you connected to IG deployed in Jetty.The baseURI in
config.jsonchanged the request URI to point the request to the sample application, and the capture captured the body of the HTTP request and response.The main router in
config.jsonrouted the request to the IG configuration.Because there was no other route in the IG configuration, the request was routed to
zz-default.json. This default route called a ReverseProxyHandler, which submitted the request to the sample application and returned the response without changing either the request or the response.The browser request was sent unchanged to the sample application, and the response from the sample application was returned unchanged to the browser.
In the previous section you set up IG to proxy requests to the home page of the sample application. In this section, you add a route to log you in to the sample application automatically.
"Log in With Hard-Coded Credentials" shows the steps to log in to the sample application by using hard-coded credentials.
The browser host makes a DNS request for the IP address of the HTTP server host,
openig.example.com.DNS responds with the address for IG.
Browser sends a request to the HTTP server.
IG replaces the browser's original HTTP GET request with an HTTP POST login request containing credentials to authenticate. As a result, instead of returning the login page with a login form, IG logs you in directly.
The sample application responds with the page you see after logging in.
IG returns this response to your browser.
Add the following file to the IG configuration as
$HOME/.openig/config/routes/01-static.json, on Windows add the file as%appdata%\OpenIG\config\routes\01-static.json:{ "handler": { "type": "Chain", "config": { "filters": [ { "type": "StaticRequestFilter", "config": { "method": "POST", "uri": "http://app.example.com:8081/login", "form": { "username": [ "demo" ], "password": [ "changeit" ] } } } ], "handler": "ReverseProxyHandler" } }, "condition": "${matches(request.uri.path, '^/static')}" }The Jetty log includes a message that the new file is loaded into the config:
INFO o.f.o.handler.router.RouterHandler - Loaded the route with id '01-static' registered with the name '01-static'
By default, routes in the
$HOME/.openig/config/routesdirectory are loaded and updated without restarting IG.Because routes are ordered in the IG configuration lexicographically by route name, a request is routed to
01-static.jsonbeforezz-default.json.
To test your configuration, make sure that IG and the sample
application are running, and then browse to
http://openig.example.com:8080/static.
You should be directed to the sample application and logged in automatically
as demo.
What just happened:
When you browsed to
http://openig.example.com:8080/static, you connected to IG deployed in Jetty, and the request was routed to01-static.json.The StaticRequestFilter replaced the request with an HTTP POST request, including the login form with hard-coded credentials.
The sample application validated the credentials, and responded with the profile page.
The ReverseProxyHandler proxied the request to the sample application and returned the response.
IG passed the response back to the browser.
IG Studio is a user interface to configure and deploy routes in IG. It provides an easy way to evaluate or demo IG, or to create routes to authenticate users, authorize access to APIs, throttle requests to protected applications, capture messages, and collect statistics.
Freeform Studio is a new user interface available in Technology Preview to develop complex routes of filters and handlers. For more information, see "Technology Preview of Freeform Studio".
Important
Before you access Studio, make sure that:
IG is running development mode. After installation, IG is by default in production mode. For information about how to switch to development mode, see "Switching Between Production Mode and Development Mode".
A custom
config.jsoncontains a main router named_router. IG deploys and undeploys routes through a main router named_router, which is the name of the main router in the default configuration.
When IG is installed and running in development mode, as described in "First Steps", access Studio on http://openig.example.com:8080/openig/studio. The welcome screen is displayed:
The following tables summarize the basic tasks in Studio, and the route status:
|
To do this |
Do this |
|---|---|
|
Create a new route using the full Studio interface. |
Select or , and then select . |
|
Select a route |
Select , and then select a route to view. |
|
Display the config of a selected route. |
Select a route, and then select and . |
|
Deploy a selected route. | Select a route, and then select . |
|
Undeploy a selected route. | Select a deployed route, and then select and . |
|
Change the basic config of a selected route. |
Select a route, and then select . Edit the route and save the changes. |
|
Status |
Description |
Action |
|---|---|---|
|
|
The route is saved in Studio but is not deployed to the backend. |
Deploy the route. The status changes to . |
|
|
The route is saved in Studio and deployed to the backend. |
None. The route has the same configuration in Studio and the backend. |
|
|
The route has been deployed and then subsequently changed in Studio. |
Deploy the route. The status changes to . |
|
|
The route has been deployed and then subsequently changed in the backend, or in both Studio and the backend. |
Select . A message informs you that a different version of the route is deployed in the backend. Select or . : The version in Studio overwrites the backend. : The version in the backend overwrites Studio. When you import a route into Studio you go into editor mode. You can use the JSON editor to manually edit the route, but can no longer use the full Studio interface to add or edit filters. |
|
|
The route was created in Studio in an earlier version of IG. Some information is needed to complete the upgrade. |
Enter the information as prompted, and then select to deploy the route. |
This section describes procedures to configure the settings for a route in Studio. After creating a route, you can always change its settings by selecting on the top-right of the screen.
This procedure bypasses some of the steps of "To Create a Route With Advanced Options" by using a path condition, and matching the route name to the condition.
Browse to http://openig.example.com:8080/openig/studio, and select .
Choose to use the predefined menus and templates.
In , enter a URL for the application you want to protect followed by a path condition, and then select .
For example, to allow requests to access the sample application on the
my-basic-routepath, enterhttp://app.example.com:8081/my-basic-route.On the top-right of the screen, select and .
A route similar to this is displayed, where the path condition is used for the route name:
{ "name": "my-basic-route", "baseURI": "http://app.example.com:8081", "condition": "${matches(request.uri.path, '^/my-basic-route')}", "monitor": false, "handler": "ReverseProxyHandler" }After creating a route, you can always change its settings by selecting on the top-right of the screen.
Browse to http://openig.example.com:8080/openig/studio, and select .
Choose to use the predefined menus and templates.
In the window, enter a URL for the application you want to protect, and then select . For example, to protect the sample application, enter
http://app.example.com:8081.(Optional) In , select or , and then enter a condition for the route. For example, to allow only requests on the path
/mypath, select and enter/mypath.The route can handle requests that meet the condition you specify. If you don't specify a condition, the route can handle all requests.
For information about route conditions, see "Setting Route Conditions" in the Gateway Guide.
In , enter a unique name for the route. The name is used to order the routes lexicographically in the configuration. For example, enter the name
my route.The route ID is filled automatically when you enter a name, and any spaces are replaced by dashes. You can change the name and ID independently. For information about how route names, IDs, and filenames are used in the configuration, see " Configuring Route Names, IDs, and Filenames " in the Gateway Guide.
(Optional) Enable stateless sessions, and configure them using the on-screen hints and information in JwtSession(5) in the Configuration Reference. Note that Studio doesn't yet provide options for configuring a keystore for the JwtSession.
By default, sessions are stateful.
Select , and then on the top-right of the screen select and .
A route similar to this is displayed:
{ "name": "my route", "baseURI": "http://app.example.com:8081", "condition": "${matches(request.uri.path, '^/mypath')}", "monitor": false, "session": { "name": "JwtSession", "type": "JwtSession", "config": { "cookieName": "openig-jwt-session", "sessionTimeout": "30 m", "persistentCookie": false } }, "handler": "ReverseProxyHandler" }After creating a route, you can always change its settings by selecting on the top-right of the screen.
After creating or importing a route in Studio, deploy it to you IG configuration for testing.
In Studio, select and then select a route.
On the top-right of the screen, select and , and then check the configuration. If the route is okay, select to push the route to the IG configuration.
The route status is displayed, and the button is grey and disabled.
Check the
$HOME/.openig/config/routesfolder in your IG configuration to see that the route is there.By default, routes are loaded automatically into the IG configuration. You don't need to stop and restart IG. For information about reloading routes, see "Preventing the Reload of Routes" in the Gateway Guide.
Check the system log messages to confirm that the route was loaded succesfully into the configuration. For information about logs, see "Logging Events" in the Gateway Guide.
In Studio, select and then select a route.
On the top-right of the screen, select and , and then confirm your request.
The route is removed from the IG configuration. On the Studio screen, the route status is no longer displayed, and the option is active again.
After creating a route in Studio, you can add filters to the route. For examples, see the following sections of the Gateway Guide:
For authentication and authorization, see "Enforcing Policy Decisions and Supporting Session Upgrade" in the Gateway Guide and "Acting as an OAuth 2.0 Resource Server" in the Gateway Guide.
For throttling, see "Throttling the Rate of Requests to Protected Applications" in the Gateway Guide.
For scriptable filters, reference scripts, and scriptable throttling rates, see "Scripting in Studio" in the Gateway Guide and " Configuring a Scriptable Throttling Filter " in the Gateway Guide.
Filters are added to a chain that ends with a ReverseProxyHandler. To view the chain, select on the left of the screen. For information about chains, see Chain(5) in the Configuration Reference.
Note the following ways to manage filters in a chain:
To move a filter to another position in the chain, simply drag it.
To edit a filter in the chain, select for the filter.
To remove a filter from the chain, deselect . The filter is disabled and removed from the chain. If you enable the filter again, the configuration is restored, and you don't have to enter the data again.
To add a disabled filter back in the chain, select .
In Studio, select and then select a route.
Select , , and then .
In , select a filter type from the list, and then optionally enter a name and configuration for the filter.
Note
Studio checks that the JSON is valid, but doesn't check that the configuration of the filter is valid. If the filter configuration isn't valid, the route fails to load when deployed.
When you save, the filter is added to the chain. Select on the left of the screen to view the chain.
Deploy the route as described in "Deploying Routes to Your Configuration".
After creating a route in Studio, you can edit it by using the options offered in Studio, or by switching to editor mode and using the JSON editor.
Important
When you go into editor mode, you can use the JSON editor to manually edit the route, but can no longer use the full Studio interface to add or edit filters.
In Studio, select and then select a route.
Edit the route in Studio or manually:
To edit in Studio, select options offered in Studio.
To edit manually, select and , and use the JSON editor to edit the route.
The route status is .
Deploy the route as described in "To Deploy a Route to Your Configuration".
When you import a route into Studio, it is imported in editor mode. You can use the JSON editor to manually edit the route, but can't use the full Studio interface to add or edit filters.
In Studio, select and then .
Click in the window to import a route, or drag a route from your filesystem.
If the route has a
nameproperty, the name is automatically used for theNameandIDfields in Studio.If necessary, make the following changes, and then select :
If the
NameandIDfields are empty, enter a unique name and ID for the route.If the
NameandIDfields are outlined in red, the route name or ID already exists in Studio. Change the name and ID to be unique.If an error message is displayed, the route is not valid JSON. Fix the route and then try again to import it.
The route is added to the list of routes on the page.
Deploy the route as described in "Deploying Routes to Your Configuration".
All of the routes that exist in your backend configuration are displayed on the page, including imported routes and routes created outside of Studio.
On the page, routes created only in the menus have the icon , and routes edited in editor mode have the icon { }.
To search for a route, select , and type part of the name or URL of the route in the search box (). Routes that match are displayed as you enter the search criteria.
Freeform Studio is a new user interface to develop complex routes of filters and handlers. As you design a route, Freeform Studio helps you to visualize the chain of filters and handlers, identify break points, and track the path of requests, responses, and contexts.
Freeform Studio is offered as Technology Preview, as defined in "Release Levels and Interface Stability" in the Release Notes, and is not fully documented. This appendix gives some pointers about how to access Freeform Studio and get started.
Freeform Studio adheres to the same requirements as Studio. For more information, see "Accessing Studio".
Freeform Studio offers a new interface to develop routes, but deploys them to the backend in the same way as Studio, and uses the same set of route statuses. For more information, see "Route Status".
Browse to http://openig.example.com:8080/openig/studio, and select .
Select
.
In , enter a URL for the application you want to protect followed by a path condition, and then select .
Select from the options on the Editor page of Freeform Studio to begin designing routes.