Data Sources
Data sources are used to specify where reports can retrieve information and any necessary connection details. The Data Sources tab of the dashboard is used for managing these data sources. Current versions of ForgeRock Identity Reporting only support database connections.
Creating New Data Sources
-
Navigate to the Data Sources tab of the main dashboard.
-
Click Create Data Source.
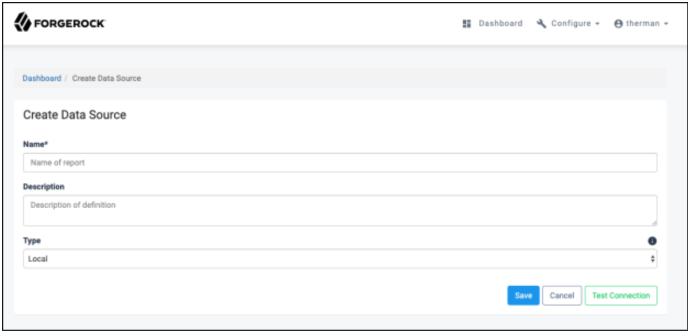
-
On the Create Data Sources page, fill in each of the required fields. Additional details on the available fields are given below:
-
Name. (Required) Name of the data source that appears in the table and in the list of available data sources on Report Definition forms.
-
Description. Provides additional information about the data source and the connection being made.
-
Type. (Required) Specifies the type of data source, which determines the available connection parameters. Options are:
-
Local. The default data source type that uses IDM’s local database repository. If Local is selected, no additional parameters are required as the connection details are pulled directly from IDM.
-
MySQL, PostgreSQL, Oracle, SQL Server, DB2. Data sources that use database-specific jdbc drivers to connect to a remote database. When one of these types is selected, the following parameters become available for user input on the form:
-
Host. (Required) The IP or hostname of the server where the remote database is hosted.
-
Port. (Required) The port on which the remote database is listening on for incoming connections.
-
Database name. (Required) The name of the database instance that is being connected with.
-
Username. (Required) The username of the account with which the connection is being made. It is highly recommended to use a service account with read-only access.
-
Password. (Required) The password of the account with which the connection is being made.
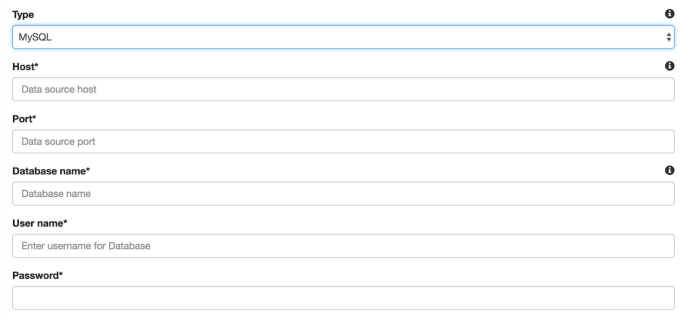
-
-
-
-
Once all the necessary fields have been filled in, click
Saveto finish creating the data source.At any point during or after this process, use “Test Connection” and a connection is made using any supplied information on the form. It is recommended to test the connection after completing the form prior to before saving the details.
Modifying Data Sources
-
Navigate to the Data Sources tab of the main dashboard.
-
In the table, select the data source to be modified.
-
Update the fields as necessary. If left blank, the password field will not update and overwrite the existing password; however, if testing the connection, the password field must be filled in.
-
Click Save to complete the update.
At any point during or after this process, “Test Connection” can be selected and a connection will attempt to be made using any of currently supplied information on the form. It is recommended to test the connection after completing the form and before saving the details.
Deleting Data Sources
Data Sources can be deleted individually or in bulk.
Delete individual data sources:
-
Navigate to the Data Sources tab of the main dashboard.
-
In the table, select the data source to be deleted.
-
Click Delete.
-
Select Yes to confirm the deletion.
Bulk Deletion is done directly from the Data Sources table in the dashboard.
Run bulk deletion:
-
Navigate to the Data Sources tab of the main dashboard.
-
In the table, locate and select, via the checkboxes on the left, the data sources to be deleted.
-
Select Delete Selected.
-
Select Yes to confirm the deletion.