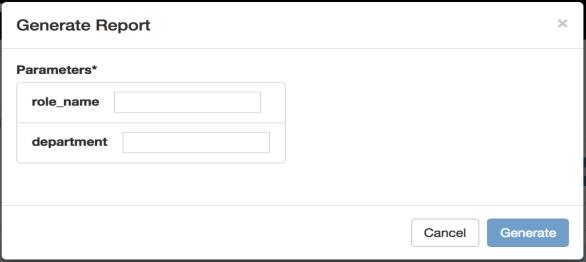Report Definitions
Report Definitions contain the specific details of the report to be generated, including any parameters needed and which data source to run the report against. The Report Definitions tab of the dashboard is used for managing these definitions, as well as generating on-demand reports. There must be at least one data source before a report definition can be created.
Creating New Report Definitions
-
Navigate to the Report Definitions tab of the main dashboard.
-
Select Create Definition.
-
On the Create Report Definitions page, fill in each of the required fields. Additional details on the available fields are given below:
-
Name. (Required) Name of the report definition that appears in the table and in the list of available report definitions on Report Schedule forms.
-
Description. Provides additional information about the report definition and its purpose.
-
Data Source. (Required) Name of the data source to run the report against. After a data source has been successfully created, it will appear in this list for selection.
-
SQL Report Source. (Required) SQL Query used to generate the report data. Multiple parameter values can be included by enclosing the parameter names in square brackets (e.g., [role_name]) within the query. Any parameters that are designated in such a way are replaced by user-specified values at the time the report is generated or at the time a schedule is created using this report definition.
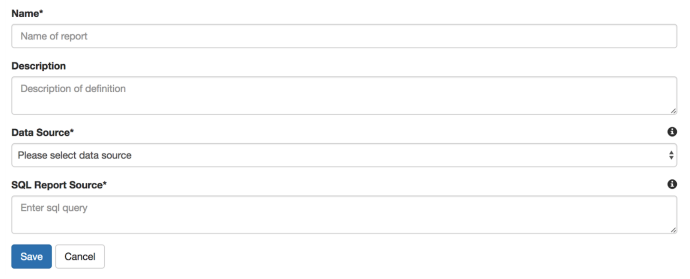
-
-
Once all the necessary fields have been filled in, click Save to finish creating the report definition.
Modifying Report Definitions
-
Navigate to the Report Definitions tab of the main dashboard.
-
In the table, select the report definition to be modified.
-
Update the fields as necessary.
-
Click Save to complete the update.
Deleting Report Definitions
Report Definitions can be deleted individually or in bulk.
Delete individual report definitions:
-
Navigate to the Report Definitions tab of the main dashboard.
-
In the table, select the report definition to be modified.
-
Click Delete.
-
Select Yes to confirm the deletion.
Bulk Deletion is done directly from the Report Definitions table in the dashboard.
Delete individual report definitions:
-
Navigate to the Report Definitions tab of the main dashboard.
-
In the table, locate and select, via the checkboxes on the left, the report definitions to be deleted.
-
Click Delete Selected.
-
Select Yes to confirm the deletion.
Ad-hoc Report Generation
After Report Definitions have been created, they can immediately be used to generate reports directly from the Report Definitions table using the following steps:
-
Navigate to the Report Definitions tab of the main dashboard.
-
In the table, locate the report definition to generate the report from and select the “action” to bring up a menu containing one of the following options:
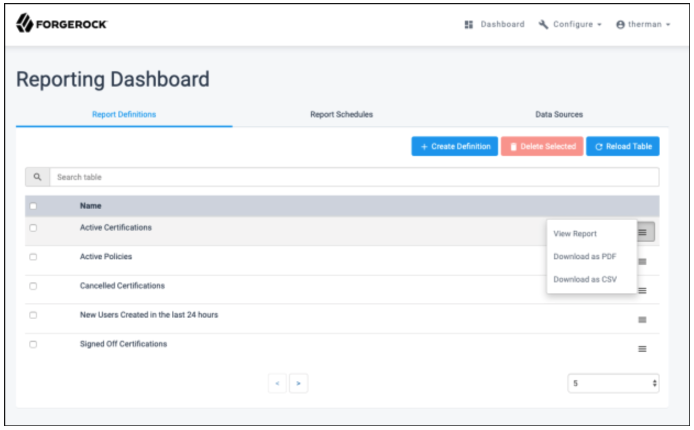
-
View Report. This will generate the report for viewing directly in ForgeRock Identity Reporting within the browser. The output of the report will be displayed in a table, which the user can sort by individual columns and navigate through multiple pages. After reviewing the output of the report, the user may also download and save a copy of the report in one of the other two formats using the buttons in the top right of the report view.
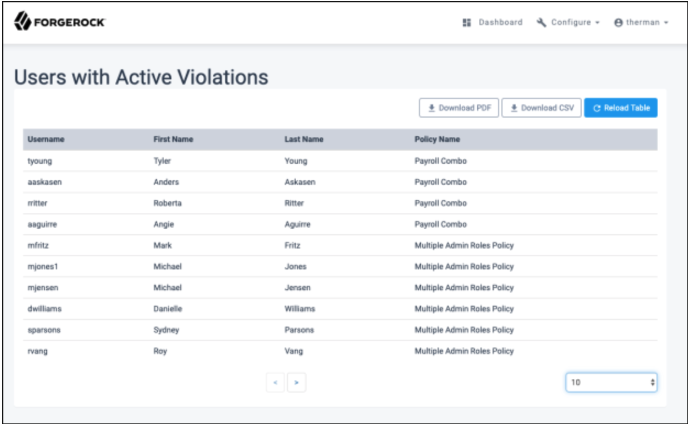
-
Download as PDF. This will generate the report in the form of a PDF file to be downloaded to the client machine. If this option is selected, there will be an additional prompt that asks whether the SQL used to generate the report should be included in the PDF.
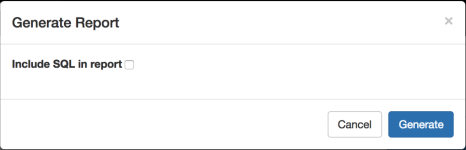
-
Download as CSV. This will generate the report in the form of a CSV file to be downloaded to the client machine. This file can then be used for flat-file operations or loaded into spreadsheet software, such as Excel.
-
-
After selecting the format of the report, an additional prompt may appear if the report definition contains parameters. This will allow the user that is running the report to enter specific values only for the current execution of the report, without affecting any other users that wish to make use of the same report definition.