Post-installation tasks
Note the location of configuration files and logs
Each agent instance has a numbered configuration and logs directory, starting
with agent_1.
The first agent configuration and logs are located at
web_agents/agent_type/instances/agent_1/.
The following configuration files and logs are created:
-
web_agents/agent_type/instances/agent_1/config/: Bootstrap properties to connect to AM and download the configuration. This directory contains properties that are used only in local configuration mode. -
web_agents/agent_type/instances/agent_1/logs/audit/: Audit log directory. Used only if Audit Log Location isLOCALorALL. -
web_agents/agent_type/instances/agent_1/logs/debug/: The directory where the agent writes debug log files after startup.
During agent startup, the location of the logs can be based on the agent web
server, or defined in the site configuration file for the server.
For example, bootstrap logs for NGINX Plus Web Agent can be written to
/var/log/nginx/error.log.
Validate the agent instance
Validate the agent instance by using the agentadmin --V[i] command.
For information about the options and requirements for this command, refer to
agentadmin.
-
Linux
-
Windows
$ sudo -u web-server-user $ cd /web_agents/agent_type/bin/ $ ./agentadmin --Vi agent_name am_identity_name /path/to/am_identity_password
C:\web_agents\agent-type\bin> agentadmin --Vi ^ agent_name am_identity_name C:/path/to/am_identity_password /
A result similar to this is displayed:
Running configuration validation for agent_1: Agent instance is configured with 1 naming.url value(s): 1. https://am.example.com:8443/am is valid selected https://am.example.com:8443/am as naming.url value validate_bootstrap_configuration: ok validate_ssl_libraries: ok validate_agent_login: ok get_allocator_blockspace_sz(): trying for configured cache size 16777216 bytes validate_system_resources: ok validate_session_profile: ok validate_websocket_connection: ok validate_worker_init_shutdown: ok Result: 7 out of 7 tests passed, 0 skipped.
If validate_websocket_connection is not ok, make sure the web server and
the network infrastructure between the web server and the AM servers
support WebSockets.
Configure shared runtime resources and memory
Consider using agent resource groups in atypical deployments, where multiple independent web servers are deployed on the same machine. Agent resource groups apply only to Apache HTTP server or NGNIX, because IIS runs only as a single instance.
Agent resource groups allow server processes to share resources and memory, such as background tasks, log files, runtime resources including pipes, caches, and notification channels to AM.
An agent resource group is determined by the AmAgentID directive in a web server configuration. The value is numeric and defaults to 0 for a typical, single-server deployment. By default, up to 32 agent instances can be in a single installation. For information about changing this limit, refer to AM_MAX_AGENTS in Environment variables.
Choose whether to share resources
Consider the information in the following table before configuring your agent resource groups:
| Impact | Advantage | Caution |
|---|---|---|
Shared agent policy and session cache |
Potentially reduces overhead of requests to AM for authentication and authorization. |
Cache may fill with irrelevant entries. |
Reduced memory consumption. |
Sharing the cache among different locations or virtual hosts may not be desirable. |
|
- |
Agent instances that are members of the same agent group must be configured in the same Apache or NGINX Plus installation. |
|
Reduced number of background threads. (Single WebSocket connection to AM for notifications) |
Reduced system resource usage. |
Ensure that the |
Agent instances share runtime files and semaphores |
Reduced system resource usage. |
Ensure that files and resources can be accessed by all agent instances. For example, add the users running the instances to the same group and configure
the resources to have |
Configure Apache agent groups
To create an Apache agent group, edit the Apache
configuration file, /etc/httpd/conf/httpd.conf, to add an AmAgentId
directive.
To isolate agents in different web servers hosted on the same machine, set
AmAgentId to a different value in each server configuration.
The following example httpd.conf file configures one group with
AmAgentId 1, including two virtual hosts. Each virtual host is protected by
a different instance of the agent, but both agent instances belong to the agent
group 1.
The AmAgentId configuration must be outside the VirtualHost section.
|
AmAgentId 1 <VirtualHost *:80> ServerName www.site1.com DocumentRoot /home/www/site1.com AssignUserID site1 www-data AmAgent On AmAgentConf /web_agents/apache24_agent/bin/../instances/agent_1/config/agent.conf … </VirtualHost> <VirtualHost *:8080> ServerName www.site2.com DocumentRoot /home/www/site3.com AssignUserID site2 www-data AmAgent On AmAgentConf /web_agents/apache24_agent/bin/../instances/agent_2/config/agent.conf … </VirtualHost>
When AmAgentId is not specified for an agent instance, it uses the default
value of 0.
To create multiple agent groups in an Apache agent installation, use different
values for AmAgentId. In the previous example, you could specify
two groups by using AmAgentId 1 and AmAgentId 2.
The following table shows an example of six Apache agent instances split into three different agent groups:
| Agent instances | Directive configuration | Description |
|---|---|---|
|
Not set (defaults to 0) |
The instances share runtime resources and policy cache. |
|
1 |
The instances share runtime resources and policy cache. |
|
2 |
The instance does not share runtime resources and policy cache with any other instance. |
Configure NGINX Plus agent groups
To add NGINX Plus agent instances to a group, add the openam_agent_instance
directive to each instance in the NGINX Plus server configuration file
/etc/nginx/nginx.conf.
The following example nginx.conf file configures one agent group,
openam_agent_instance 2, containing agent_3 and agent_4:
server {
listen 80 default_server;
server_name localhost;
openam_agent on;
openam_agent_configuration /web_agents/nginx29_agent/bin/../instances/agent_3/config/agent.conf; openam_agent_instance 2
…
location /customers {
openam_agent on;
openam_agent_configuration /web_agents/nginx29_agent/bin/../instances/agent_4/config/agent.conf; openam_agent_instance 2
root /www/customers
index index.html
}
…
When openam_agent_instance is not specified for an agent instance, the instance
uses the default value of 1.
To create multiple agent groups in an NGINX Plus agent installation, use different
values for openam_agent_instance. In the previous example, you could specify
two groups by using openam_agent_instance 2 and openam_agent_instance 3.
Secure communication between the agent and AM
| Be mindful of security breaches and vulnerabilities. Ensure your environment isn’t using outdated, insecure protocols, such as SSL 3.0, TLS 1.0, and others. |
To secure communications, configure the agent to validate server certificates installed in the server where AM runs and/or to present a client certificate to AM. Learn more from AM’s Secure HTTP and LDAP connections.
To facilitate integration and test, Web Agent is configured by default to trust any server certificate. Test client certificates aren’t provided or configured.
To send cookies only when the communication channel is secure, set
Enable Cookie Security to
true.
Secure internal communication with OpenSSL
Unix-based agents support only OpenSSL libraries. Windows-based agents can use OpenSSL or Secure communication with the Windows Secure Channel API.
You can find details about supported versions of OpenSSL, and where to locate related libraries in Secure communication between Web Agent and AM.
Configure server-side and client-side validation using OpenSSL
Perform the following steps to configure the agent to validate AM’s server certificate chain and to present client certificates if requested:
-
Open the
/web_agents/agent_type/instances/agent_nnn/config/agent.confconfiguration file. -
(For IIS or the Apache for Windows Web Agent) Configure the agent to use OpenSSL.
-
Set the bootstrap property Enable OpenSSL to Secure Internal Communications to
true. -
Ensure that the OpenSSL libraries are in the appropriate place, as specified in OpenSSL library location by operating system.
-
-
(Optional) Configure the agent to validate AM’s server certificate:
-
Create a Privacy-Enhanced Mail (PEM) file that contains the certificates required to validate AM’s server certificate. For example,
ca.pem. -
Set the bootstrap property Server Certificate Trust to
false. -
Set the bootstrap property CA Certificate File Name to the PEM file previously created. For example:
-
Unix
-
Windows
com.forgerock.agents.config.cert.ca.file = /opt/certificates/ca.pem
com.forgerock.agents.config.cert.ca.file = C:\Certificates\ca.pem
-
-
Set the bootstrap property OpenSSL Certificate Verification Depth to the level of certificate validation required in your environment.
-
-
(Optional) To configure the agent to present its client certificate when AM is configured to perform client authentication, perform the following steps:
-
Create a PEM file that contains the certificate chain for the agent. For example,
client-cert.pem. -
Create a PEM file that contains the private key corresponding to the certificate. For example,
client-private-key.pem. -
Set the bootstrap property Public Client Certificate File Name to the file containing the certificate chain. For example:
-
Unix
-
Windows
com.forgerock.agents.config.cert.file = /opt/certificates/client-cert.pem
com.forgerock.agents.config.cert.file = C:\Certificates\client-cert.pem
-
-
Set the bootstrap property Private Client Certificate File Name to the file containing the client certificate private key. For example:
-
Unix
-
Windows
com.forgerock.agents.config.cert.key = /opt/certificates/client-private-key.pem
com.forgerock.agents.config.cert.key = C:\Certificates\client-private-key.pem
-
-
If the private key is password-protected, obfuscate the password by using the
agentadmin --pcommand and configure it in the bootstrap property Private Key Password. For example:-
Unix
-
Windows
$ /path/to/web_agents/agent_type/bin/> agentadmin --p "Encryption Key" “cat certificate_password.file” Encrypted password value: zck...jtc=com.forgerock.agents.config.cert.key.password = zck...tc=C:\path\to\web_agents\agent_type\bin> agentadmin.exe --p "Encryption_Key" "Certificate_File_Password" Encrypted password value: zck...jtc=com.forgerock.agents.config.cert.key.password = zck...tc=
Encryption Keyis the value of the bootstrap property Agent Profile Password Encryption Key. -
-
-
Review your configuration. It should look similar to the following:
-
Unix
-
Windows
//Server-side com.sun.identity.agents.config.trust.server.certs = false com.forgerock.agents.config.cert.ca.file = /opt/certificates/ca.pem //Client-side com.forgerock.agents.config.cert.file = /opt/certificates/client-cert.pem com.forgerock.agents.config.cert.key = /opt/certificates/client-private-key.pem com.forgerock.agents.config.cert.key.password = zck+6RKqjtc=
//General org.forgerock.agents.config.secure.channel.disable=true //Server-side com.sun.identity.agents.config.trust.server.certs = false com.forgerock.agents.config.cert.ca.file = C:\Certificates\ca.pem //Client-side com.forgerock.agents.config.cert.file = C:\Certificates\client-cert.pem com.forgerock.agents.config.cert.key = C:\Certificates\client-private-key.pem com.forgerock.agents.config.cert.key.password = zck+6RKqjtc=
-
-
Restart the agent.
Secure communication with the Windows Secure Channel API
By default, the IIS and Apache for Windows Web Agent uses the Windows built-in Secure Channel API. You can find details about using OpenSSL in Securing internal communication with OpenSSL.
Configure server-side and client-side validation using the Windows built-in Secure Channel API
Perform the following steps to configure the agent to validate AM’s certificate chain and to present client certificates if requested:
-
Open the
/web_agents/agent_type/instances/agent_nnn/config/agent.confconfiguration file. -
Configure the agent to use the Windows built-in Secure Channel API:
-
If this is a new installation, continue to the next step. Windows-based agents use the Windows built-in Secure Channel API by default.
-
If you ever configured the IIS or Apache for Windows web agent to use OpenSSL libraries, set the bootstrap property Enable OpenSSL to Secure Internal Communications to
false.
-
-
(Optional) To configure the agent to validate AM certificate chain, perform the following steps:
-
Add the certificates required to validate AM’s server certificate to the Windows certificate store. For example, to use PowerShell, add root certificates to the
Cert:\LocalMachine\Rootlocation, and CA certificates to theCert:\LocalMachine\Calocation. -
Set the bootstrap property Server Certificate Trust to
false.
-
-
(Optional) When AM is configured to perform client authentication, configure the agent to present client certificates:
-
Import the client certificate chain and private key into the Windows certificate store. For example, for PowerShell, import them to
Cert:\LocalMachine\My. -
Set the bootstrap property Public Client Certificate File Name to the friendly name of the client certificate chain. For example:
com.forgerock.agents.config.cert.file = agent.example.com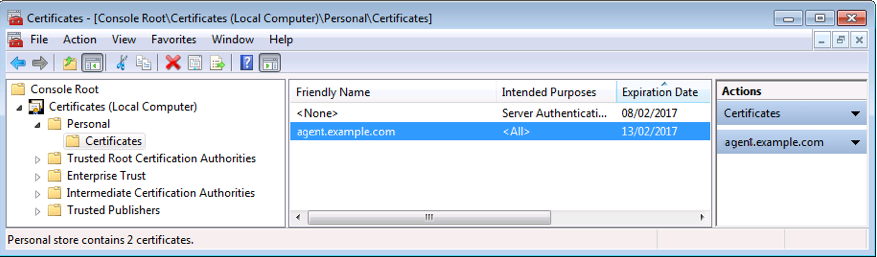
For compatibility, the agent supports an alternative configuration that does not use the Windows certificate store.
-
Create a Personal Information Exchange (PFX) file containing the certificate chain for the agent and its private key. For example,
client.pfx. -
Set the bootstrap property Public Client Certificate File Name to the previously created PFX file. For example:
com.forgerock.agents.config.cert.file = C:\Certificates\client.pfx -
Obfuscate the certificate password by using the
agentadmin --pcommand. For example:C:\path\to\web_agents\agent_type\bin> agentadmin.exe --p "Encryption_Key" "Certificate_File_Password" Encrypted password value: zck+6RKqjtc=
Encryption_Keyis the value of the Agent Profile Password Encryption Key bootstrap property. -
Set the bootstrap property Private Key Password to the value of the encrypted password. For example:
com.forgerock.agents.config.cert.key.password = zck+6RKqjtc= -
Restart the agent.
-
-
-
Review your configuration. It should look similar to the following:
-
Windows Cert Store
-
Windows PFX / PCKS12 File
//Server-side com.sun.identity.agents.config.trust.server.certs = false //Client-side com.forgerock.agents.config.cert.file = agent.example.com//Server-side com.sun.identity.agents.config.trust.server.certs = false //Client-side com.forgerock.agents.config.cert.file = C:\Certificates\client.pfx com.forgerock.agents.config.cert.key.password = zck+6RKqjtc= -
-
Restart the agent.
Support load balancers and reverse proxies between clients and agents
When your environment has reverse proxies or load balancers configured between agents and clients, you must perform additional configuration in the agents to account for the anonymization of both the clients and the agents.
Failure to do so may cause policy evaluation and other agent features to fail.
For more information, refer to Configure load balancers and reverse proxies.
Configure audit logging
Web Agent supports the logging of audit events for security, troubleshooting, and regulatory compliance. Store agent audit event logs in the following ways:
- Remotely
-
Log audit events to the audit event handler configured in the AM realm. In a site comprised of several AM servers, agents write audit logs to the AM server that satisfies the agent request for client authentication or resource authorization.
Agents cannot log audit events remotely if:
-
AM’s audit logging service is disabled.
-
No audit event handler is configured in the agent profile realm.
-
All audit event handlers configured in the agent profile realm are disabled.
For more information about audit logging in AM, refer to Setting up audit logging in AM’s Security guide.
-
- Locally
-
Log audit events in JSON format to a file in the agent installation directory,
/web_agents/agent_type/logs/audit/. - Locally and remotely
-
Log audit events:
-
To a file in the agent installation directory.
-
To the audit event handler configured in the agent profile realm.
-
The example is an agent log record:
{
"timestamp":"2017-10-30T11:56:57Z",
"eventName":"AM-ACCESS-OUTCOME",
"transactionId":"608831c4-7351-4277-8a5f-b1a83fe2277e",
"userId":"id=demo,ou=user,dc=openam,dc=forgerock,dc=org",
"trackingIds":[
"fd5c8ccf-7d97-49ba-a775-76c3c06eb933-82095",
"fd5c8ccf-7d97-49ba-a775-76c3c06eb933-82177"
],
"component":"Web Policy Agent",
"realm":"/",
"server":{
"ip":"127.0.0.1",
"port":8020
},
"request":{
"protocol":"HTTP/1.1",
"operation":"GET"
},
"http":{
"request":{
"secure":false,
"method":"GET",
"path":"http://my.example.com:8020/examples/",
"cookies":{
"am-auth-jwt":"eyJ0eXAiOiJKV1QiLCJhbGciOi[...]"
"i18next":"en",
"amlbcookie":"01",
"iPlanetDirectoryPro":"Ts2zDkGUqgtkoxR[...]"
}
}
},
"response":{
"status":"DENIED"
},
"_id":"fd5c8ccf-7d97-49ba-a775-76c3c06eb933-81703"
}
Local audit logs do not have an _id attribute, which is an internal
AM id.
|
The audit log format adheres to the log structure shared across the ForgeRock Identity Platform. For more information about the audit log format, refer to Audit log format in AM’s Security guide.
Web Agent supports propagation of the transaction ID across the
ForgeRock Identity Platform using the HTTP header X-ForgeRock-TransactionId. For more information
about configuring the header, refer to
Configuring the trust transaction header system property
in AM’s Security guide.
By default, Web Agent does not write audit log records. To configure audit logging, perform the following procedure:
This procedure assumes that Web Agent is in centralized configuration mode. Property names are provided for local configuration mode.
-
In the AM admin UI, go to Realms > Realm Name > Applications > Agents > Web > Agent Name > Global > Audit.
-
In Audit Access Types, select the type of messages to log. For example, select
LOG_ALLto log access allowed and access denied events. -
In Audit Log Location, select whether to write the audit logs locally to the agent installation (
LOCAL), remotely to AM (REMOTE), or to both places (ALL). For example, keepREMOTEto log audit events to the AM instances. -
In Local Audit Log Rotation Size, specify the maximum size, in bytes, of the audit log files.
This is a bootstrap property. After changing this property, restart the web server where the agent runs.