Prepare for installation
Before you install
Consider the following points before you install:
-
Install AM and Java Agent in different containers.
-
Install the container before you install the agent.
-
Install only one Java Agent for each container.
-
Install a supported version of the Java runtime environment, as described in Java requirements. Set the
JAVA_HOMEenvironment variable accordingly. The agent installer requires Java.$ echo $JAVA_HOME /path/to/java -
For environments with load balancers or reverse proxies, consider the communication between the agent and AM servers, and between the agent and the client. Configure both AM and the environment before you install the agent. For more information, refer to Configure load balancers and reverse proxies.
Download and unzip Java Agent
Go to the BackStage download site and download an agent based on your architecture, and operating system requirements. Verify the checksum of the downloaded file against the checksum posted on the download page.
Unzip the file in the directory where you plan to store the agent configuration and log files. The following directories are extracted:
| Directory | Description |
|---|---|
|
The |
|
Configuration templates used by the |
|
Not used |
|
Configuration templates used during installation |
|
Location of log files written during installation |
|
Licensing information including third-party licenses |
|
Shared libraries used by the agent |
|
Property files used by the installation program |
|
README file containing platform and install information for the agent |
Preinstallation tasks
-
Create a text file for the agent password, and protect it. For example, use commands similar to these, but use a strong password and store it in a secure place:
-
Unix
-
Windows
$ cat > /secure-directory/pwd.txt password CTRL+D $ chmod 400 /secure-directory/pwd.txt
C:> type > pwd.txt password CTRL+Z
In Windows Explorer, right-click the file, select Read-Only, and then click OK.
Although the agent accepts any password length and content, you are strongly encouraged to generate secure passwords. This can be achieved in various ways, for example using a password manager or by using the command line tool agentadmin --key. -
-
(Optional) Create a signing key for pre-authentication cookies and POST data preservation cookies. The key must be at least 64 characters long, but preferably 80.
-
Create the key with the agentadmin --key command:
-
Unix
-
Windows
$ agentadmin --key 80 ZRY...xXO
C:> agentadmin --key 80 ZRY...xXO
-
-
Write the key to a file:
-
Unix
-
Windows
$ cat > /secure-directory/signing-key.txt ZRY...xXO CTRL+D $ chmod 400 /secure-directory/signing-key.txt
C:> type > /secure-directory/signing-key.txt ZRY...xXO CTRL+Z
In Windows Explorer, right-click the file, select Read-Only, and then click OK.
-
-
-
In AM, add an agent profile, as described in Create agent profiles:
The examples in this guide use an agent profile in the top-level realm, with the following values:
-
Agent ID:
java-agent -
Agent URL:
https://agent.example.com:443/app -
Server URL:
https://am.example.com:8443/am -
Password:
password
-
-
In AM, add a policy set and policy, to protect resources with the agent, as described in Policies in AM’s Authorization guide.
The examples in this guide use a policy set and policy in the top-level realm, with the following values:
-
Policy set:
-
Name:
PEP -
Resource Types:
URL
-
-
Policy:
-
Name:
PEP-policy -
Resource Type:
URL -
Resource pattern:
*://*:*/* -
Resource value:
*://*:*/* -
Actions tab: Allow HTTP
GETandPOST -
Subjects tab: All Authenticated Users.
-
When you create your own policy set instead of using the default policy set,
iPlanetAMWebAgentService, update the following properties in the agent profile: -
-
When you exchange signed OpenID Connect JWTs between AM and the agent, set up a new key and secret as described in Configure communication with AM servers. Do not use the default
testkey pair in a real environment.
Configure communication with AM servers
AM communicates authentication and authorization information to Java Agent by using OpenID Connect (OIDC) JSON web tokens (JWT). To secure the JSON payload, AM and the agent support JWT signing with the RS256 algorithm. For more information, refer to RFC 7518.
AM uses an HMAC signing key to protect requested ACR claims values
between sending the user to the authentication endpoint, and returning from
successful authentication.
By default, AM uses a demo key and an autogenerated secret for these purposes. For production environments, perform the steps in the following procedure to create new key aliases and configure them in AM.
Configure AM secret labels for the agents' OAuth 2.0 provider
By default, AM 6.5 and later versions are configured to:
-
Sign JWTs with the secret mapped to the
am.global.services.oauth2.oidc.agent.idtoken.signingsecret label. The label defaults to thersajwtsigningkeykey alias provided in AM’s JCEKS keystore. -
Sign claims with the secret mapped to the
am.services.oauth2.jwt.authenticity.signingsecret label. The label defaults to thehmacsigningtestkey alias available in AM’s JCEKS keystore.
For more information about secret stores, refer to Secret stores in AM’s Security guide.
-
Create the following aliases in one of the secret stores configured in AM, for example, the default JCEKS keystore:
-
RSA key pair
-
HMAC secret
-
-
In the AM admin UI, select Configure > Secret Stores > Keystore Secret Store Name > Mappings, and configure the following secret labels:
-
The new RSA key alias in the
am.global.services.oauth2.oidc.agent.idtoken.signingsecret label. -
The new HMAC secret in the
am.services.oauth2.jwt.authenticity.signingsecret label.
You might already have a secret configured for this secret label, because it is also used for signing certain OpenID Connect ID tokens and remote consent requests. For more information, refer to Secret label default mappings in AM’s Security guide.
-
-
Save your changes.
Create agent profiles
Java Agent requires a profile to connect to and communicate with AM, regardless of whether the agent is in remote configuration mode or local configuration mode.
This section describes how to create an agent profile and inherit properties from a group.
Alternatively, create agent profiles by using the
/realm-config/agents/WebAgent/{id} endpoint in the REST API.
For more information, refer to API Explorer in your AM instance.
Create an agent profile in the AM admin UI
-
In the AM admin UI, select Realms > realm name > Applications > Agents > Java, and add an agent using the following hints:
- Agent ID
-
The ID of the agent profile. This ID resembles a username in AM and is used during the agent installation. For example,
MyAgent.When AM is not available, the related error message contains the agent profile name. Consider this in your choice of agent profile name. - Agent URL
-
The URL where the agent resides. For more information, refer to Example installation for this guide.
When the agent is in remote configuration mode, the Agent URL is used to populate the agent profile for services, such as notifications.
- Server URL
-
The full URL to an authorization server, such as PingOne Advanced Identity Cloud or AM. For more information, refer to Example installation for this guide.
If the authorization server is deployed in a site configuration (behind a load balancer), enter the site URL. When the agent is in remote configuration mode, the Server URL is used to populate the agent profile for login, logout, naming, and cross-domain SSO.
- Password
-
The password the agent uses to authenticate to an authorization server, such as PingOne Advanced Identity Cloud or AM. Use this password when installing an agent.
Although the agent accepts any password length and content, you are strongly encouraged to generate secure passwords. This can be achieved in various ways, for example using a password manager or by using the command line tool agentadmin --key.
-
(Optional - From AM 7.5) Use AM’s secret service to manage the agent profile password. If AM finds a matching secret in a secret store, it uses that secret instead of the agent password configured in Step 1.
-
In the agent profile page, set a label for the agent password in Secret Label Identifier.
AM uses the identifier to generate a secret label for the agent.
The secret label has the format
am.application.agents.identifier.secret, where identifier is the Secret Label Identifier.The Secret Label Identifier can only contain characters
a-z,A-Z,0-9, and periods (.). It can’t start or end with a period. -
Select Secret Stores and configure a secret store.
-
Map the label to the secret. Learn more from AM’s mapping.
Note the following points for using AM’s secret service:
-
Set a Secret Label Identifier that clearly identifies the agent.
-
If you update or delete the Secret Label Identifier, AM updates or deletes the corresponding mapping for the previous identifier provided no other agent shares the mapping.
-
When you rotate a secret, update the corresponding mapping.
-
Create an agent profile with the ssoadm command line tool
For information about how to use ssoadm and properties with multiple aliases,
see
Property aliases.
For more information about ssoadm, refer to
ssoadm in AM’s Reference.
-
Set up
ssoadm, as described in AM’s Setting up administration tools in AM’s Installation. -
Create a text file for the agent password, and protect it. For example, use commands similar to these, but use a strong password and store it in a secure place:
-
Unix
-
Windows
$ cat > /secure-directory/pwd.txt password CTRL+D $ chmod 400 /secure-directory/pwd.txt
C:> type > pwd.txt password CTRL+Z
In Windows Explorer, right-click the file, select Read-Only, and then click OK.
Although the agent accepts any password length and content, you are strongly encouraged to generate secure passwords. This can be achieved in various ways, for example using a password manager or by using the command line tool agentadmin --key. -
-
Run the an
ssoadmcommand similar to this to create the agent:./ssoadm create-agent \ --agentname java-agent \ --agenttype J2EEAgent \ --password-file /secure-directory/pwd.txt \ --realm / \ --agenturl https://agent.example.com:443/app \ --serverurl https://am.example.com:8443/am \ --adminid uid=amadmin,ou=People,dc=am,dc=myorg,dc=org \ --attributevalues userpassword=password Agent configuration was created. -
(Optional) Configure additional properties for the agent, by adding them to the
--attributevaluesoption.Add the following line to the above example to configure a value for Max Entries in Not-Enforced IP Cache:
--attributevalues com.sun.identity.agents.config.notenforced.ip.cache.size=2000
Create an agent profile group and inherit settings
Use agent profile groups to set up multiple agents that inherit settings from the group.
-
In the AM admin UI, select Realms > realm name > Applications > Agents > Java.
-
In the Group tab, add a group. Use the URL to the AM server in which to store the profile.
-
Edit the group configuration as necessary, and save the configuration.
-
Select Realms > realm name > Applications > Agents > Java, and select an agent you created previously.
-
In the Global tab, select Group, and add the agent to the group you created previously. The icon appears next to some properties.
-
For each property where appears, toggle the icon to set inheritance:
-
Do not inherit the value from the group.
-
Inherit the value from the group.
-
Authenticate agents to the identity provider
Authenticate agents to Advanced Identity Cloud
|
Java Agent is automatically authenticated to Advanced Identity Cloud by a non-configurable authentication module. Authentication chains and modules are deprecated in Advanced Identity Cloud and replaced by journeys. You can now authenticate Java Agent to Advanced Identity Cloud with a journey. The procedure is currently optional, but will be required when authentication chains and modules are removed in a future release of Advanced Identity Cloud. For more information, refer to Advanced Identity Cloud’s Journeys. |
This section describes how to create a journey to authenticate Java Agent to Advanced Identity Cloud. The journey has the following requirements:
-
It must be called
Agent -
Its nodes must pass the agent credentials to the Agent Data Store Decision node.
When you define a journey in Advanced Identity Cloud, that same journey is used for all instances of PingGateway, Java Agent, and Web Agent. Consider this point if you change the journey configuration.
-
Log in to the Advanced Identity Cloud admin UI as an administrator.
-
Click Journeys > New Journey.
-
Add a journey with the following information and click Create journey:
-
Name:
Agent -
Identity Object: The user or device to authenticate.
-
(Optional) Description: Authenticate an agent to Advanced Identity Cloud
The journey designer is displayed, with the
Startentry point connected to theFailureexit point, and aSuccessnode. -
-
Using the Filter nodes bar, find and then drag the following nodes from the Components panel into the designer area:
-
Zero Page Login Collector node to check whether the agent credentials are provided in the incoming authentication request and use their values in the following nodes.
This node is required for compatibility with Java agent and Web agent.
-
Page node to collect the agent credentials if they are not provided in the incoming authentication request and use their values in the following nodes.
-
Agent Data Store Decision node to verify that the agent credentials match the registered Java Agent agent profile.
Many nodes can be configured in the panel on the right side of the page. Unless otherwise stated, do not configure the nodes and use only the default values. -
-
Drag the following nodes from the Components panel into the Page node:
-
Platform Username node to prompt the user to enter their username.
-
Platform Password node to prompt the user to enter their password.
-
-
Connect the nodes as follows and save the journey:
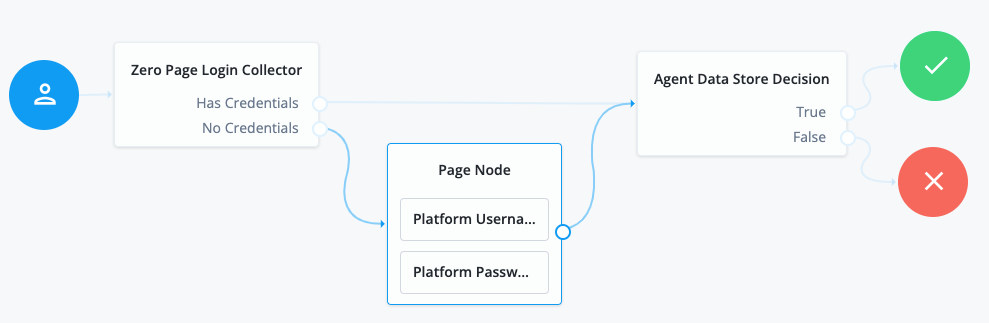
Authenticate agents to AM
|
This section describes how to create an authentication tree to authenticate Java Agent to AM. The tree has the following requirements:
-
It must be called
Agent -
Its nodes must pass the agent credentials to the Agent Data Store Decision node.
When you define a tree in AM, that same tree is used for all instances of PingGateway, Java Agent, and Web Agent. Consider this point if you change the tree configuration.
-
On the Realms page of the AM admin UI, choose the realm in which to create the authentication tree.
-
On the Realm Overview page, click Authentication > Trees > Create tree.
-
Create a tree named
Agent.The authentication tree designer is displayed, with the
Startentry point connected to theFailureexit point, and aSuccessnode.The authentication tree designer provides the following features on the toolbar:
Button Usage 
Lay out and align nodes according to the order they are connected.

Toggle the designer window between normal and full-screen layout.

Remove the selected node. Note that the
Startentry point cannot be deleted. -
Using the Filter bar, find and then drag the following nodes from the Components panel into the designer area:
-
Zero Page Login Collector node to check whether the agent credentials are provided in the incoming authentication request and use their values in the following nodes.
This node is required for compatibility with Java agent and Web agent.
-
Page node to collect the agent credentials if they are not provided in the incoming authentication request and use their values in the following nodes.
-
Agent Data Store Decision node to verify that the agent credentials match the registered Java Agent profile.
Many nodes can be configured in the panel on the right side of the page. Unless otherwise stated, do not configure the nodes and use only the default values. -
-
Drag the following nodes from the Components panel into the Page node:
-
Username Collector node, to prompt the user to enter their username
-
Password Collector node,to prompt the user to enter their password
-
-
Connect the nodes as follows and save the tree:
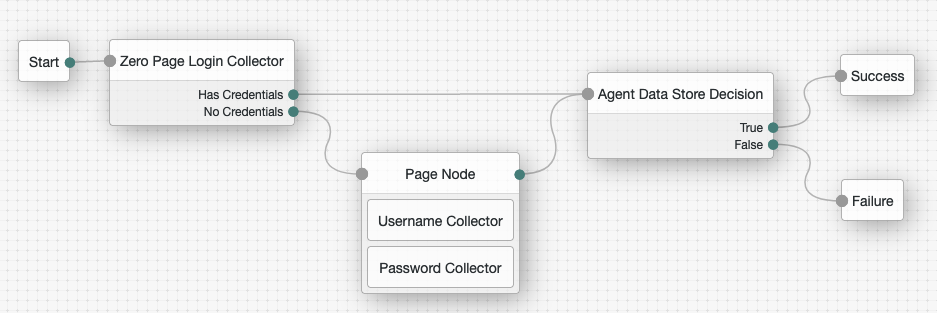
Create agent administrators for a realm
To create agent profiles when installing Java Agent, you need the credentials of an AM user who can read and write agent profiles.
This section describes how to create an agent administrator for a specific realm. Use this procedure to reduce the scope given to users who create agent profiles.
-
In the AM admin UI, select Realms > realm name > Identities.
-
In the Groups tab, add a group for agent administrators.
-
In the Privileges tab, enable Log Read and Log Write.
-
Return to Realms > realm name > Identities, add agent administrator identities.
-
For each identity, select the Groups tab, add the user to agent profile administrator group.
-
Provide each system administrator who installs agents with their agent administrator credentials.
When installing the agent with the
--custom-installoption, the system administrator can choose the option to create the profile during installation, and then provide the agent administrator username and the path to a read-only file containing the agent administrator password.