Set up AM
When your external data stores are configured, follow these procedures to configure AM with the ForgeRock Identity Platform:
Install AM
-
Follow the instructions in the AM documentation to download AM. Make sure you download the
.zipfile, not just the.warfile. -
Copy the AM
.warfile to deploy in Apache Tomcat asam.war:cp AM-7.2.0.war /path/to/tomcat/webapps/am.warbash -
Start Tomcat if it is not already running.
-
Navigate to the deployed AM application; for example, http://am.example.com:8081/am/.
-
Select Create New Configuration to create a custom configuration.
-
Accept the license agreement, and click Continue.
-
Set a password for the default user,
amAdmin.These instructions assume that the
amAdminpassword isPassw0rd. -
On the Server Settings screen, enter your AM server settings; for example:
-
Server URL:
http://am.example.com:8081 -
Cookie Domain:
example.com -
Platform Locale:
en_US -
Configuration Directory:
/path/to/am
-
-
On the Configuration Data Store Settings screen, select External DS, and enter the details for the DS instance that you set up as a configuration store.
This list reflects the DS configuration store installed with the listed server settings.
-
SSL/TLS:
Enabled(DS requires TLS.) -
Host Name:
config.example.com -
Port:
1636 -
Encryption Key: (generated encryption key)
-
Root Suffix:
ou=am-config -
Login ID:
uid=am-config,ou=admins,ou=am-config -
Password:
5up35tr0ng -
Server configuration:
New deployment

-
-
On the User Data Store Settings screen, select External User Data Store, and enter the details for the DS instance that you set up as an identity store.
The AM setup process requires that you configure an identity store.
You will use this store later in an
alpharealm for non-administrative identities.This list reflects the DS identity store installed with the listed server settings.
-
User Data Store Type:
ForgeRock Directory Services (DS) -
SSL/TLS:
Enabled(DS requires TLS.) -
Host Name:
identities.example.com -
Port:
1636 -
Root Suffix:
ou=identities -
Login ID:
uid=am-identity-bind-account,ou=admins,ou=identities -
Password:
5up35tr0ng
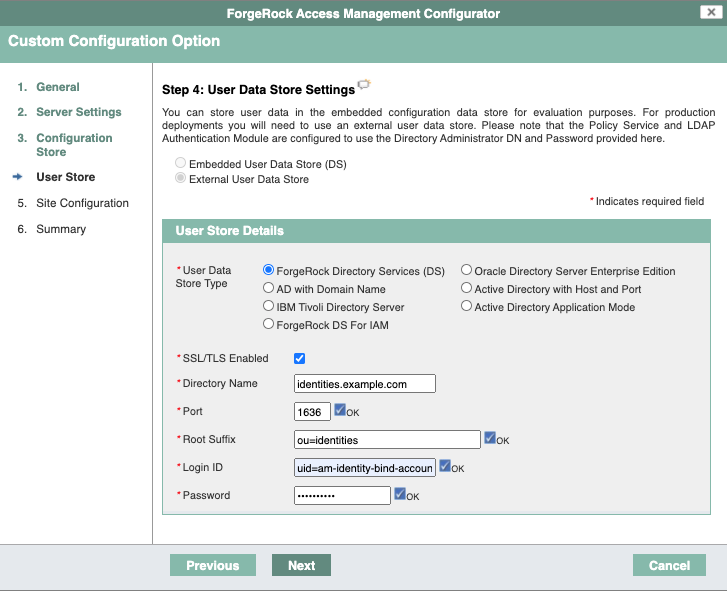
-
-
On the Site Configuration screen, select No, then click Next.
-
Review the Configurator Summary Details, then click Create Configuration.
Create a realm
The AM Top Level Realm should serve administration purposes only.
These steps create an alpha realm for non-administrative identities:
-
Log in to the AM admin UI as the
amAdminuser. -
Click + New Realm, and create the new realm with the following settings:
-
Name:
alpha -
Keep the defaults for all other settings.
-
For background information, see Realms in the AM documentation.
Configure OAuth clients
The deployment depends on the following OAuth 2.0 clients:
| Client ID | Description | In Top Level Realm? | In subrealms? |
|---|---|---|---|
|
IDM uses this confidential client to introspect access tokens through the This client is not used for OAuth 2.0 flows, only to introspect tokens. It is not a real OAuth 2.0 client, in the traditional sense. Rather, it is an OAuth 2.0 Resource Server account, used exclusively for token introspection. As such, you do not need to specify redirect URIs or grant types. When you configure the client, AM adds the |
|
|
|
AM nodes in authentication journeys (trees) use this confidential client to authenticate through AM and provision identities through IDM. This client uses the client credentials flow, and does not authenticate resource owners other than itself. |
|
|
|
The Platform Admin UI uses this public client to access platform configuration features, such as identity management and journey (tree) editing. The client uses the implicit flow, and authenticates administrator users who are authorized to perform administrative operations. |
|
|
|
The End User UI uses this public client to access and present end user profile data. The client uses the implicit flow, and authenticates end users who are authorized to view and edit their profiles. |
|
|
When configuring a client in more than one realm, make sure that the client configurations are identical.
Follow these steps to configure the OAuth 2.0 clients:
-
If you’re not currently logged in to the AM admin UI as the
amAdminuser, log in. -
In the Top Level Realm, configure an
idm-resource-serverclient to introspect access tokens:-
Select Applications > OAuth 2.0 > Clients, and click Add Client.
-
Enter the following details:
-
Client ID:
idm-resource-server -
Client secret:
passwordThe value of this field must match the
clientSecretthat you will set in thersFiltermodule in the IDM authentication configuration (/path/to/openidm/conf/authentication.json) during your IDM setup. -
Scopes:
am-introspect-all-tokens
am-introspect-all-tokens-any-realm
-
-
Click Create.
-
-
In the Top Level Realm and the
alpharealm, configure identicalidm-provisioningclients to make calls to IDM:-
Select Applications > OAuth 2.0 > Clients, and click Add Client.
-
Enter the following details:
-
Client ID:
idm-provisioning -
Client secret:
openidm -
Scopes:
fr:idm:*
-
-
Click Create.
-
On the Advanced tab:
-
Response Types: Check that
tokenis present (it should be there by default). -
Grant Types: Remove
Authorization Codeand addClient Credentials.
-
-
Click Save Changes.
-
-
In the Top Level Realm and the
alpharealm, configure identicalidm-admin-uiclients that will be used by the Platform Admin UI:-
Select Applications > OAuth 2.0 > Clients, and click Add Client.
-
Enter the following details:
-
Client ID:
idm-admin-ui -
Client Secret: (no client secret is required)
-
Redirection URIs:
http://openidm.example.com:8080/platform/appAuthHelperRedirect.html
http://openidm.example.com:8080/platform/sessionCheck.html
http://openidm.example.com:8080/admin/appAuthHelperRedirect.html
http://openidm.example.com:8080/admin/sessionCheck.html
http://admin.example.com:8082/appAuthHelperRedirect.html
http://admin.example.com:8082/sessionCheck.html -
Scopes:
openid
fr:idm:*At a minimum, the scopes that you set here must include the scopes that you will set in the
rsFilterauthentication configuration (/path/to/openidm/conf/authentication.json) during your IDM setup.
-
-
Click Create.
-
On the Core tab:
-
Client type: Select
Public. -
Click Save Changes.
-
-
On the Advanced tab:
-
Grant Types: Add
Implicit. -
Token Endpoint Authentication Method: Select
none. -
Implied consent: Enable.
-
Click Save Changes.
-
-
-
In the Top Level Realm and the
alpharealm, configure identicalend-user-uiclients that will be used by the Platform End User UI:-
Select Applications > OAuth 2.0 > Clients , and click Add Client.
-
Enter the following details:
-
Client ID:
end-user-ui -
Client Secret: (no client secret is required)
-
Redirection URIs:
http://enduser.example.com:8888/appAuthHelperRedirect.html
http://enduser.example.com:8888/sessionCheck.html -
Scopes:
openid
fr:idm:*At a minimum, the scopes that you set here must include the scopes that you will set in the
rsFilterauthentication configuration (/path/to/openidm/conf/authentication.json) during your IDM setup.
-
-
Click Create.
-
On the Core tab:
-
Client type: Select
Public. -
Click Save Changes.
-
-
On the Advanced tab:
-
Grant Types: Add
Implicit. -
Token Endpoint Authentication Method: Select
none. -
Implied Consent: Enable.
-
Click Save Changes.
-
-
Configure OAuth 2.0 providers
-
If you’re not currently logged in to the AM admin UI as the
amAdminuser, log in. -
Configure a provider for the Top Level Realm:
-
In the Top Level Realm, select Services, and click Add a Service.
-
Under Choose a service type, select OAuth2 Provider.
-
For Client Registration Scope Allowlist, add the following scopes:
am-introspect-all-tokens
am-introspect-all-tokens-any-realm
fr:idm:*
openid -
Click Create.
-
On the Advanced tab, make sure that Response Type Plugins includes the following values:
id_token|org.forgerock.openidconnect.IdTokenResponseTypeHandler
code|org.forgerock.oauth2.core.AuthorizationCodeResponseTypeHandler -
Click Save Changes.
-
On the Consent tab, enable Allow Clients to Skip Consent.
-
Click Save Changes.
-
-
Configure a provider for the
alpharealm:-
In the
alpharealm, select Services, and click Add a Service. -
Under Choose a service type, select OAuth2 Provider.
-
For Client Registration Scope Allowlist, add the following scopes:
fr:idm:*
openid -
Click Create.
-
On the Advanced tab, make sure that Response Type Plugins includes the following values:
id_token|org.forgerock.openidconnect.IdTokenResponseTypeHandler
code|org.forgerock.oauth2.core.AuthorizationCodeResponseTypeHandler -
Click Save Changes.
-
On the Consent tab, enable Allow Clients to Skip Consent.
-
Click Save Changes.
-
Configure an IDM provisioning service
-
If you’re not currently logged in to the AM admin UI as the
amAdminuser, log in. -
From the top menu, select Configure > Global Services > IDM Provisioning.
The AM admin UI does not let you configure an IDM provisioning service in a realm.
-
Set the following fields:
-
Enabled
-
Deployment URL:
http://openidm.example.com:8080 -
Deployment Path:
openidm -
IDM Provisioning Client:
idm-provisioning
-
-
Click Save Changes.
|
If some resource strings in the AM admin UI do not resolve properly at setup time, the UI labels mentioned will show internal keys instead of the labels shown in the steps above. Use the following table to check that you have the correct service and fields:
|
Configure a validation service
The Platform UIs need this validation service allow listing for goto redirection.
-
If you’re not currently logged in to the AM admin UI as the
amAdminuser, log in. -
In the
alpharealm, select Services, and click Add a Service. -
Under Choose a service type, select Validation Service.
-
For Valid goto URL Resources, add the URLs for the Platform UI:
http://admin.example.com:8082/*
http://admin.example.com:8082/*?*
http://login.example.com:8083/*
http://login.example.com:8083/*?*
http://enduser.example.com:8888/*
http://enduser.example.com:8888/*?* -
Click Create.
Enable CORS support
Cross-origin resource sharing (CORS) lets user agents make requests across domains.
-
If you’re not currently logged in to the AM admin UI as the
amAdminuser, log in. -
From the top menu, select Configure > Global Services > CORS Service.
-
On the Secondary Configurations tab, click Add a Secondary Configuration.
-
On the New Configuration screen, enter the following values:
-
Name :
Cors Configuration -
Accepted Origins :
http://login.example.com:8083
http://admin.example.com:8082
http://enduser.example.com:8888
http://openidm.example.com:8080
https://openidm.example.com:8443List only the origins that will be hosting OAuth 2.0 clients (such as the
platform-enduserand IDM admin UIs). -
Accepted Methods:
DELETE
GET
HEAD
PATCH
POST
PUT -
Accepted Headers:
accept-api-version
authorization
cache-control
content-type
if-match
if-none-match
user-agent
x-forgerock-transactionid
x-openidm-nosession
x-openidm-password
x-openidm-username
x-requested-with -
Exposed Headers:
WWW-Authenticate
-
-
Click Create.
-
On the Cors Configuration screen, set the following values:
-
Enable the CORS filter: Enable
-
Max Age:
600 -
Allow Credentials: Enable
-
-
Click Save Changes.
Configure authentication trees
The platform deployment relies on three authentication trees to enable authentication through AM.
When you extract the AM .zip file, you will get a sample-trees-7.2.0.zip file
that contains a number of sample authentication trees, in JSON files.
Use the Amster command-line utility to import the platform authentication trees into your AM configuration:
-
Extract the
sample-trees-7.2.0.zipfile, and list the sample trees in theroot/AuthTreedirectory:ls /path/to/openam-samples/root/AuthTree Agent.json PlatformForgottenUsername.json Example.json PlatformLogin.json Facebook-ProvisionIDMAccount.json PlatformProgressiveProfile.json Google-AnonymousUser.json PlatformRegistration.json Google-DynamicAccountCreation.json PlatformResetPassword.json HmacOneTimePassword.json PlatformUpdatePassword.json PersistentCookie.json RetryLimit.jsonbash -
In all the sample tree files, replace
"realm" : "/"with"realm" : "/alpha". -
Start Amster, then connect to your AM instance:
./amster Amster OpenAM Shell (version build build, JVM: version) Type ':help' or ':h' for help. --------------------------------------------------------------------------- am> connect --interactive http://am.example.com:8081/am Sign in User Name: amAdmin Password: Passw0rd amster am.example.com:8081> :exitbash -
Import the sample authentication trees and nodes:
amster am.example.com:8081>import-config --path /path/to/openam-samples/root Importing directory /path/to/openam-samples/root/AcceptTermsAndConditions ... Import completed successfullybash -
If you’re not currently logged in to the AM admin UI as the
amAdminuser, log in. -
Configure the
PlatformRegistrationtree:-
In the
alpharealm, select Authentication > Trees, and click PlatformRegistration. -
On the
PlatformRegistrationtree, add aSuccess URLnode betweenIncrement Login CountandSuccess, and set its value tohttp://enduser.example.com:8888/?realm=alpha.Show me
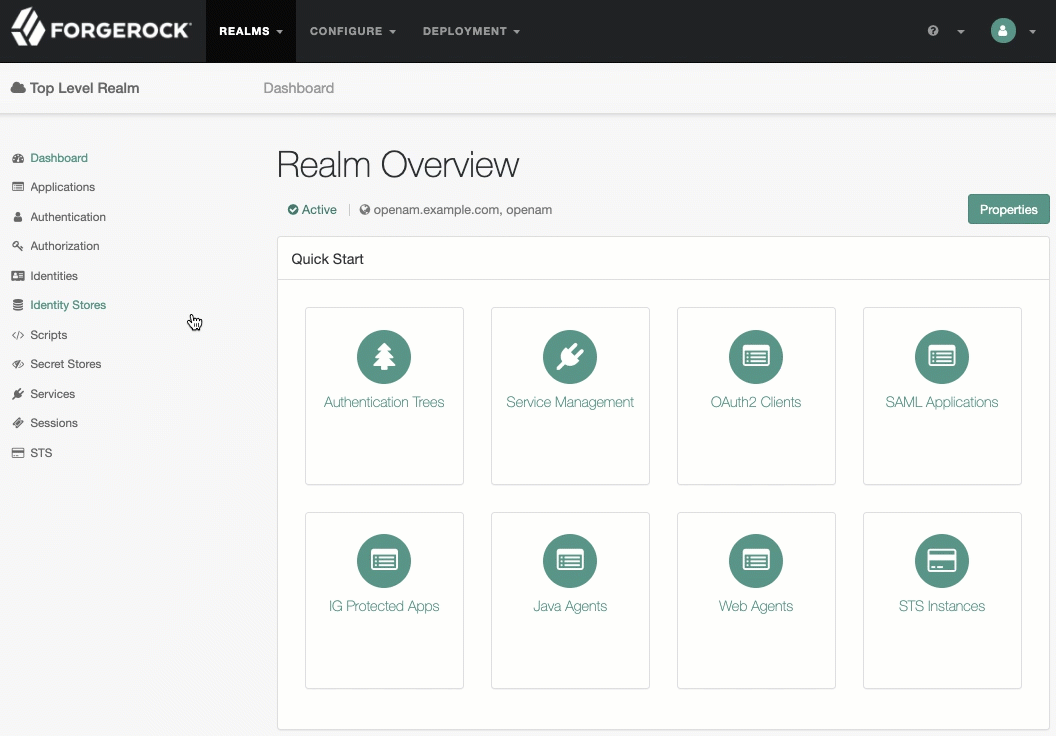
-
Click Save.
-
-
Configure the
PlatformLogintree:-
In the
alpharealm, select Authentication > Trees, and click PlatformLogin. -
On the
PlatformLogintree, add aSuccess URLnode betweenInner Tree EvaluatorandSuccess, and set its value tohttp://enduser.example.com:8888/?realm=alpha.Show me
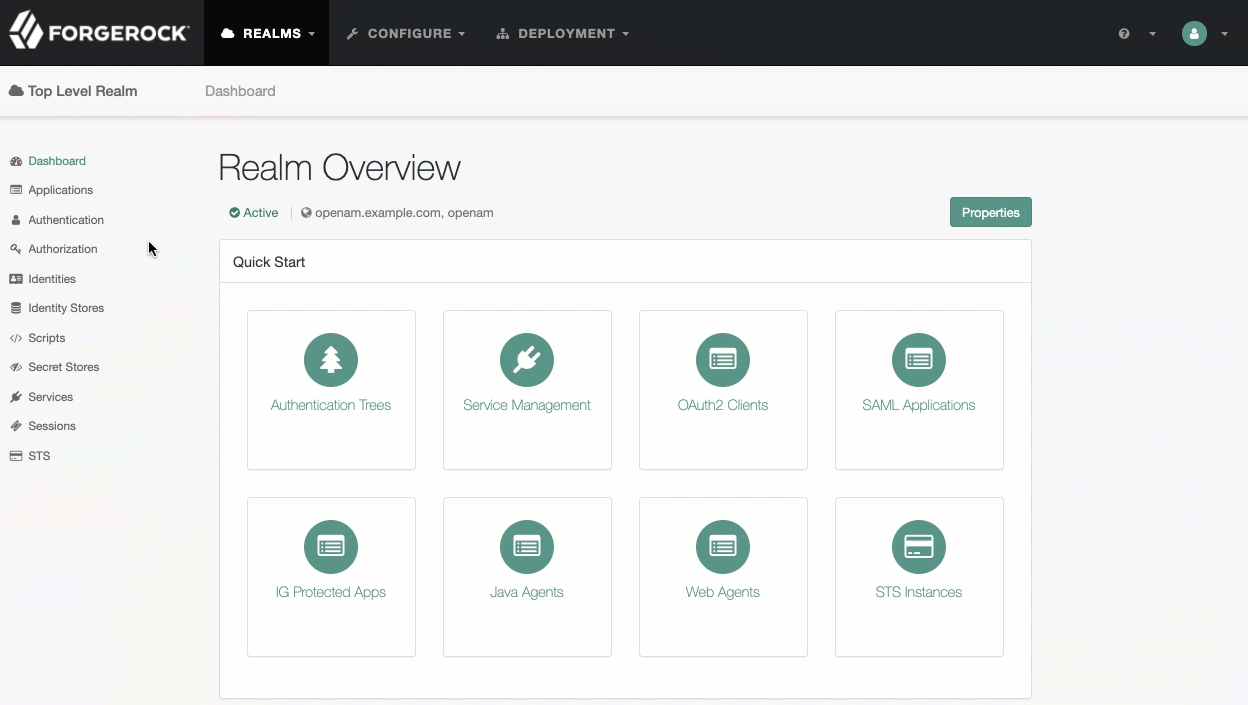
-
Click Save.
-
-
Configure the
PlatformResetPasswordtree:-
In the
alpharealm, select Authentication > Trees, and click PlatformResetPassword. -
On the
PlatformResetPasswordtree, add aSuccess URLnode betweenPatch ObjectandSuccess, and set its value tohttp://enduser.example.com:8888/?realm=alpha.Show me
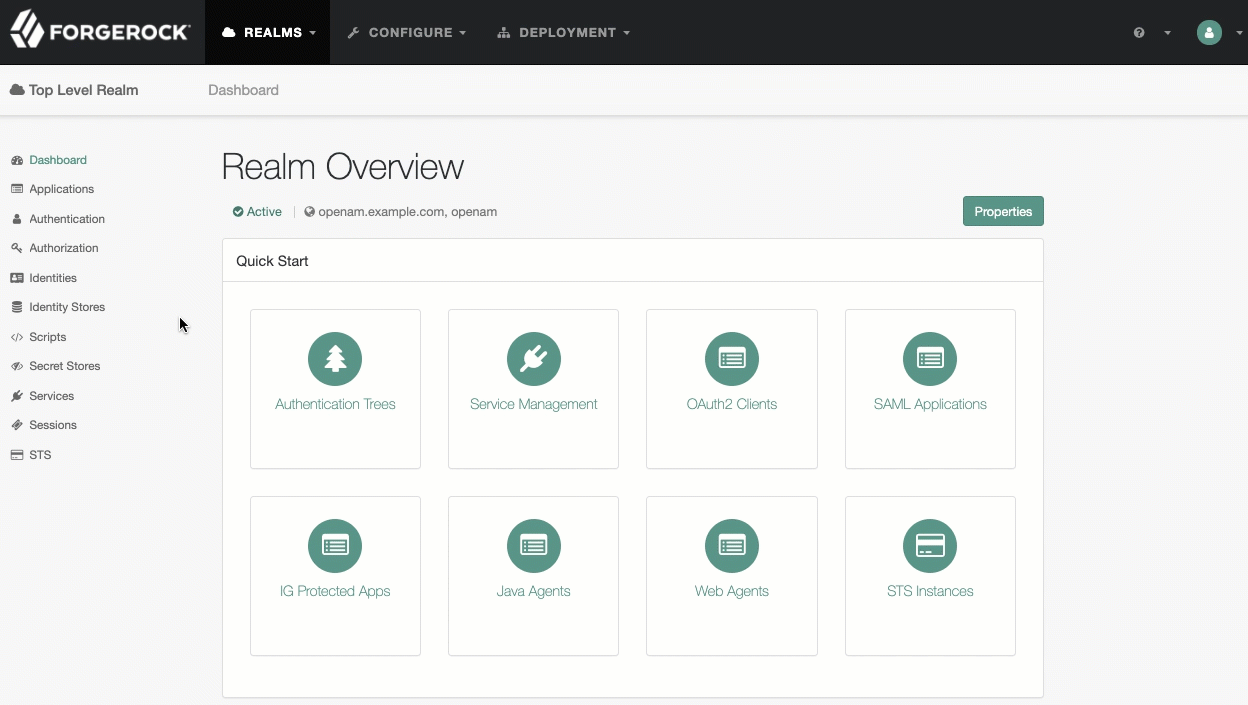
-
Click Save.
-
-
Configure the
PlatformUpdatePasswordtree:-
In the
alpharealm, select Authentication > Trees, and click PlatformUpdatePassword. -
On the
PlatformUpdatePasswordtree, select thePatch Objectnode, and make surePatch As Objectis disabled.Show me
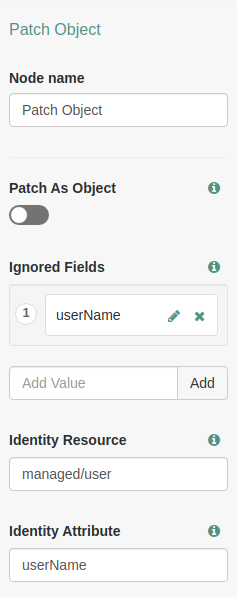
-
Click Save.
-
-
For the authentication trees that require email, set the External Login Page URL.
-
In the
alpharealm, select Authentication > Settings, and click the General tab. -
Set External Login Page URL to
http://login.example.com:8083, then click Save Changes.
-
Map authentication trees
Map the platform authentication trees to the corresponding Self-Service endpoints. For more information about this step, see Configure self-service trees endpoints.
-
In the
alpharealm, select Services, and click Add a Service. -
Under Choose a service type, select Self Service Trees, and click Create.
-
Add the following tree mappings:
Key Value registrationPlatformRegistrationloginPlatformLoginresetPasswordPlatformResetPassword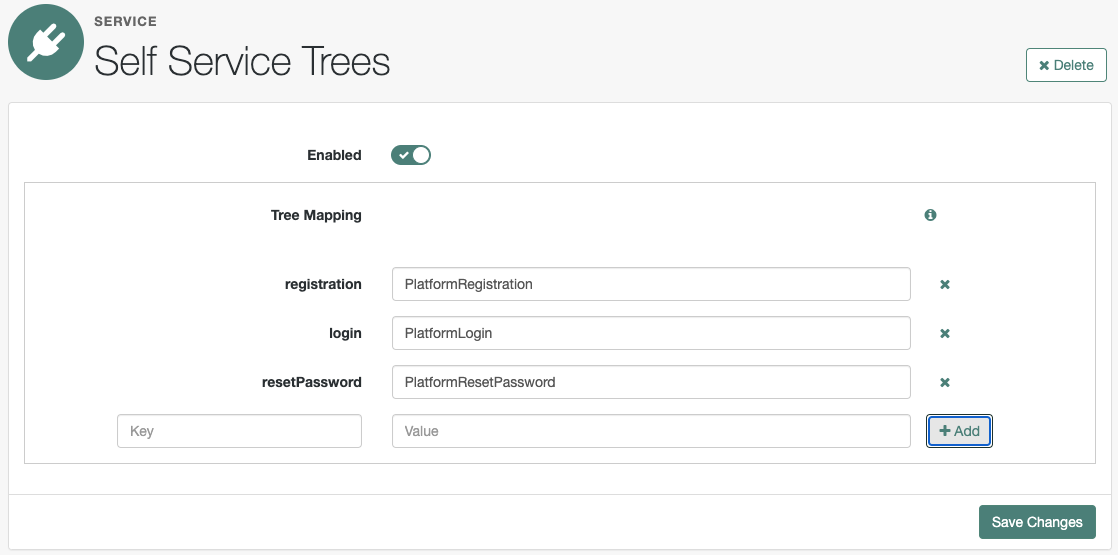
-
Click Save Changes.