Manage scripts (UI)
The following procedures describe how to create, modify, and delete scripts using the AM admin UI.
Create a script
-
In the AM admin UI, go to Realms > Realm Name > Scripts, and click + New Script.
-
Specify a name for the script.
-
Select the type of script from the Script Type drop-down list.
-
For
Decision node script for authentication treesscripts, select Legacy or Next Generation as the Evaluator Version.You can’t change the evaluator version for other script types. Library scripts are set to Next Generation by default, whereas all other script types are set to Legacy.
For information about the evaluator version used by the scripting engine and migrating to next-generation scripts, refer to Next-generation scripts.
-
Click Create.
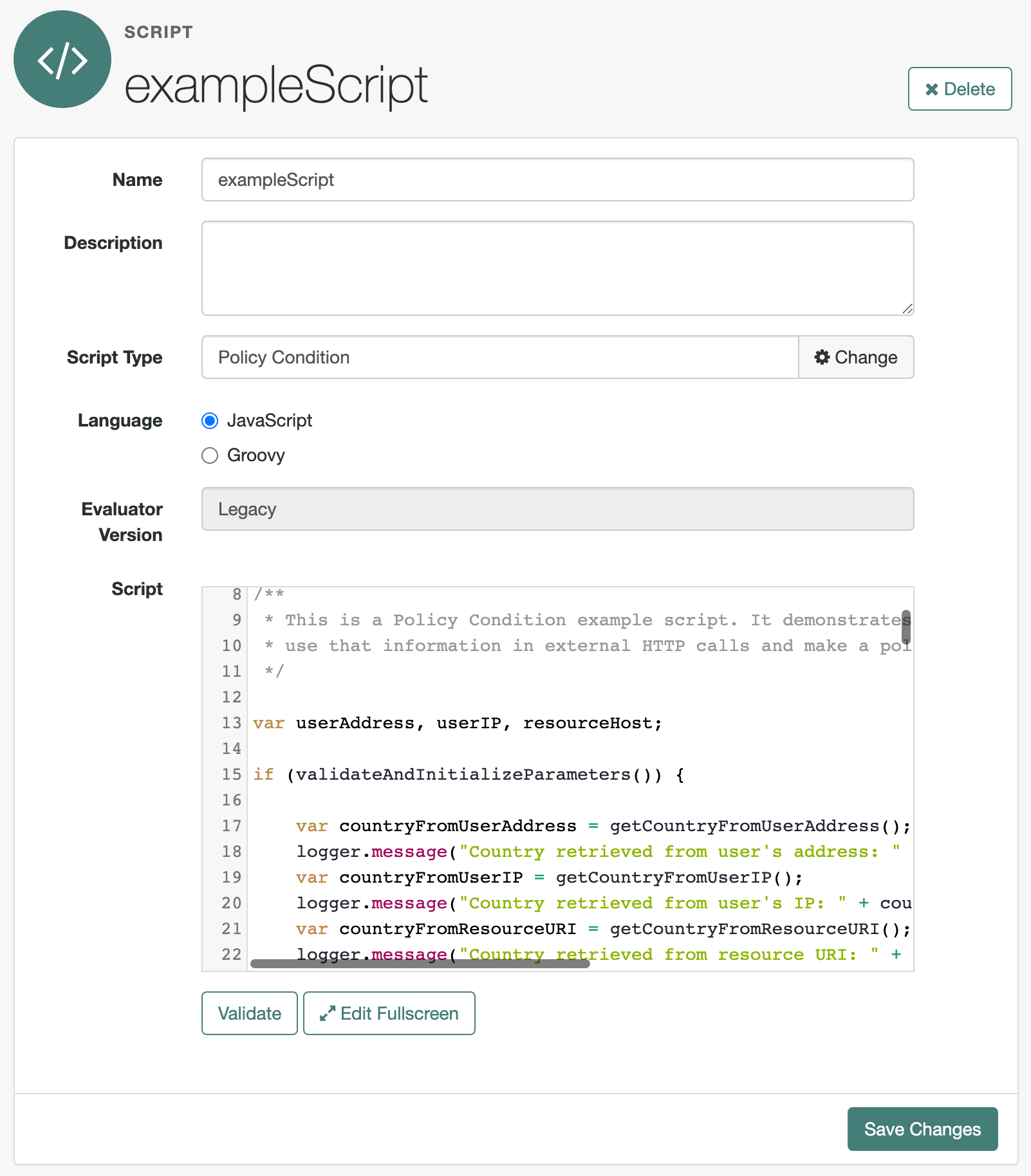
-
Enter values on the Script Name page as follows:
-
Enter a description of the script.
-
Choose the script language, either JavaScript or Groovy. Note that not every script type supports both languages.
-
Enter the source code in the Script field.
On supported browsers, you can click Upload, go to the script file, and click Open to upload the contents to the Script field.
-
Click Validate to check for compilation errors in the script.
Correct any compilation errors, and revalidate the script until all errors have been fixed.
-
Save your changes.
-
Modify a script
-
In the AM admin UI, go to Realms > Realm Name > Scripts.
-
Select the script you want to modify from the list of scripts.
-
Modify values on the Script Name page as needed.
Note that if you change the Script Type, existing code in the script is replaced.
-
If you modified the code in the script, click Validate to check for compilation errors.
Correct any compilation errors, and revalidate the script until all errors have been fixed.
-
Save your changes.
Delete a script
-
In the AM admin UI, go to Realms > Realm Name > Scripts.
-
Choose one or more scripts to delete by activating the checkboxes in the relevant rows.
You can only delete user-created scripts—you can’t delete the global sample scripts provided with AM.
You can’t delete a library script used by another library script. If you try to delete a nested script, the AM admin UI displays an error.
-
Click Delete.