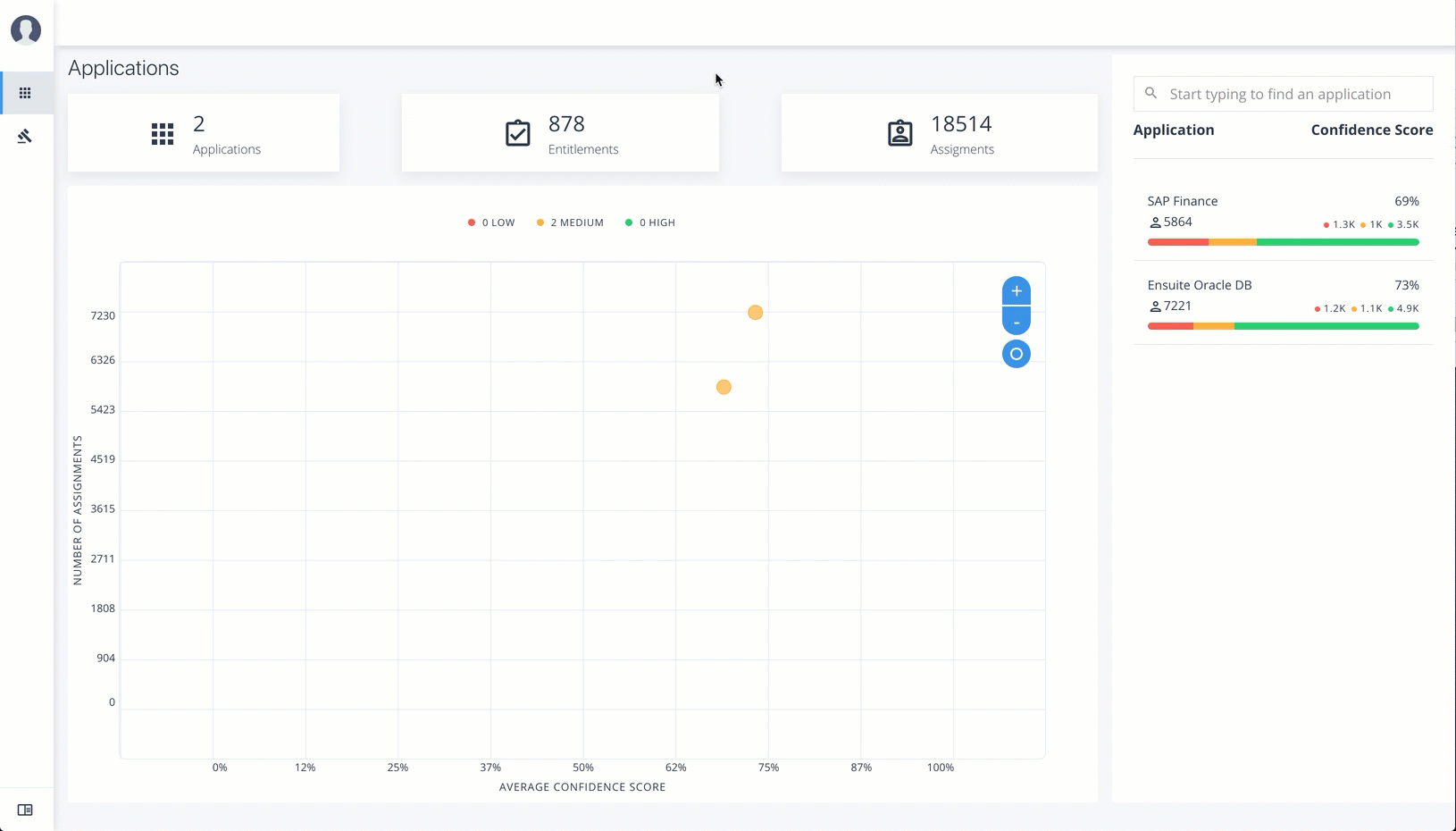Entitlement Owner Tasks
An Entitlement Owner is one who has responsibility for a given access to a resource, but may not be a supervisor. Entitlement owners can only carry out tasks on those entitlements they are responsible for.
Auto-Certify and Auto-Request an Entitlement
Follow these steps to auto-certify and auto-request an entitlement:
-
Log in to the Autonomous Identity console as an Entitlement Owner.
-
On the graph, click a circle or click an entitlement in the right-hand list.
-
Review the details of the entitlement, especially the Driving Factors list.
-
Click the right arrow to view the users associated with the entitlement and confidence score. You can click a user to drill down to the Users Entitlements page.
-
Click the checkbox, and then Approve Justification to allow automated certifications and/or requests. Enter a reason for the approval and then click Submit Approval. You can cancel this auto certify or auto request transaction at any time.
Auto Certify indicates that any user who has this justification is automatically approved for this entitlement. Auto Request indicates that anyone who matches these set of criteria and may not already have access, automatically gets provisioned for this entitlement. See it in action
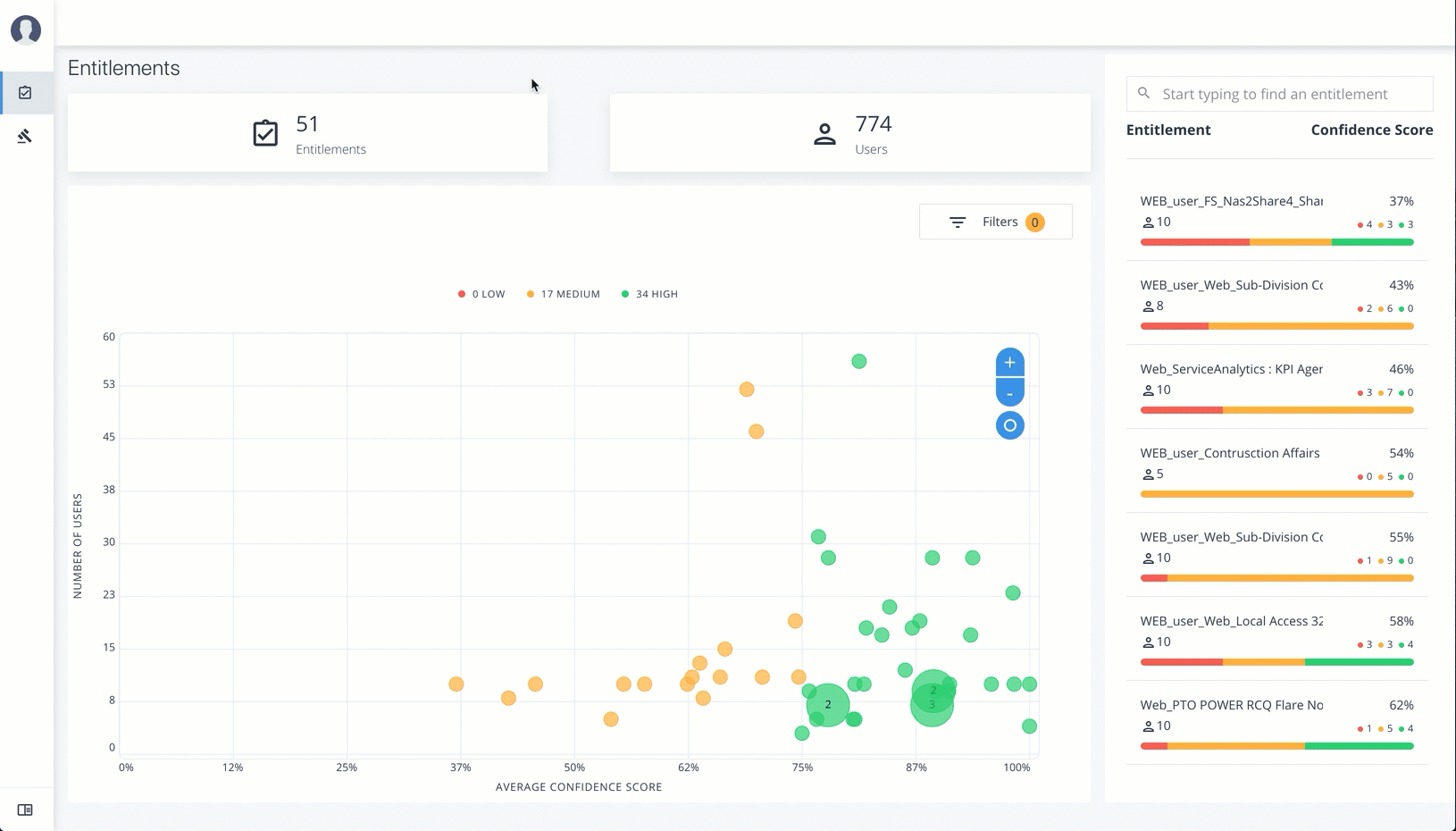
Apply Filters
Follow these steps to apply filters to your confidence score graphs:
-
On the Entitlements page, view the average confidence score graph.
-
On the right, click
Filters. -
Do one or all of the following:
-
Click Remove high scores from Averages.
-
Click an application to filter the results.
-
Click Add Filters to further filter on a user attribute.
-
See it in action
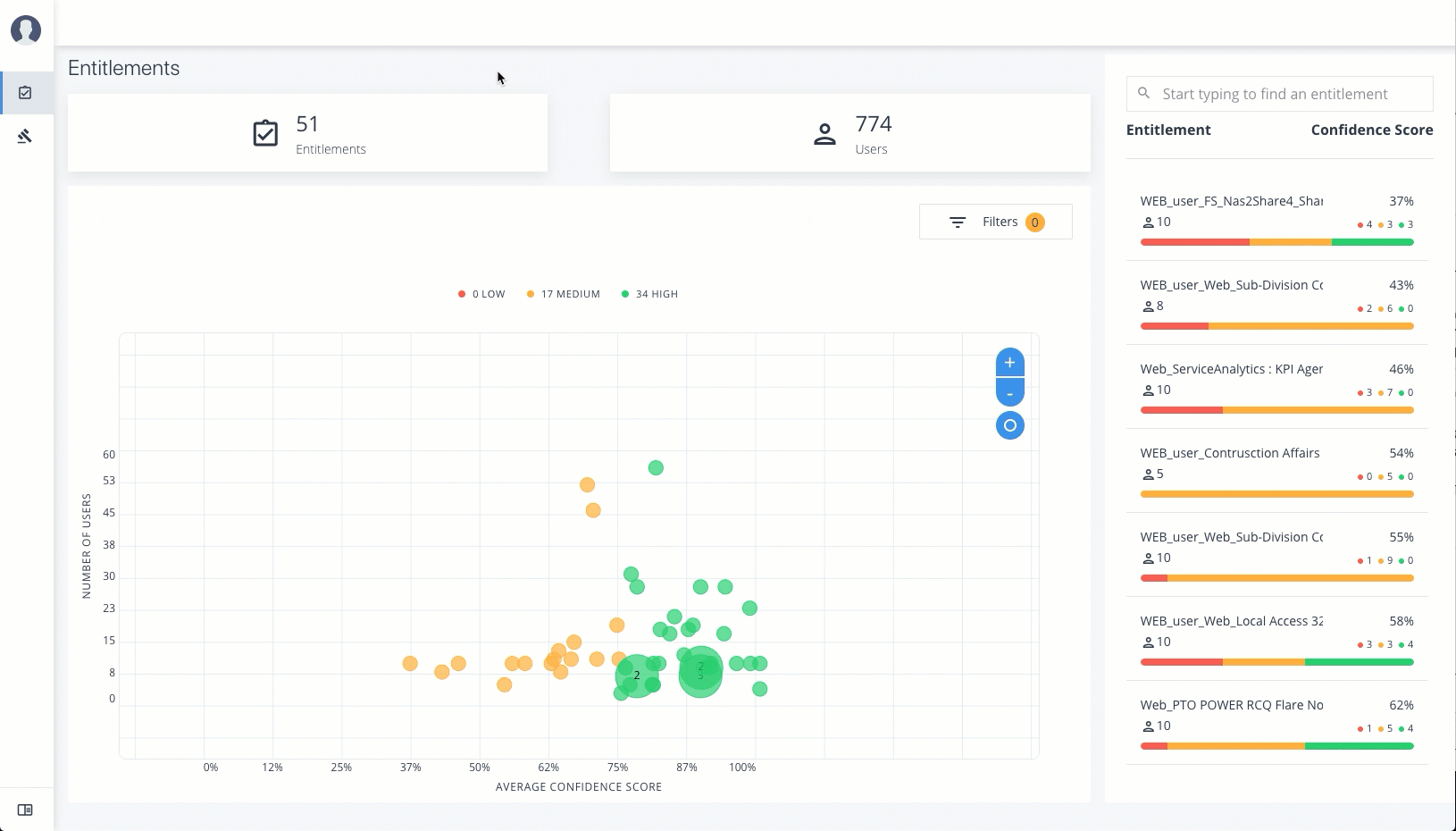
Approve or Revoke Access to an Assigned Entitlement
Follow these steps to investigate a confidence score and approve or revoke access to an entitlement assigned to a specific user:
-
Log in to the Autonomous Identity console.
-
On the Entitlements page, click an entitlement to investigate on the list on the right. You can also type a specific entitlement in the Search box.
-
Click the down arrow under Driving Factor to review the key attributes that leads to the average confidence score.
-
Under Justification, click the right arrow to review the users who have the assigned attribute. Click a user to drill down to the User Entitlements page.
-
On the User Entitlements page, click one or more entitlements, and then click Actions to approve or revoke the entitlement or group of entitlements. You can select more than one entitlement for a bulk approve, or you can only revoke one entitlement as a time.
See it in action
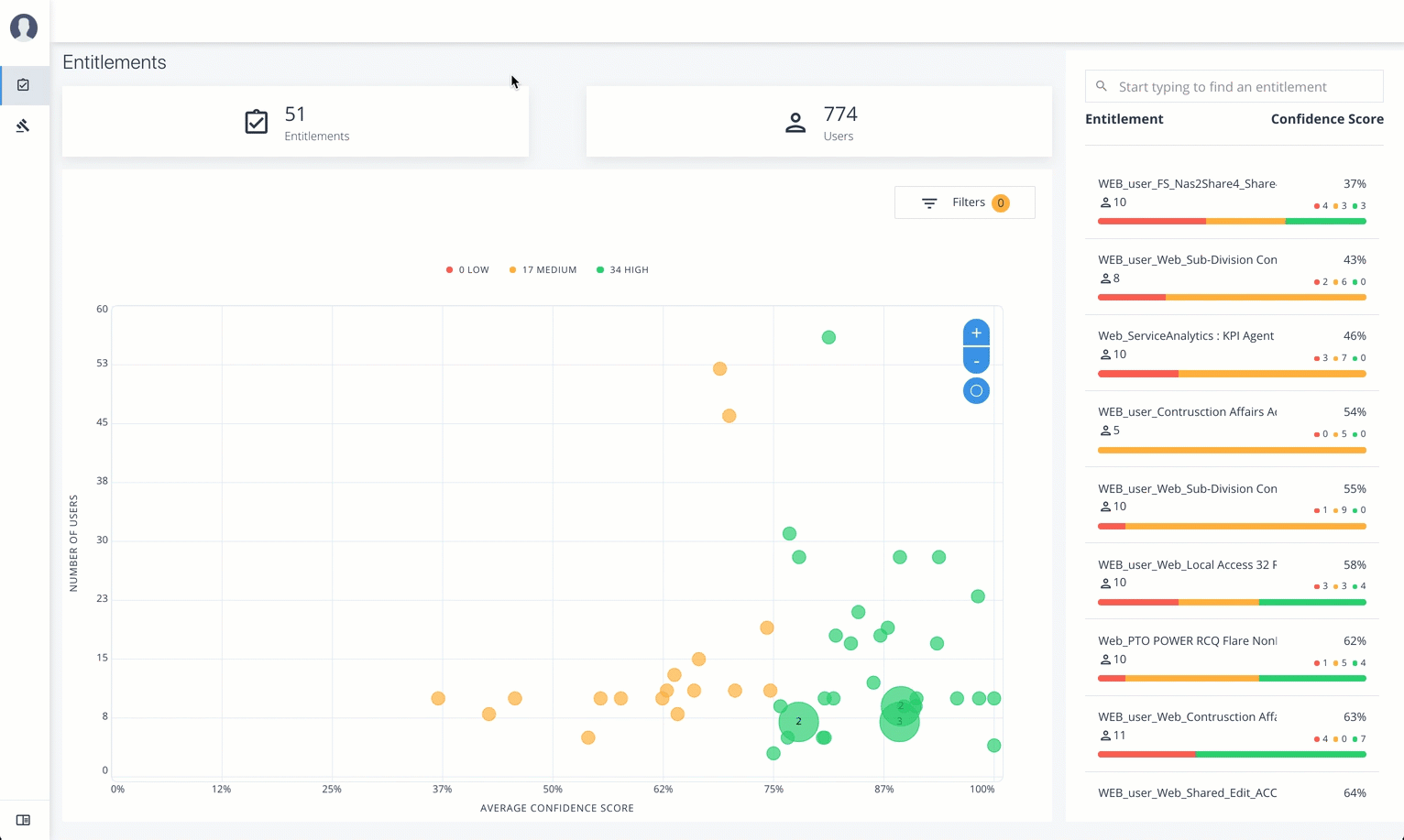
Approve Rule Justifications
Follow these steps to apply rule justifications for an entitlement:
-
Log in to the Autonomous Identity console.
-
Click Rules.
-
On the Rules page, select an entitlement to view, and then click the down arrow to see the driving factors for the entitlement.
-
Under Identity, change to see another user’s attributes and driving factors. If you want to see the user’s entitlements page, click View <User>.
-
After researching the entitlement, click Approve. Click Auto Certify or Auto Request or both, and enter a reason for the approval. Click Submit Approval when ready.
You can also select all or multiple entitlements to do a bulk approve. Autonomous Identity only allows a single revoke action at a time.
Auto Certify indicates that any user who has this justification is automatically approved for this entitlement. Auto Request indicates that anyone who matches these set of criteria and may not already have access, automatically gets provisioned for this entitlement.
See it in action