My requests
The My Requests page allows you to view all requests, either in progress or completed, for which you are either the requester (submitted by you) or the requestee (submitted by someone else to grant you access.)
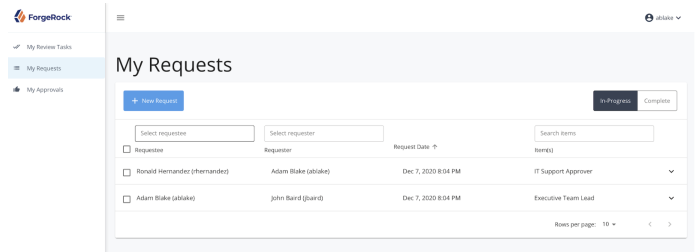
My Request Table
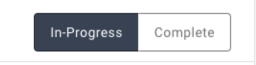
The table includes the following columns:
-
Requester - user who submitted the request
-
Requestee - user for whom the access is requested
-
Request Date - date the request was submitted
-
Item(s) - items that are included as part of the request
Table Filters
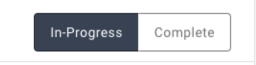
The requests table can be filtered using any of the following options: * Status: In Progress - Shows all in-flight request that are still waiting on one or more user approvals to be processed Complete - All previously completed requests that have either been completed by all necessary approvers or cancelled by the requester or an administrator.
-
Requester: Select a user using the typeahead input box above the column label to display only requests where they are the requester.
-
Requestee: Select a user using the typeahead input box above the column label to display only requests where they are the requestee.
-
Item: Select a requestable item using the typeahead input box above the column label to display only requests targeting a specific item.
-
Request Date: Not specifically a filter, however the current list of results within the table can be sorted by request date, either ascending or descending, by clicking on the column label “Request Date.”
-
Table Pagination: The requests table allows the user to choose the amount of rows they would like to see within the page of results (10, 20, or 30.) The user has the ability to scroll through subsequent pages of request results by clicking the navigation arrows to move forward or backward.

Request Information
Clicking on an individual request will open an extended panel showing the entire request process, grouped by each individual requested item.
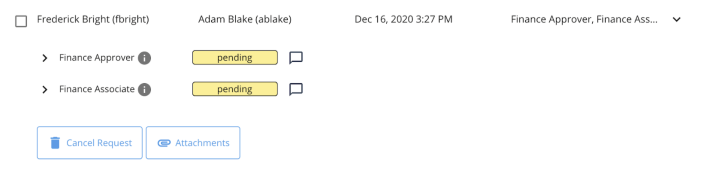
The expanded view of a request shows a list of all of the items that are included as part of a request. Each line includes the following information:
-
Item - The display name of the item
-
Info Icon - Get more information on the requested item. Hovering over this icon will expand a page containing all displayable metadata for the item.
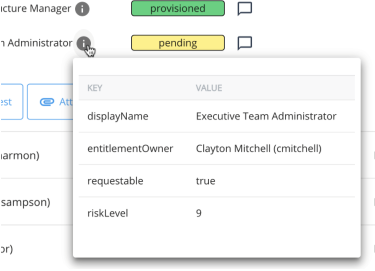
-
Remove Icon - Any requested item that was requested to be removed will have a small, red minus icon next to its info icon.
-
Status - The current approval outcome of each item.
-
Pending - Item request is in-progress and still awaiting action by one or more approvers.
-
Denied - Item has been rejected during one of its approval tasks.
-
Provisioned - Item has completed its approval chain, and has been successfully provisioned to the user.
-
Not Provisioned - Item has completed its approval chain, but has not been provisioned to the user. This means one of the following has occurred:
-
An error during provisioning
-
The user already had the specific access requested
-
The item has a manual provisioning task, which the provisioner completed as “Not Provisioned”
-
-
Cancelled - Request has been cancelled before this item has completed its approval process.
-
-
Comment Icon - Clicking this icon allows the user to add a comment to the given item’s history.
Request Item History
In addition to the information presented initially, each individual line item can be clicked and expanded to reveal a chronological history of the actions taken as part of that item’s approval process. This includes comments made, approval task information, reassign or consult actions, file uploads, and more.
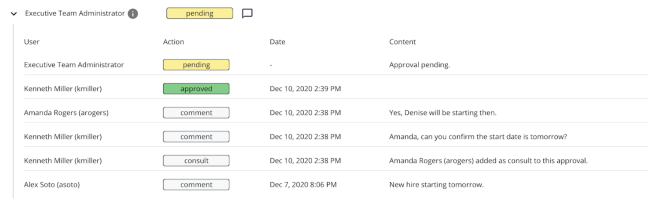
The history view is organized as a table that includes the following columns:
-
User - The user who took the specified action on the item. In the event that the system acts directly on the request, for example during a task expiration, this column will read “SYSTEM.”
-
Action - The action taken on the request. Possible values are listed below
-
Pending - An in progress approval task awaiting action
-
Approved - A completed approval task that was manually approved
-
Rejected - A completed approval task that was manually rejected
-
Auto-approved - A completed approval task that was auto-approved
-
Auto-provisioned - Indicator that item required no approval
-
Cancelled - A completed approval task that was cancelled in-progress
-
Comment - A generic comment referencing the item
-
Consult - Indicator that a consult was added to an approval task
-
File - Information on an uploaded file
-
Reassign - Information on a reassigned task
-
-
Date - The date and time the action took place
-
Content - The content of the action, which will vary depending on the specific action, but will always provide additional details as to what took place. Note that entries into this table for approval task completion may or may not have additional content to display.
| Any approval task that is currently pending/in-progress for the given item will always appear at the top of the item’s history and will be listed as pending. |
Action Buttons
Requesters/requestees also have access to take certain actions on individual requests via the row of action buttons found at the bottom of the expanded view. Each action is detailed below:
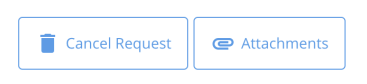
-
Cancel Request - Cancel the request, including all currently in-progress tasks. The administrator will be asked to confirm the action before it is completed. Note that any item in a given request that already has a finalized outcome (Provisioned, Not Provisioned, Denied, etc.) will not be affected by a cancellation. Once an item is complete, the provisioning action can not be reversed.
-
Attachments - Allows the user to view the current list of attachments assigned to this request, download any of those files, or upload a new file.
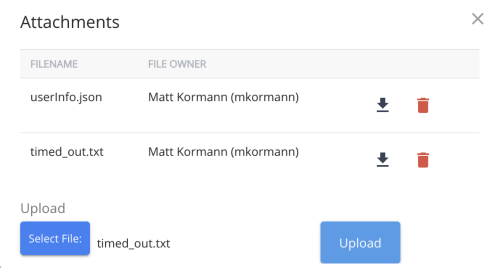
If there are any files attached to the request, the files table will appear at the top of the page. This table consists of three columns:
-
Filename - Name of the uploaded file
-
File Owner - User who uploaded the file to the request
-
Action Buttons
-
Download Icon - Click to download the file to your local machine
-
Delete Icon - Click to remove the file from the request
-
At the bottom of the page will be the upload file form for adding files to the request. To choose the file you want to upload, click on the Select File button to open up a file picker screen. Once you’ve selected the file, the name of the file chosen will appear next to the Select File button in the form. Finally, clicking on the Upload button to the right will complete the action and save the file to the request.
| For requests with multiple items, it is possible to “attach” a file to only certain items within the request, so that the file is only visible to those approvers who need to see its contents, and not available to approvers who may not be responsible for that specific item. In these cases there will be an extra input as part of the upload form, that allows the uploader to select the items that the file is relevant to. |
Cancelling Active Requests
When viewing in-progress requests for which you are the requester, you have the ability to select one (or more) requests and cancel the process. To do so, simply click the checkbox next to the request(s) you wish to cancel and click the ‘Cancel Request’ button that appears at the top left of the requests table.
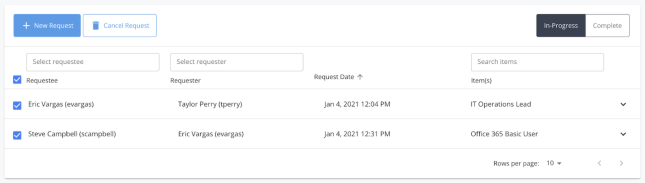
You will be asked to confirm your cancellation and then will receive a confirmation message when the request cancellation process is complete.
Alternatively, there is a button within the expanded view for each request that will allow the individual request to be cancelled.
| When you cancel a request in which one or more of the items have already been provisioned, those items will remain provisioned. Items are provisioned as their individual approval chains are completed, and at that point are considered final. Any items that were still awaiting any further approvals will not be provisioned. |