End-user pages
If you choose hosted pages as your UI integration option, PingOne Advanced Identity Cloud provides an end-user UI for your end users.
The Advanced Identity Cloud end-user UI gives users various options, such as updating their profiles and accessing information. The end-user UI pages vary, depending on how you configure the UI, and on which Advanced Identity Cloud capabilities you have purchased.
|
The Advanced Identity Cloud end-user UI exposes personal information. Deactivate the Advanced Identity Cloud end-user UI if:
|
End-user menu items
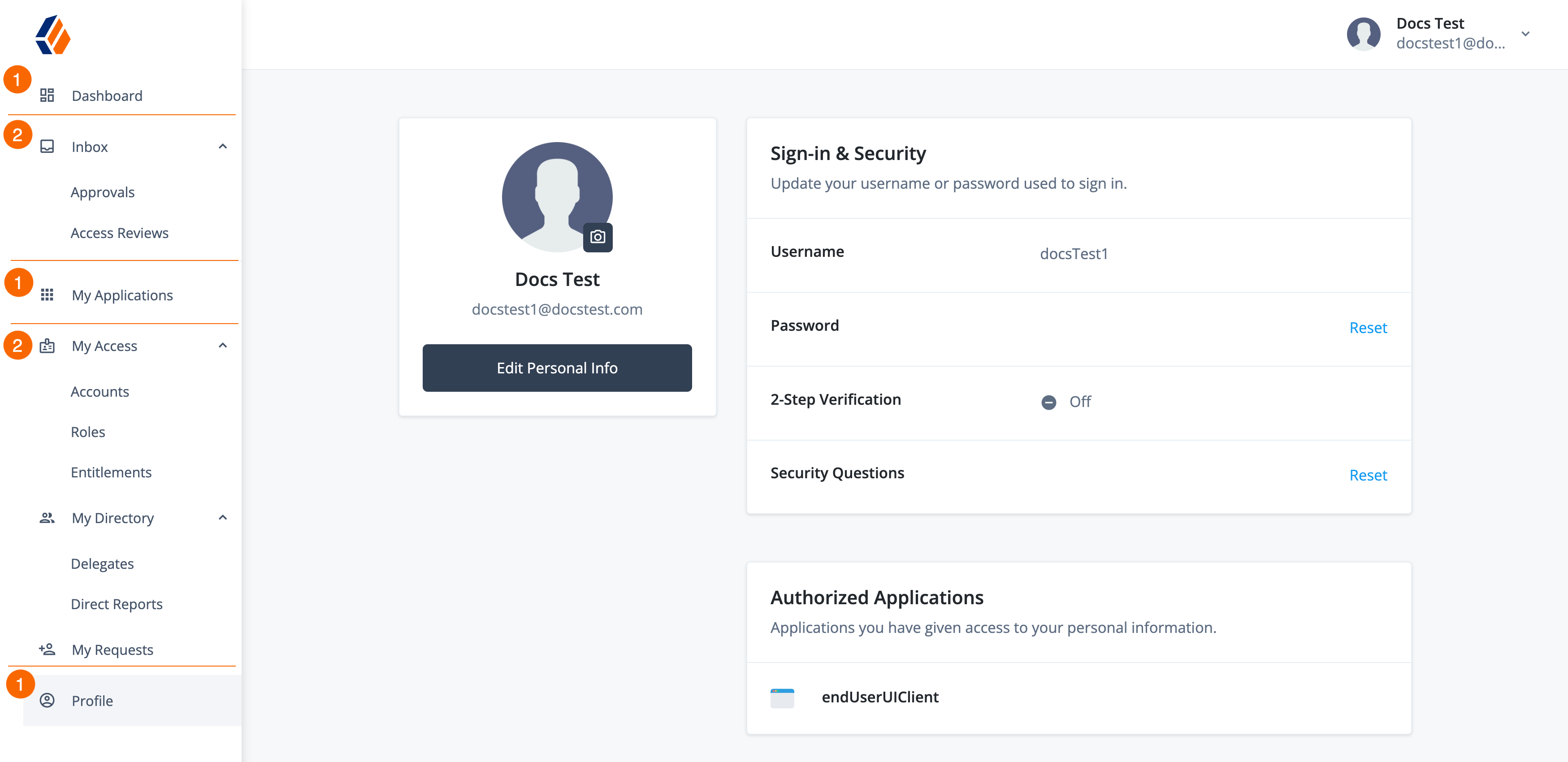
-
1 Default navigation menu items.
-
2 Additional navigation menu items displayed with purchase of Identity Governance.
| This page is a reference. The menu items may or may not be present depending on what has been enabled or purchased. |
| Menu item | Description |
|---|---|
Dashboard that shows tasks and information that requires an end user’s attention. |
|
List of actions for the end user to take. |
|
List of applications the end user has access to. Users can click on applications in the list to navigate to them using SSO. |
|
Access end users have in applications and in Advanced Identity Cloud. This includes:
|
|
Delegates and direct reports (employees) end users have. End users can perform the following actions:
|
|
End users can create requests to access resources, such as target applications, entitlements, or roles. |
|
Profile page where end users can manage their information. When this menu item is selected, additional sections appear that allow end users to take the following actions:
The actions on this page vary depending on the configurations set in Configure actions and information for end users. |
Sign on as an end user
The way your end users sign on can differ based on your Advanced Identity Cloud configuration.
For example, an end user can embed the sign-on URL on a portal page or associate it with a button.
The appearance of the end user pages, including branding and color, changes according to the theme settings you configure.
To sign on to the Advanced Identity Cloud end-user UI for a realm:
-
Access the
Loginjourney using one of the following URL formats:-
If you are using the tenant domain, use one of these URL formats, replacing <realm> with the value
alphaorbravo:-
Full URL format:
https://<tenant-env-fqdn>/am/XUI/?realm=<realm>&authIndexType=service&authIndexValue=Login -
Shortcut URL format:
https://<tenant-env-fqdn>/enduser/?realm=<realm>
-
-
If you are using a custom domain, use one of these URL formats:
-
Full URL format:
https://<custom-domain-fqdn>/am/XUI/?authIndexType=service&authIndexValue=Login -
Shortcut URL format:
https://<custom-domain-fqdn>/enduser/
-
-
-
Enter sign-on credentials.
-
Click Next. The end user is signed on to the Advanced Identity Cloud end-user UI.
Dashboard
The dashboard provides a list of items that require end users' attention. For example, if Identity Governance is enabled, items that require an end user’s review appear here. If nothing requires an end user’s attention, an Edit Your Profile button displays that links to the profile.
To access the dashboard:
-
From the left navigation pane, click Dashboard.
Inbox
The Inbox[1] section lists all items assigned to an end user. For example, if an end user is assigned an access review, items display for the user to act on.
To access the inbox:
-
From the left navigation pane, click Inbox.
Approvals
The Approvals[1] section lists approval items (submitted access requests) for an approver (designated owner) to act on.
If an approver has delegates assigned, then the approval items are also assigned to the delegates.
To view approval tasks:
-
From the left navigation pane, click Inbox > Approvals.
Learn more in Review request items (End user UI).
Access reviews
The Access Reviews[1] section lists the access reviews assigned to a certifier (individual assigned to review the access).
If a certifier has delegates assigned, then the access reviews are also assigned to the delegates.
To view access review tasks:
-
From the left navigation pane, click Inbox > Access Reviews.
Learn more in Certify data using access reviews.
My applications
The My Applications section lists the applications an end user has access to.
The following types of applications display in the My Applications section:
-
SAML-based applications - Configure SAML applications and assign end users or a role to the application. The SAML application then displays to the end user under the My Applications page.
-
Bookmark applications - Bookmark applications do not require authentication and are simply a redirect to a URL. When you assign a bookmark application to an end user or a role, it displays shortcut links on the My Applications page. When an end user clicks one of the links, the browser opens a new tab.
Application templates defined in the application catalog and custom OIDC applications do not display in the My Applications section.
To view and navigate to applications:
-
From the left navigation pane, click My Applications.
-
Click the desired application. The end user is redirected to the application.
Click to display an example
The example shows the following:
-
An end user logging into the Advanced Identity Cloud end-user UI and having no applications assigned.
-
An administrator, signed on to the Advanced Identity Cloud admin UI, assigning a user to a bookmark and SAML application.
-
The end user refreshing the page and the applications displaying under the My Applications menu item.
-
The end user selecting a bookmark application (Google) and the application opening up in a new tab.
-
The end user selecting a SAML application (Sample SAML App) and the user being redirected to the application already signed on.
My access
The My Access[1] section lists the access end users have in Advanced Identity Cloud when they sign on to the Advanced Identity Cloud end-user UI. It also lists the access they have in onboarded target applications.
To view access:
-
From the left navigation pane, click My Access.
-
Select any of the following tabs to view details:
-
Accounts - The accounts (user entities) that end users have in onboarded target applications. These correlate to the end user Advanced Identity Cloud identity.
-
Roles - The provisioning roles assigned to end users in Advanced Identity Cloud.
-
Entitlements - The entitlements end users have in onboarded target applications.
-
My directory
The My Directory[1] section includes the following tabs that allow end users to manage their tooltip:["delegates","Individuals who are auto-assigned an end user’s tasks indefinitely or for a specified time. Useful, for example, if an end user is on vacation and needs someone to cover their items."] and direct reports (employees):
Delegates
In Identity Governance, end users can delegate:
-
Access reviews
-
Line items forwarded to end users
-
Line items reassigned to users
-
Access requests when they’re the approver (designated owner) of a resource
Items still show up in end user’s inbox; however, they’re also sent to the delegate.
| Delegation is useful, for example, if an end user is on vacation and needs someone to cover their items. |
Assign a delegate
-
From the left navigation pane, click My Directory > Delegates.
-
Click + Add Delegates.
-
Search for another end user to delegate items to.
-
(Optional) Set a start and end date for the delegate:
-
Check the Assign role only during a selected time period box.
-
Select a start and end date. Items are assigned during this timeframe only.
If no start and end date is set, the delegate is set indefinitely.
-
-
Click Save.
Direct reports
Direct reports are individuals who end users manage. In Identity Governance, end users can review their direct reports and the access their direct reports have.
For end users to view their direct reports' information:
-
From the left navigation pane, click My Directory > Direct Reports. From this page, end users view their direct reports.
-
Select the desired employee.
-
Click the Accounts, Entitlements, and Roles tabs to view a direct reports access. TIP: As a manager, you can submit a remove access request to remove resources from a user. Learn more in Request to remove access.
My requests
The My Requests[1] section lets end users:
-
Create a request for themselves or others to gain access to an application, entitlement, or role
-
View requests they have submitted
To view and create requests:
-
From the left navigation pane, click My Requests. From this page, end users view their pending requests.
-
To create a request, click + New Request.
The end user creates the request and sends it to the resource approvers for their approval or rejection.
Learn more in Request access.
Profile
The Profile section lets end users access and manage their information.
For end users to access the Profile section and update their personal information, you must:
For an end user to update their profile information follow these steps:
-
From the left navigation pane, click Profile.
-
Select Edit Personal Info.
-
Update one or more pieces of information.
-
Click Save.