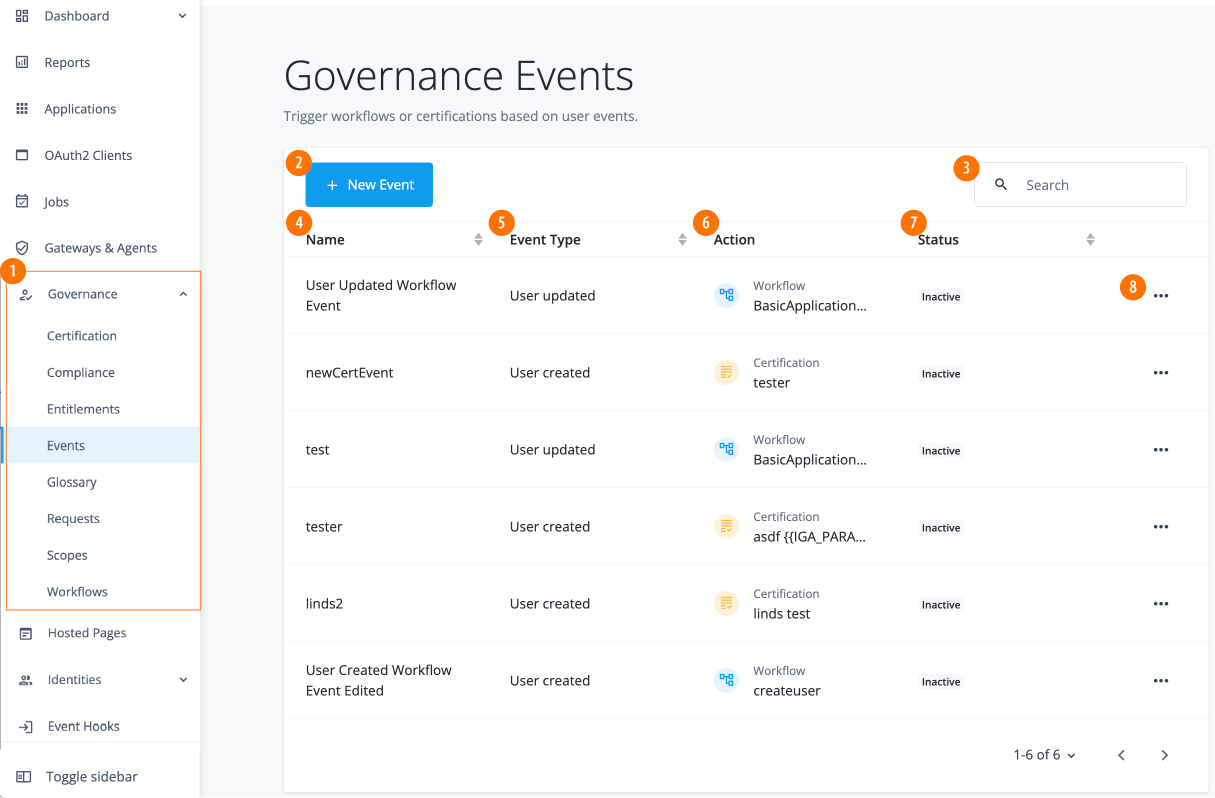Certify access by event
Administrators have the ability to configure certifications triggered by specific governance events. This process, known as event-based certification, provides faster certification resolution compared to scheduled campaigns spanning several weeks or months that involve multiple applications, complex rules, and hundreds of reviewers.
Event-based certifications runs an identity certification for any user that triggers the following events:
-
User create. Advanced Identity Cloud detects when a user has been created.
-
User modify. Advanced Identity Cloud detects when an existing user has been modified.
-
Attribute change. Advanced Identity Cloud detects changes in an existing user’s account attributes.
-
User delete/deactivate. Advanced Identity Cloud detects if a user’s account has been deleted or deactivated.
Events tab
To access the Events tab, from the Advanced Identity Cloud admin UI, go to Governance > Events.
| If you have no events configured in the system, the message "There are no events to show" appears with a New Event button on the page. |
Create a new event
-
On the Advanced Identity Cloud admin UI, click Governance > Events.
-
Click New Event. You will have the option to create the following:
Edit an event
-
On the Advanced Identity Cloud admin UI, click Governance > Events.
-
Select an event, and then click ellipsis ().
-
Click Edit, and make any changes to your event settings.
-
Click Save when done.
Activate or deactivate an event
-
On the Advanced Identity Cloud admin UI, click Governance > Events.
-
Select an event, and then click ellipsis ().
-
Click Activate to set the event active in the system. The green
Activelabel appears in theStatuscolumn. -
To deactivate an active event:
-
Select an event, and then click ellipsis ().
-
Click Deactivate.
-
On the
Deactivate Event?modal, click Deactivate. TheInactivelabel appears in theStatuscolumn.
-