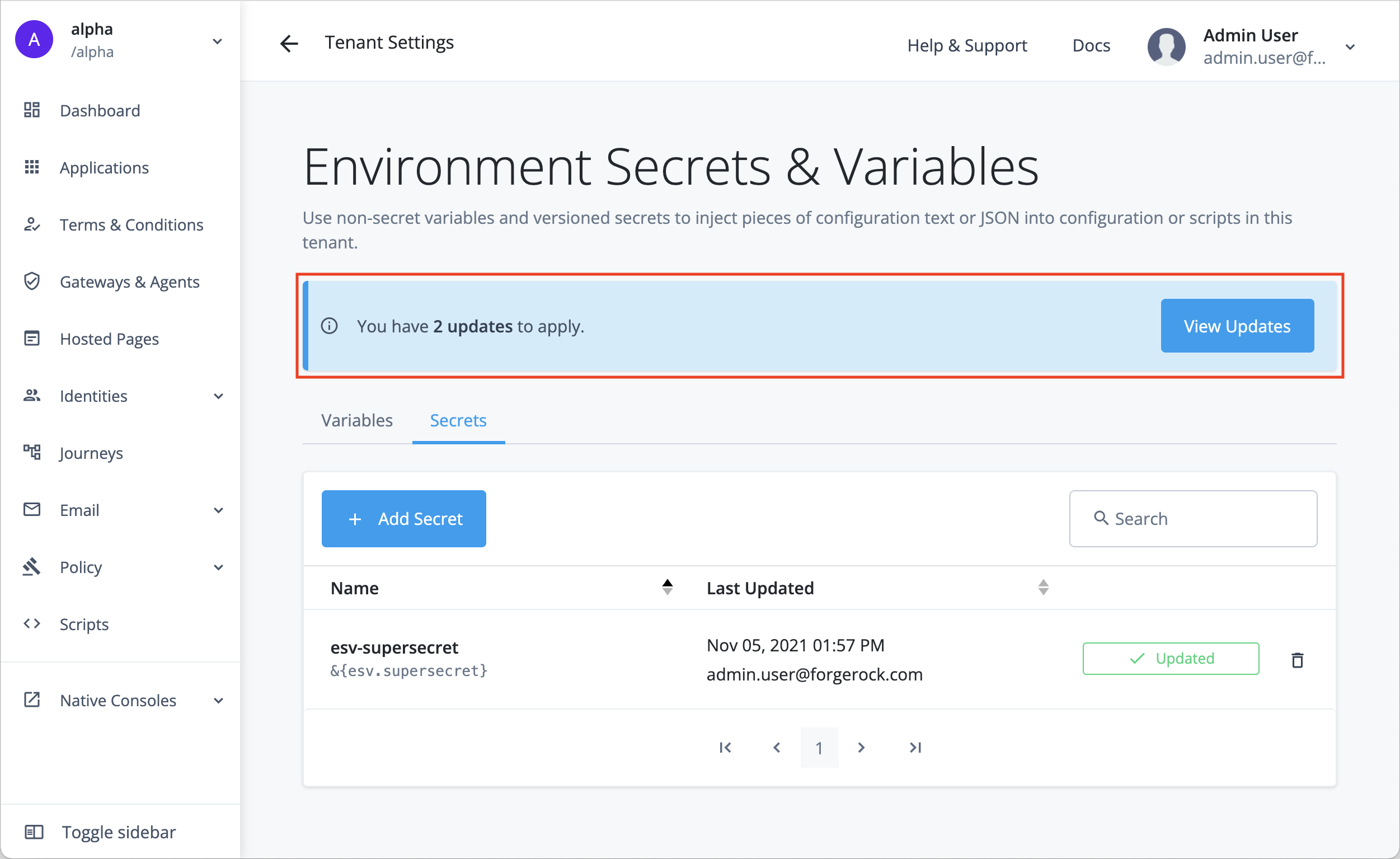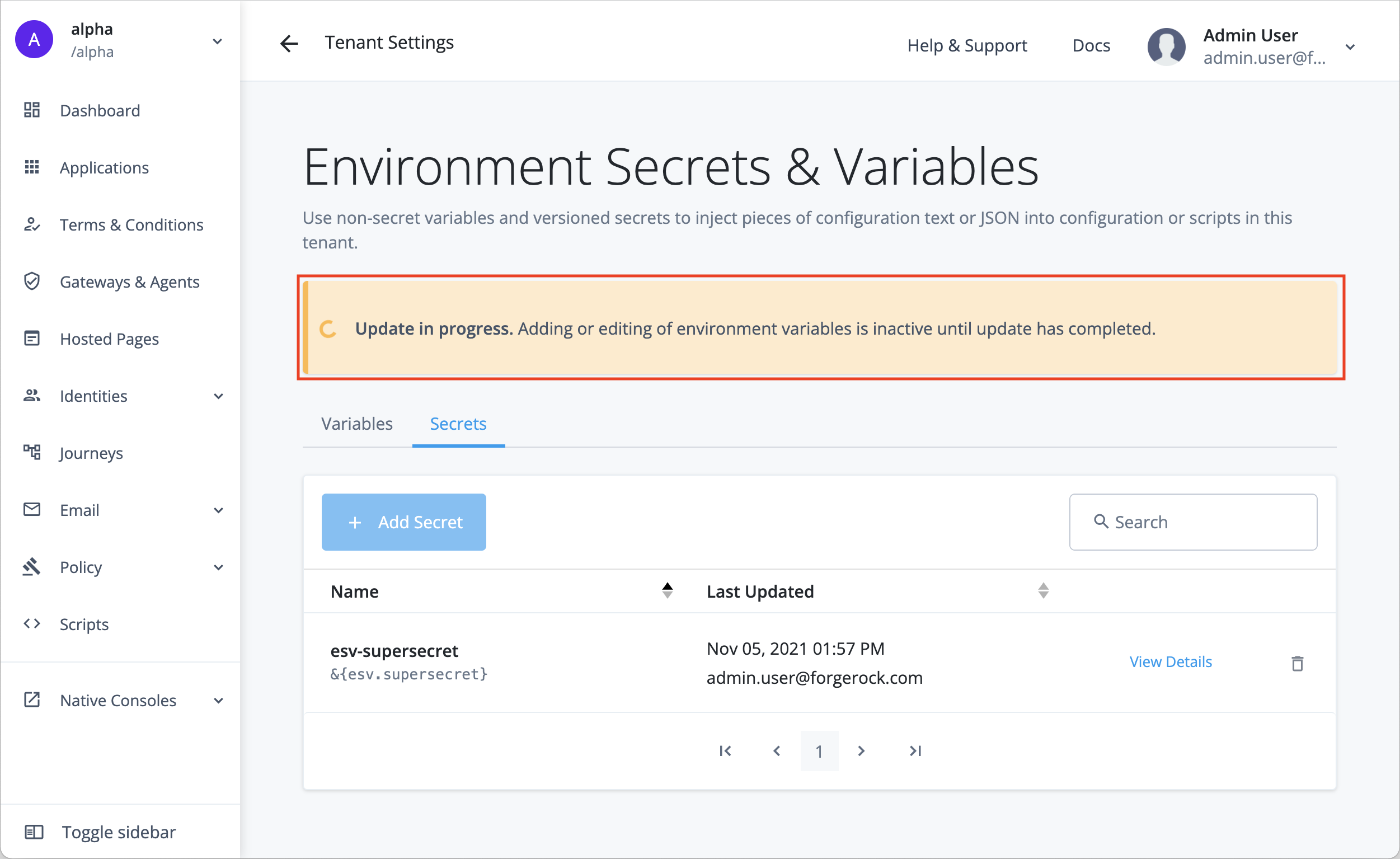Manage ESVs using the UI
For background on ESVs in PingOne Advanced Identity Cloud, learn more in ESVs.
Create variables
-
In the Advanced Identity Cloud admin UI, go to Tenant Settings > Global Settings > Environment Secrets & Variables.
-
Click the Variables tab.
-
Click + Add Variable.
-
In the Add a Variable modal window, enter the following information:
Name
Enter a variable name. Learn more in ESV naming.
Variable names cannot be modified after the variable has been created. Type
Select a variable type. Learn more in variable types.
Description
(optional) Enter a description of the purpose of the variable.
Value
Enter a variable value.
If the variable value is JSON, you can optionally click the JSON toggle to turn on JSON validation. You can find the toggle above the top right of the field.
-
Click Save to create the variable.
Update variables
-
In the Advanced Identity Cloud admin UI, go to Tenant Settings > Global Settings > Environment Secrets & Variables.
-
Click the Variables tab.
-
Find a variable in the paginated list of variables, then click + Update for that variable.
-
In the Update Variable modal window:
-
At the top, you can optionally click Add a Description to update the variable description:
-
Click the Add a Description link to open a secondary modal.
-
In the Edit Variable Description secondary modal window, enter the following information:
Description
Enter a new or updated description of the purpose of the variable.
-
Click Save Description to update the variable description and close the secondary modal.
-
-
Below that, you will see the read-only Configuration Placeholder field. The placeholder value is derived from the variable name. You can optionally use the clipboard widget to copy the placeholder value.
-
Below that, you can optionally click Edit to update the variable value:
-
Click the Edit link to open a secondary modal.
-
In the Edit Variable Value secondary modal window, enter the following information:
Value
Enter a new variable value.
If the variable value is JSON, you can optionally click the JSON toggle to turn on JSON validation. You can find the toggle above the top right of the field.
-
Click Save Value to update the variable value and close the secondary modal.
-
-
Below that, you will see the read-only Type field. The variable type cannot be modified.
-
-
Click Done to close the modal.
Delete variables
| Before you delete a variable, you may need to remove references to it from your environment. Learn more in Preconditions to delete an ESV. |
-
In the Advanced Identity Cloud admin UI, go to Tenant Settings > Global Settings > Environment Secrets & Variables.
-
Click the Variables tab.
-
Find a variable in the paginated list of variables, then click the Delete Variable icon on the right-hand side.
-
In the Delete Variable? modal window, click Delete.
Create secrets
-
In the Advanced Identity Cloud admin UI, go to Tenant Settings > Global Settings > Environment Secrets & Variables.
-
Click the Secrets tab.
-
Click + Add Secret.
-
In the Add a Secret modal window, enter the following information:
Name
Enter a secret name. Learn more in ESV naming.
Secret names cannot be modified after the secret has been created. Description
(optional) Enter a description of the purpose of the secret.
Value
Enter a secret value.
The field obscures the secret value by default. You can optionally click the visibility toggle () to view the secret value as you enter it.
If the variable value is JSON, you can optionally click the JSON toggle to turn on JSON validation. You can find the toggle above the top right of the field.
The initial secret value is used to create the first secret version for the secret. -
Click Save to create the variable.
Update secrets
-
In the Advanced Identity Cloud admin UI, go to Tenant Settings > Global Settings > Environment Secrets & Variables.
-
Click the Secrets tab.
-
Find a secret in the paginated list of secrets, then click + Update or Updated for that secret.
-
In the Update Secret modal window:
-
At the top, you can optionally click Add a Description to update the secret description:
-
Click the Add a Description link to open a secondary modal.
-
In the Edit Secret Description secondary modal window, enter the following information:
Description
Enter a new or updated description of the purpose of the secret.
-
Click Save Description to update the secret description and close the secondary modal.
-
-
Below that, you will see the read-only Configuration Placeholder field. The placeholder value is derived from the secret name. You can optionally use the clipboard widget to copy the placeholder value.
-
Below that, you will see the secret versions interface, which shows a paginated list of secret versions for the secret:
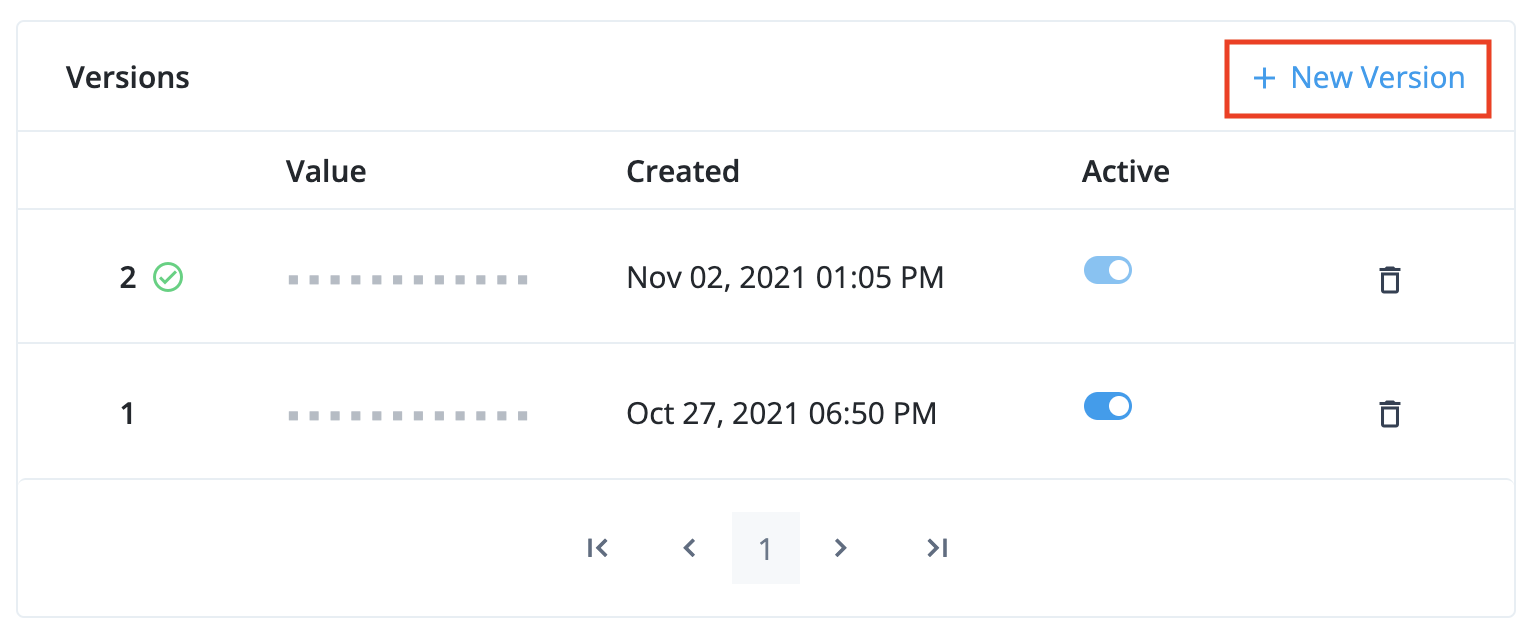
Learn more about the rules for enabling, disabling, and deleting secret versions in Secret versions. -
To add a new secret version, click + New Version to open a secondary modal.
-
In the Create a New Secret Version secondary modal window:
-
At the top, you will see the readonly Secret field, which contains the secret name.
-
Below that, enter the following information:
Value
Enter a secret value.
The field obscures the secret value by default. You can optionally click the visibility toggle () to view the secret value as you enter it.
If the variable value is JSON, you can optionally click the JSON toggle to turn on JSON validation. You can find the toggle above the top right of the field.
-
Then, click the + Add Version button to create the secret version and close the secondary modal.
-
-
The new secret version should now be visible at the top of the the secret versions interface:
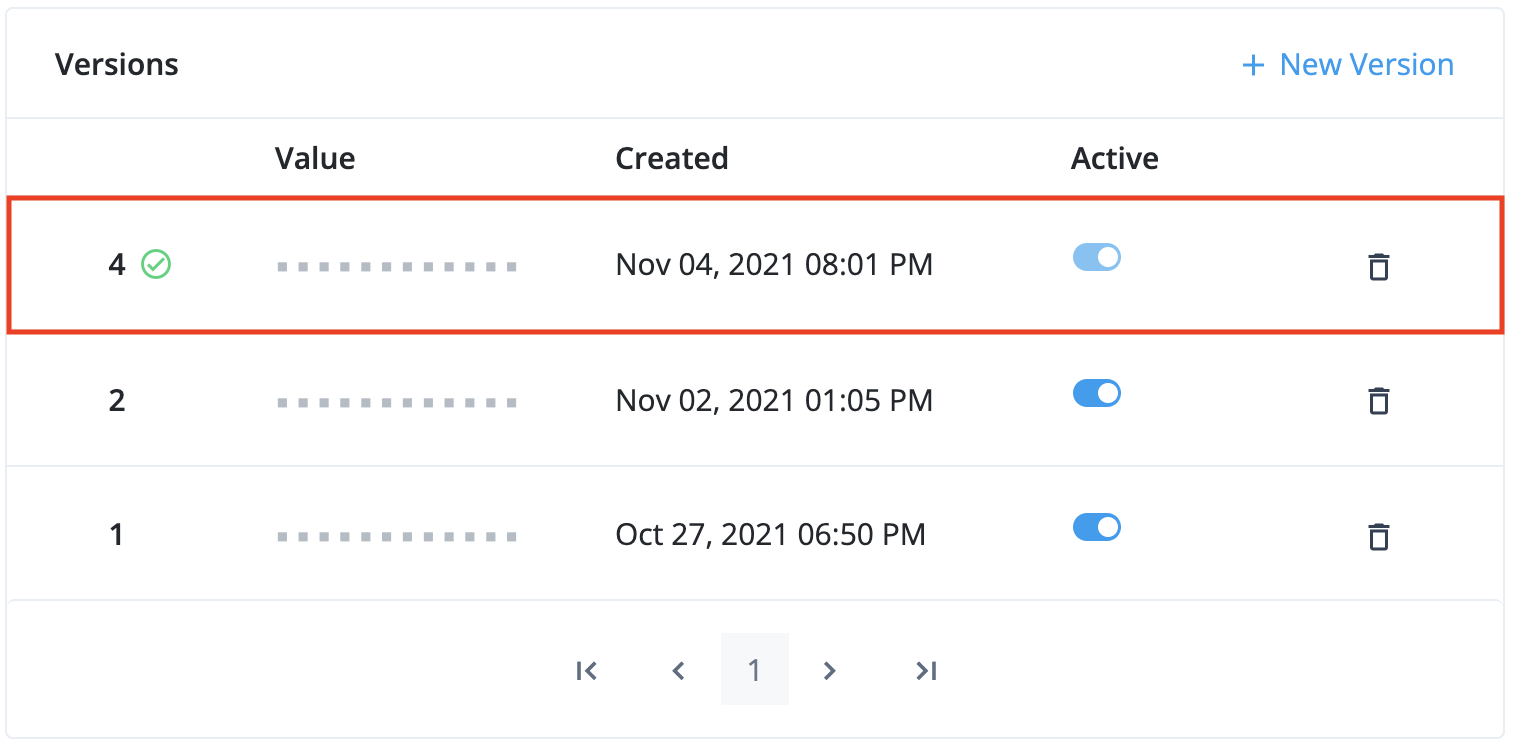
-
Click Done to close the modal.
-
-
Delete secrets
| Before you delete a secret, you may need to remove references to it from your environment. Learn more in Preconditions to delete an ESV. |
-
In the Advanced Identity Cloud admin UI, go to Tenant Settings > Global Settings > Environment Secrets & Variables.
-
Click the Secrets tab.
-
Find a secret in the paginated list of variables, then click the Delete Secret icon on the right-hand side.
-
In the Delete Secret? modal window, click Delete.
Apply updates
When one or more ESVs have been created or updated by any of the tenant administrators, the ESV entry screen will display a blue banner at the top to tell you how many updates are waiting to be applied:
| Before you apply any updates, ensure that you have made all the ESV changes that you need, as applying the updates will disable the ESV UI for the next 10 minutes and prevent further ESV changes. This behavior will apply to all tenant administrators. |
To apply any pending updates:
-
Click View Updates.
-
In the Pending Updates modal, review the list of ESVs that have been updated, then click Apply n Updates.
-
In the Apply n Updates? confirmation modal, click Apply Now.
-
The banner will change color from blue to orange while the updates are applied, and the ESV UI will be disabled. This behavior will apply to all tenant administrators.
-
When the update is complete, the banner will no longer be visible, and the ESV UI will be enabled again.