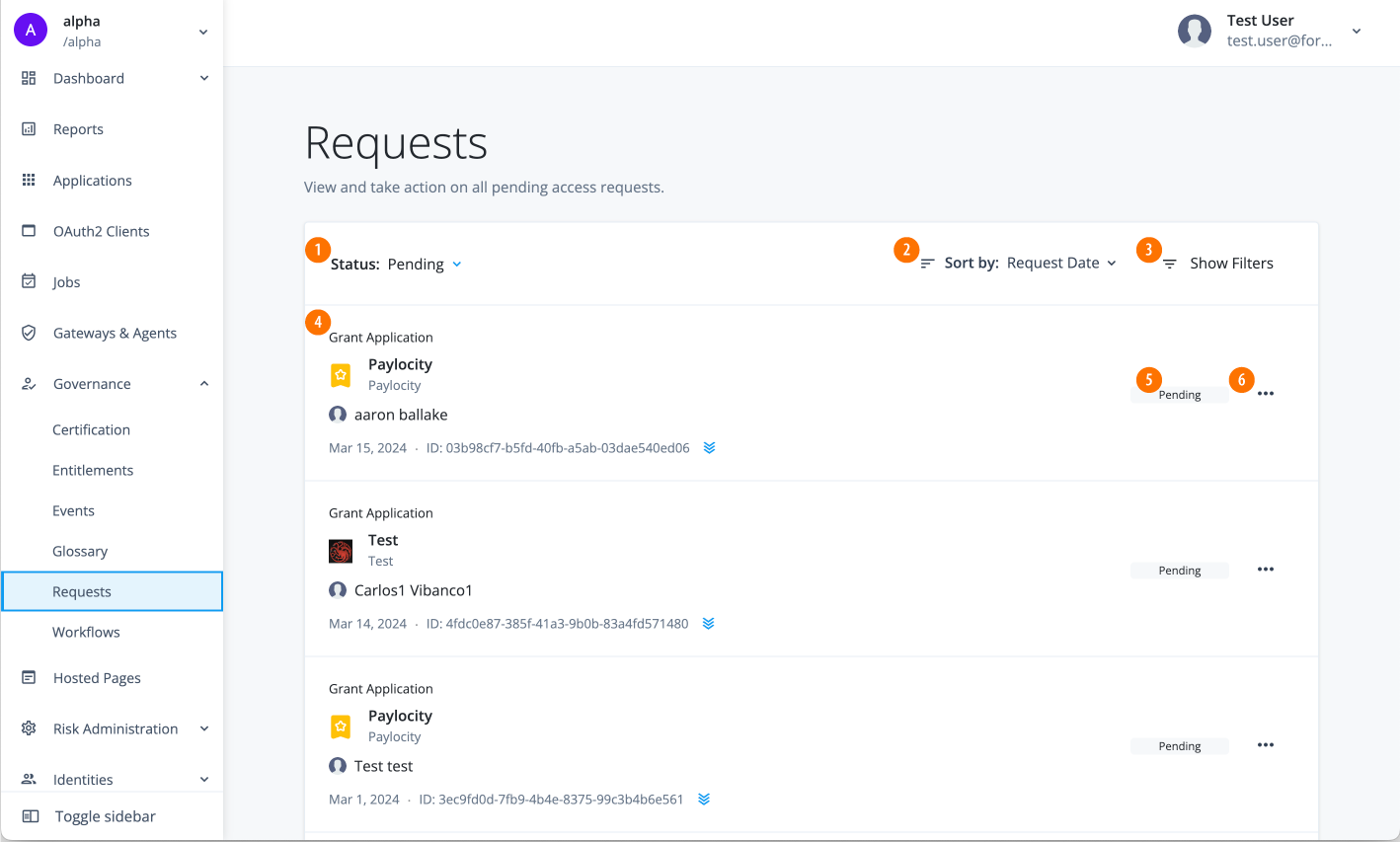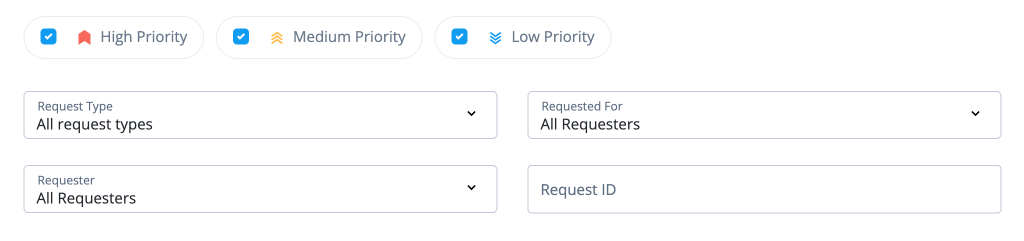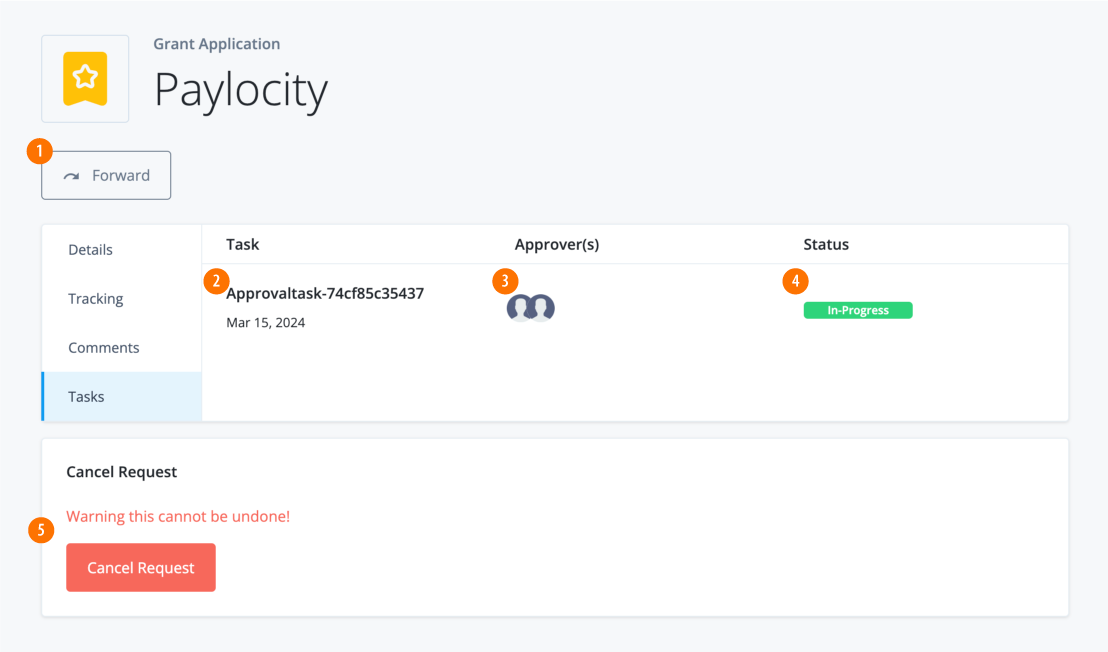Review request items using the admin UI
The Identity Governance admin console provides a UI page, mirroring the end-user UI, to track all requests, workflows, and approval tasks. Administrators can carry out the following tasks:
-
Forward approval task
-
Cancel requests
Requests UI
On the Advanced Identity Cloud admin UI, click Governance > Requests.
View request details
The Details page displays the request type, application, and other details specific to the request. The page is identical to that of the end-user UI page with the Details, Tracking, and Comments tabs, except with the addition of a Task tab, available only to administrators.
-
On the Requests UI, click a request in a row to view the details. You can also click the ellipsis (), and then click View Details.
View request tasks
-
On a selected requests page, click a request.
-
On the View Details page, click the Tasks tab.
Forward to another user or role
If the owner is unable to make a decision on their assigned access request due to insufficient information or other reasons, they can forward the request item request to one or more users assigned to a specific role.
To forward a request item to another user or role:
-
Click the desired request to view the details.
-
Click Forward.
-
Select one of the following:
-
Another user — Forward the item to a single user.
-
Users with assigned role — Forward the item to users in a role.
Every user within the role can make a decision on the item; however, once a decision is reached, the assigned request item is considered complete.
-
-
Select the user or role to which to assign the item.
-
Enter a comment as to why the item is being forwarded.
-
Click Forward.