Dynamic OAuth 2.0 authorization
PingOne Advanced Identity Cloud can grant OAuth 2.0 scopes statically or dynamically:
- Static scopes (default)
-
OAuth 2.0 client configurations specify the allowed and, optionally, default scopes.
When the client requests allowed scopes and the resource owner consents to grant the client access, PingOne Advanced Identity Cloud issues the token with the scopes requested.
When different users use the same client that requests scopes
AandB, the access token always includes scopesAandB. - Dynamic scopes
-
OAuth 2.0 client configurations specify the allowed and, optionally, default scopes.
You configure policies for OAuth 2.0 scope decisions. You configure the client or the OAuth 2.0 provider service to use the policy engine for scope decisions.
PingOne Advanced Identity Cloud checks each scope against the applicable OAuth 2.0 scope policies and grants or denies access to scopes dynamically.
When different users use the same client that requests scopes
AandB, the access token scopes can differ.
Example use case
A company supports custom OAuth 2.0 clients for internal applications. The use of the internal applications is bound by the terms and conditions in the contracts of those who work for the company. The terms and conditions grant the internal applications access to profile information the company maintains. It would be redundant to prompt employees and contractors for consent to access their profile information.
An PingOne Advanced Identity Cloud administrative user creates policies to grant the profile scope for all internal client tokens.
How it works
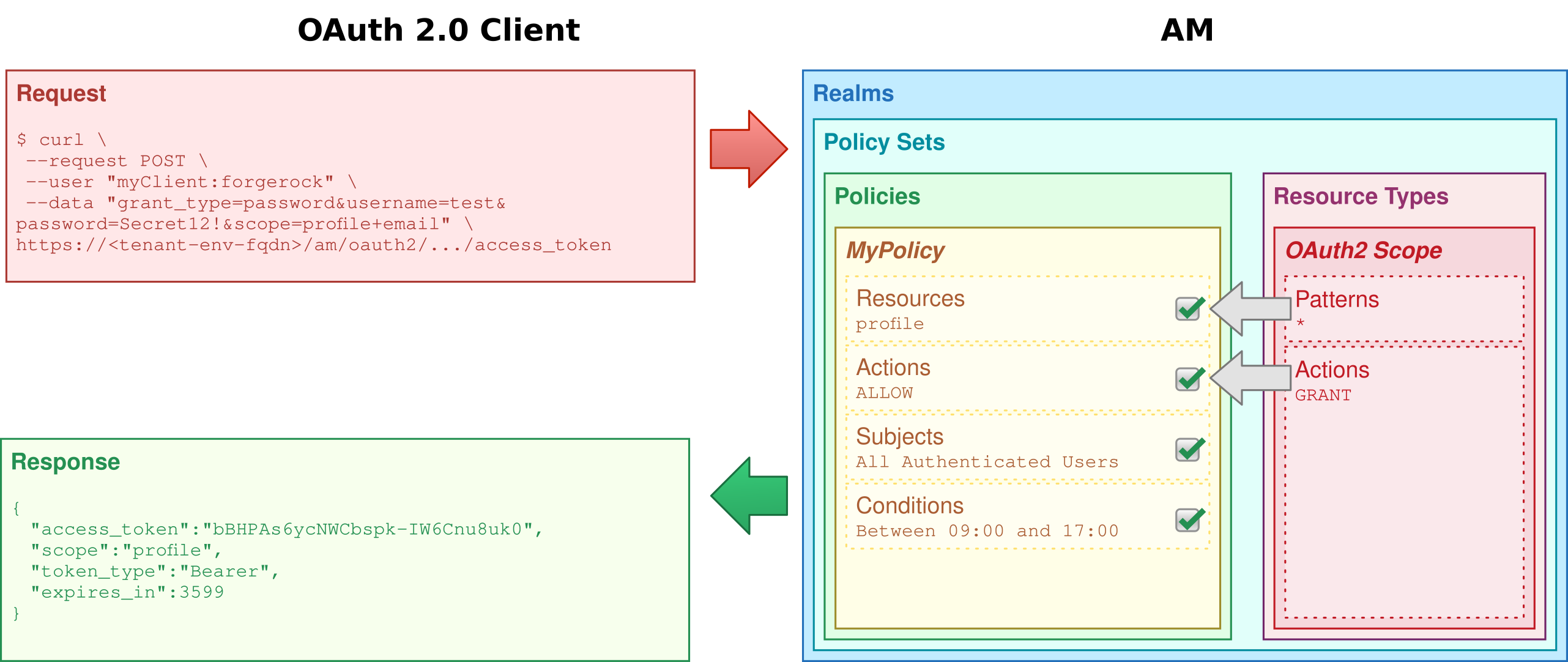
PingOne Advanced Identity Cloud processes consent based on the policy decision:
-
If a policy grants access to a scope (
GRANT=true), consent is automatic.PingOne Advanced Identity Cloud does not prompt the user to grant access.
-
If a policy denies access to a scope (
GRANT=false), PingOne Advanced Identity Cloud omits the scope from any resulting token.PingOne Advanced Identity Cloud does not prompt the user to grant access.
-
If no policy grants or denies access, then the result depends on the flow.
When the flow is interactive as in authorization or device code flows, PingOne Advanced Identity Cloud prompts the user to grant access or uses the saved consent state if available.
If the flow is not interactive as in resource owner password or client credentials flows, PingOne Advanced Identity Cloud omits the scope from any resulting token.
For details about which flows are interactive, refer to the examples in OAuth 2.0 grant flows and OIDC grant flows.
The default scopes behavior does not change for dynamic authorization. PingOne Advanced Identity Cloud only evaluates default scopes from the OAuth 2.0 client profile when the client does not request a scope. PingOne Advanced Identity Cloud follows the same rules to deduce consent for both default and requested scopes.
When issuing refresh tokens, PingOne Advanced Identity Cloud issues the same scopes as for the access token, unless a policy explicitly denies one of the scopes.
Validate OAuth 2.0 scope policies
Writing policies for OAuth 2.0 may not be straightforward if your environment requires complex conditions. The easiest way to validate OAuth 2.0 policies is to configure a client to use the policies and request some tokens.
Prepare a demonstration
Start by preparing the demonstration:
OAuth 2.0 scope policy
The sample scope policy denies access to the email scope.
-
Under Native Consoles > Access Management, go to Realms > alpha > Authorization > Policy Sets and select Default OAuth2 Scopes Policy Set to edit the policy set.
This is the
oauth2Scopespolicy. -
Click + Add a Policy, use the following settings, and create the policy:
- Name
-
Dynamic OAuth 2.0 Scopes - Resource Type
-
OAuth2 Scope - Resources
-
Select
*as the pattern and addemailas the scope.
-
Click the Actions tab, set
GRANTtoDeny, and save your changes. -
Click the Subjects tab, set the subject type to
Authenticated Users, and save your changes.
The resulting policy reflects your work:
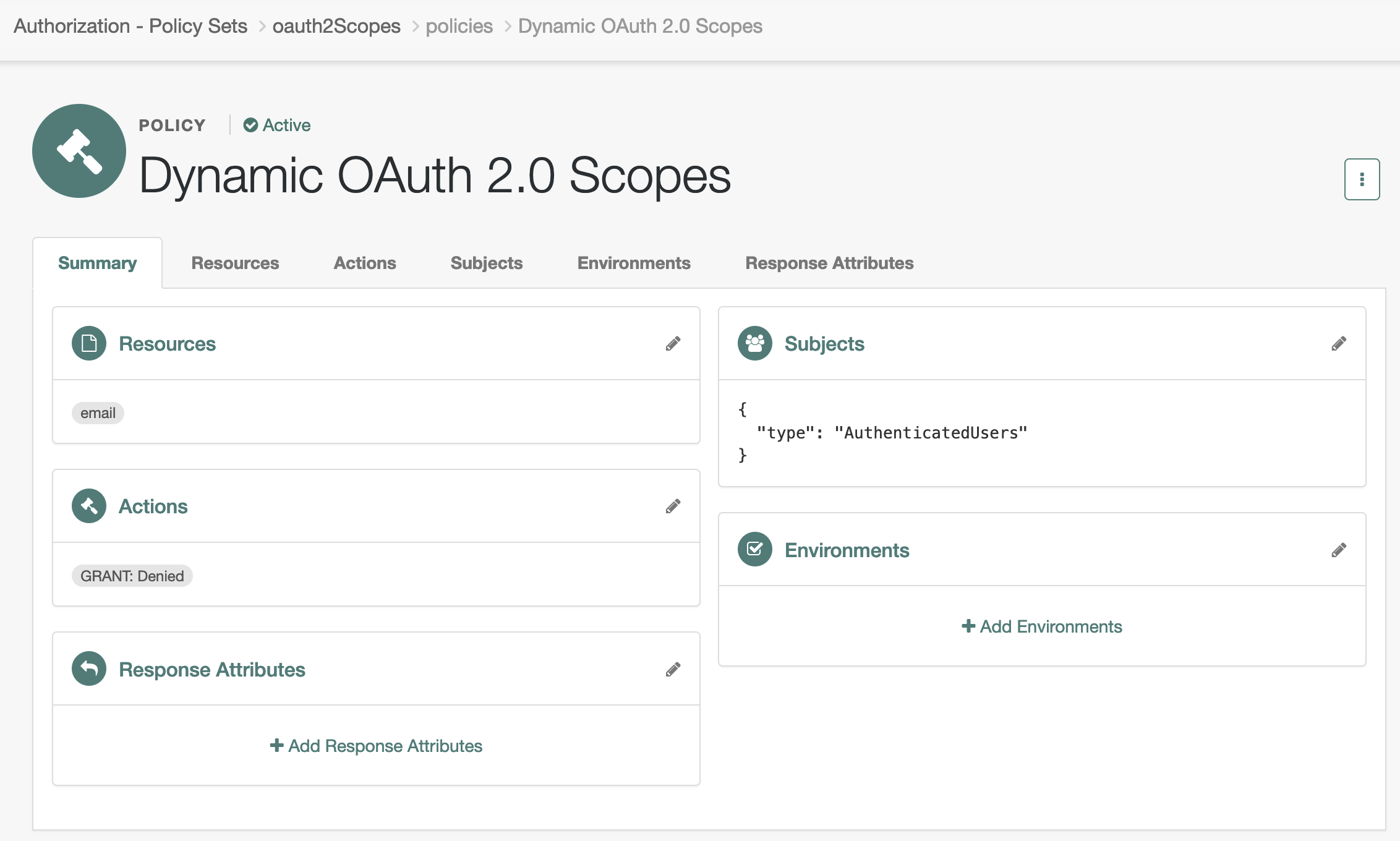
OAuth 2.0 client
The OAuth 2.0 client profile in this example overrides the OAuth 2.0 provider settings. This lets you test the scope policy without affecting other clients.
-
Create a confidential OAuth 2.0 client account.
In the Advanced Identity Cloud admin UI, select Applications > + Add Application, and create a new Web client with the following settings:
- Client ID
-
myClient - Client Secret
-
forgerock
-
Add the following settings in the client profile and save your work:
- Name
-
Dynamic scopes client - Sign-in URLs
-
https://www.example.com:443/callback - Grant Types
-
Authorization Code
Client Credentials
Implicit
Refresh Token
Resource Owner Password Credentials - Scopes
-
openid
profile
email
-
Override the OAuth 2.0 Provider settings for this client.
Under Native Consoles > Access Management, select Realms > alpha > Applications > OAuth 2.0 > Clients > myClient. Switch to the OAuth2 Provider Overrides tab, update the following settings, and save your work:
- Enable OAuth2 Provider Overrides
-
Enabled
- Use Policy Engine for Scope decisions
-
Enabled
- Scopes Policy Set
-
oauth2Scopes
Test the demonstration
Test the feature with non-interactive and interactive flows.
Non-interactive
This test uses the resource owner password credentials flow:
-
The OAuth 2.0 client credentials are
myClient:forgerock. -
The resource owner credentials are the username and password you recorded; here,
test:Secret12!. -
The requested scopes are
openidandemail.
$ curl \
--request POST \
--user 'myClient:forgerock' \
--data 'scope=openid email' \
--data 'grant_type=password' \
--data 'username=test' \
--data 'password=Secret12!' \
'https://<tenant-env-fqdn>/am/oauth2/realms/root/realms/alpha/access_token'
{
"access_token": "...",
"refresh_token": "...",
"scope": "openid",
"id_token": "...",
"token_type": "Bearer",
"expires_in": 3599
}Notice the access token has "scope": "openid".
PingOne Advanced Identity Cloud removed email from the scopes.
Interactive
This test uses the implicit flow. It stops after demonstrating the user consent phase of the process.
-
Update the client configuration to require resource owner consent.
In the Advanced Identity Cloud admin UI, go to Applications > myClient > Sign On > General Settings, click Show advanced settings.
Under Authentication, clear Implied Consent and save your change.
-
In a web browser, go to the
/authorizeendpoint to initiate the implicit flow.https://<tenant-env-fqdn>/am/oauth2/realms/root/realms/alpha/authorize?scope=openid+profile+email&response_type=id_token&client_id=myClient&nonce=123&state=456&redirect_uri=https://www.example.com:443/callback -
Sign in with the resource owner’s credentials.
-
Observe the prompt for consent that does not include the
emailscope: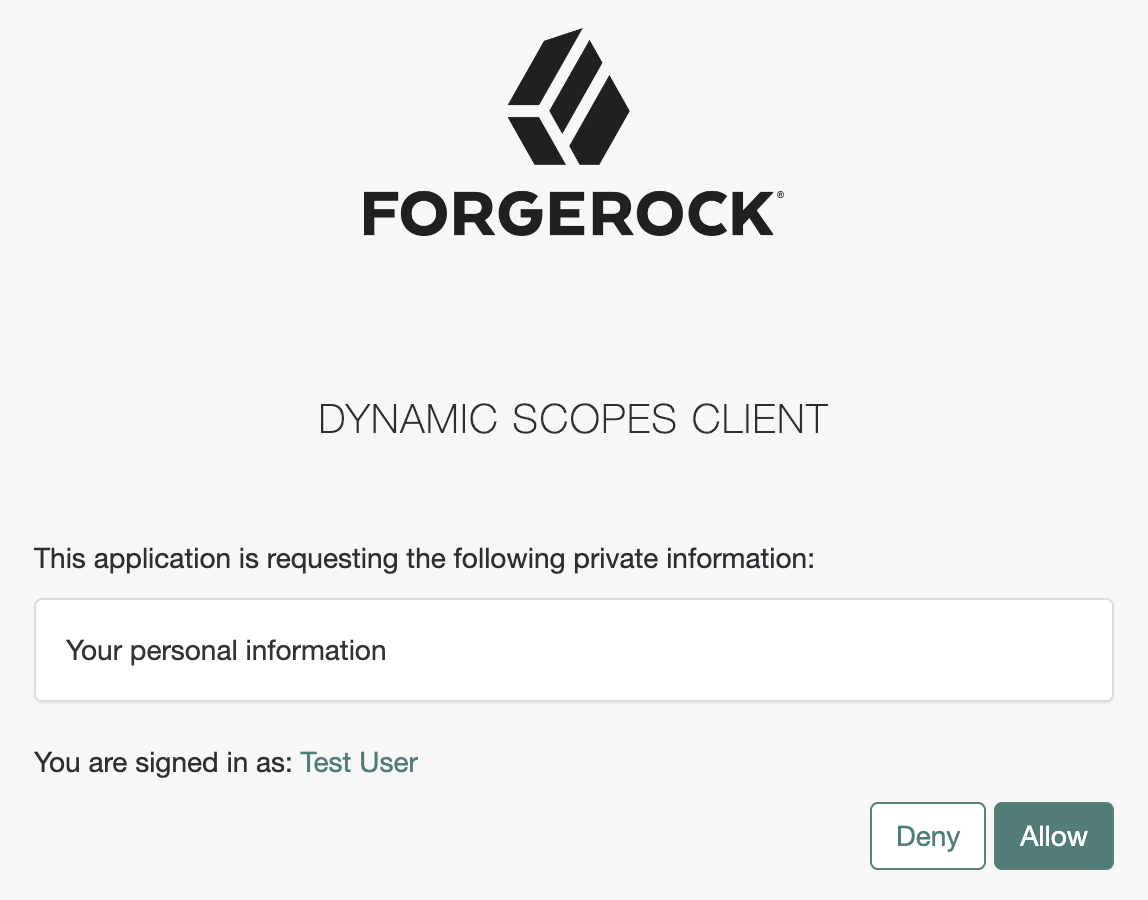 Figure 3. Consent for the profile scope
Figure 3. Consent for the profile scope