Manage forms
PingOne Identity Governance lets you create request and approval forms to make it easier for end users to request access to applications. You can create new forms or access existing forms from the Advanced Identity Cloud admin UI Request Forms page.
Types of forms
The forms page lets you create two types of forms:
- Application Request form
-
Administrators create a request form linked to an application and its associated account object type. They can then connect this form to an Approval node within the workflow editor. When an end user requests access to the application, the form is displayed. End users can view their form submissions by clicking My Requests. After the form is submitted, administrators can review it by navigating to Governance > Requests.
- Custom Request form
-
To create a form for a new custom request type, an administrator first creates the request type and links it to a workflow using either the UI or the API. The form can then be associated with the Approval node in the workflow editor. End users can access the forms by navigating to {enduserUrl}/?realm=/alpha#/requestForm/${formId}, where they can approve or provide the necessary information. Once the end user submits the form, administrators can view it by going to Governance > Requests.
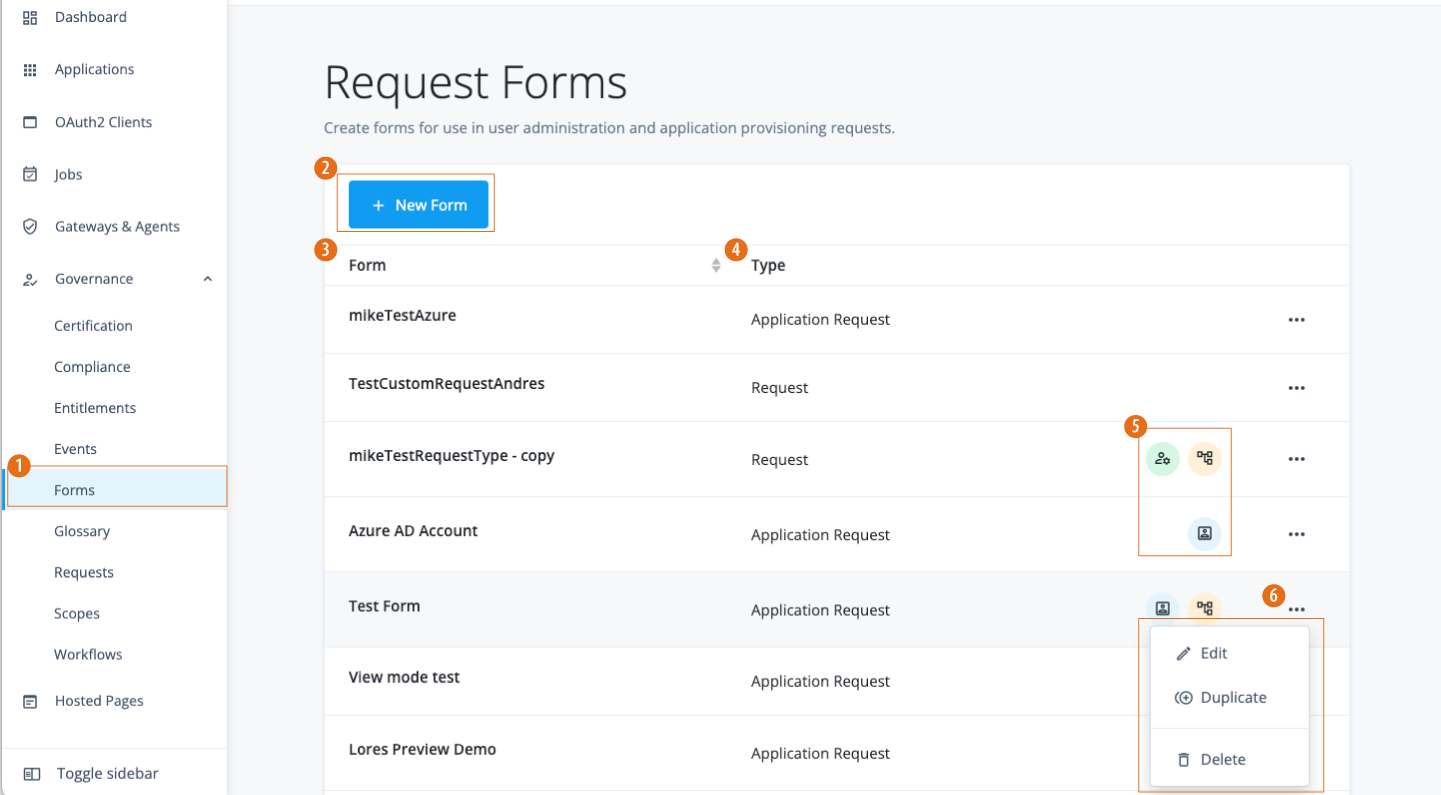
![{iga_name] Forms Editor canvas](../_images/governance-forms-editor.png)