Create test users and roles
| While this PingOne Advanced Identity Cloud use case was validated for accuracy, it can always be improved. To provide feedback, click or in the top right of this page (you must be logged into Backstage). |
Description
Estimated time to complete: 10 minutes
In this use case, you create test users and roles, assign users to roles, and log in to the Advanced Identity Cloud end-user UI as one of the users.
Goals
After completing this use case, you will know how to do the following:
-
Create new users
-
Create a role
-
Assign the role to the users
Prerequisites
Before you start, make sure you have a basic understanding of these Advanced Identity Cloud concepts:
-
Advanced Identity Cloud admin UI
-
Advanced Identity Cloud end-user UI
Tasks
Task 1: Create new users
In this task, you create two new users.
-
In the Advanced Identity Cloud admin UI, go to Identities > Manage.
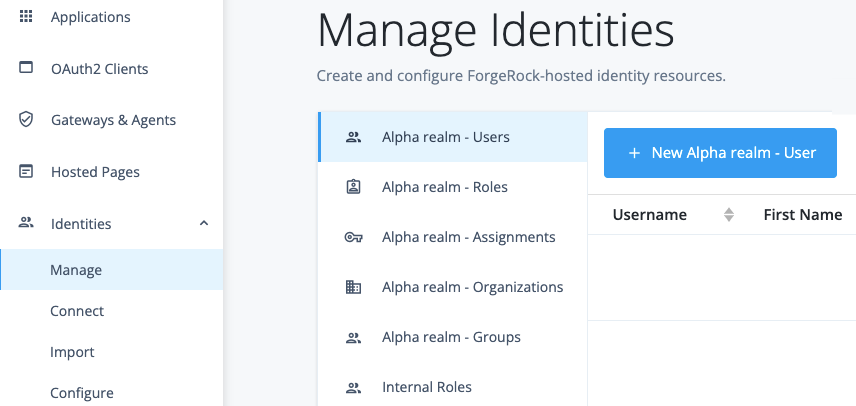
-
On the Manage Identities page, click Alpha realm - Users and New Alpha realm - User.
-
On the New Alpha realm - User page, enter the following information for the user, and then click Save:
Field Value Username
acruseFirst Name
alexLast Name
cruseEmail Address
alex.cruse@example.comPassword
Secret12! -
Go back to the New Alpha realm - User page and repeat the last step to add another user with the following values:
Field Value Username
bramanFirst name
binaLast name
ramanEmail Address
bina.raman@example.comPassword
Secret12!
Task 2: Create a role
In this task, you create a role called employee.
Roles define privileges for user and device identities.
Although the role isn’t required for this use case,
you can bulk assign users to an application when they are assigned a role.
-
In the Advanced Identity Cloud admin UI, go to Identities > Manage.
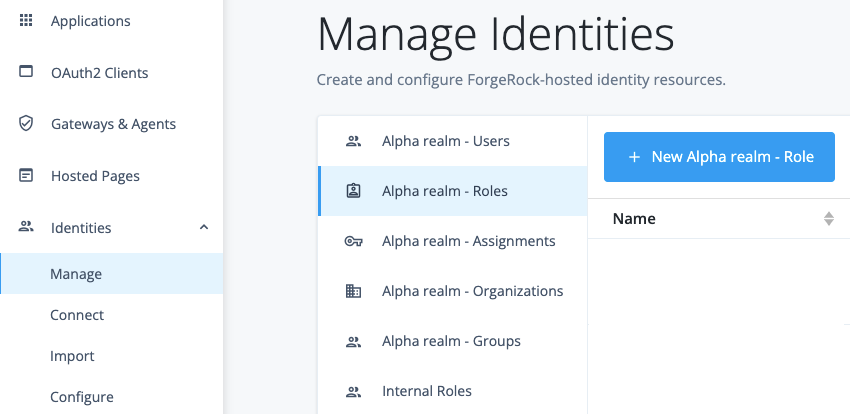
-
On the Manage Identities page, click Alpha Realm - Roles > New Alpha realm - Role.
-
On the role page, enter the following information for the role and then click Next:
Field Value Name
employeeDescription
Role granted to workers on the company payroll -
Skip the option to assign the role conditionally, and click Next.
-
Skip the option to assign the role temporarily, and click Save.
The
employeerole page is displayed. -
Click Role Members > Add Role Members.
-
Select your users from the drop-down list and then click Save.
The role is assigned to the users.
Validation
To validate your work:
-
In the Advanced Identity Cloud admin UI, go to Journeys and click on the
Loginjourney provided as default in Advanced Identity Cloud. -
Copy and paste the
Preview URLinto an incognito window.The login page for the tenant is displayed.
-
Log in to the tenant as one of the new users and view the profile page for the user.