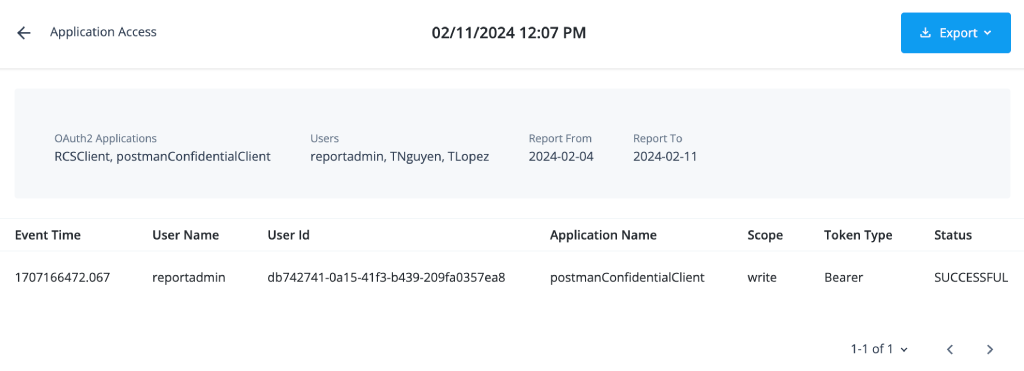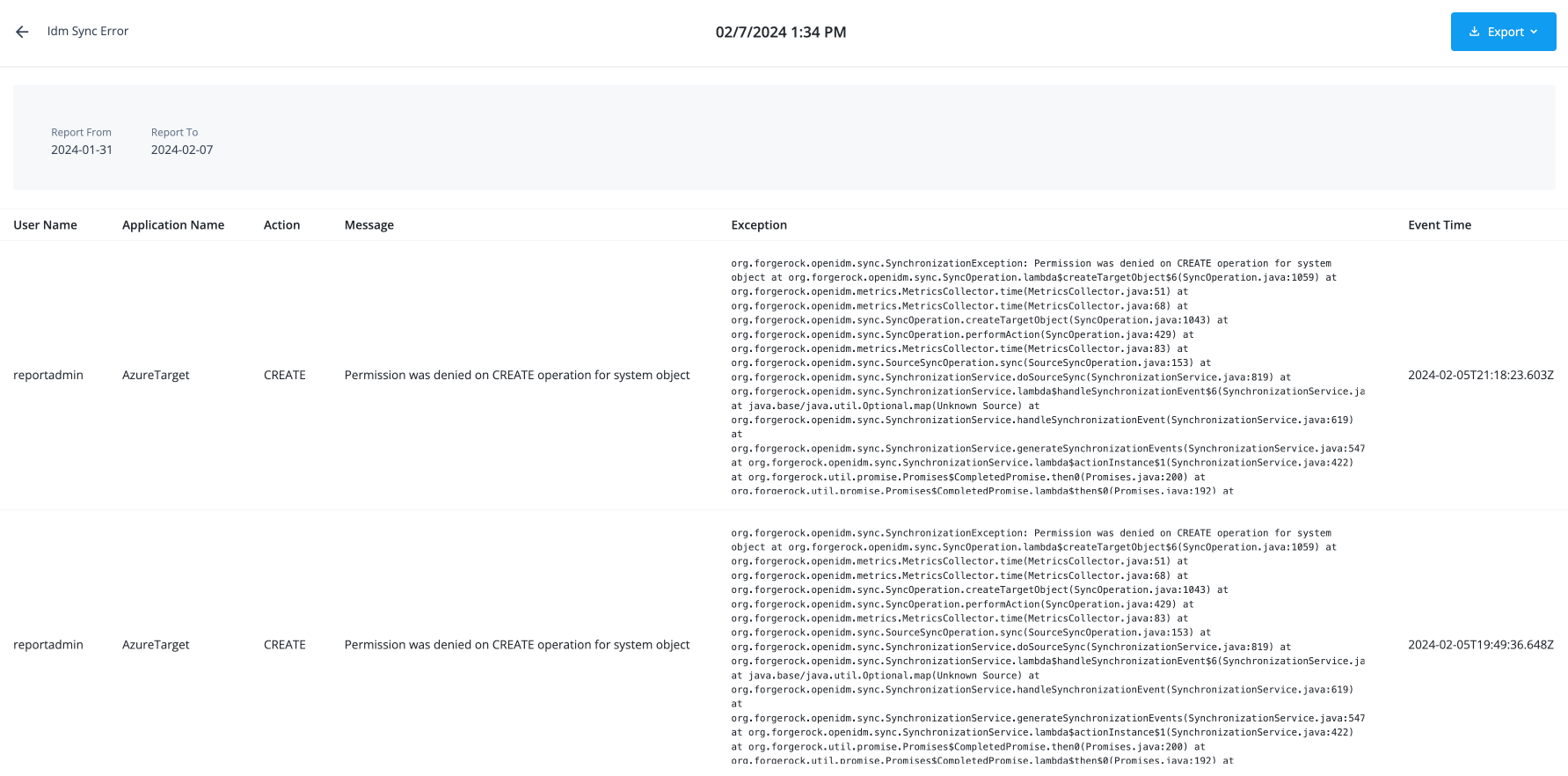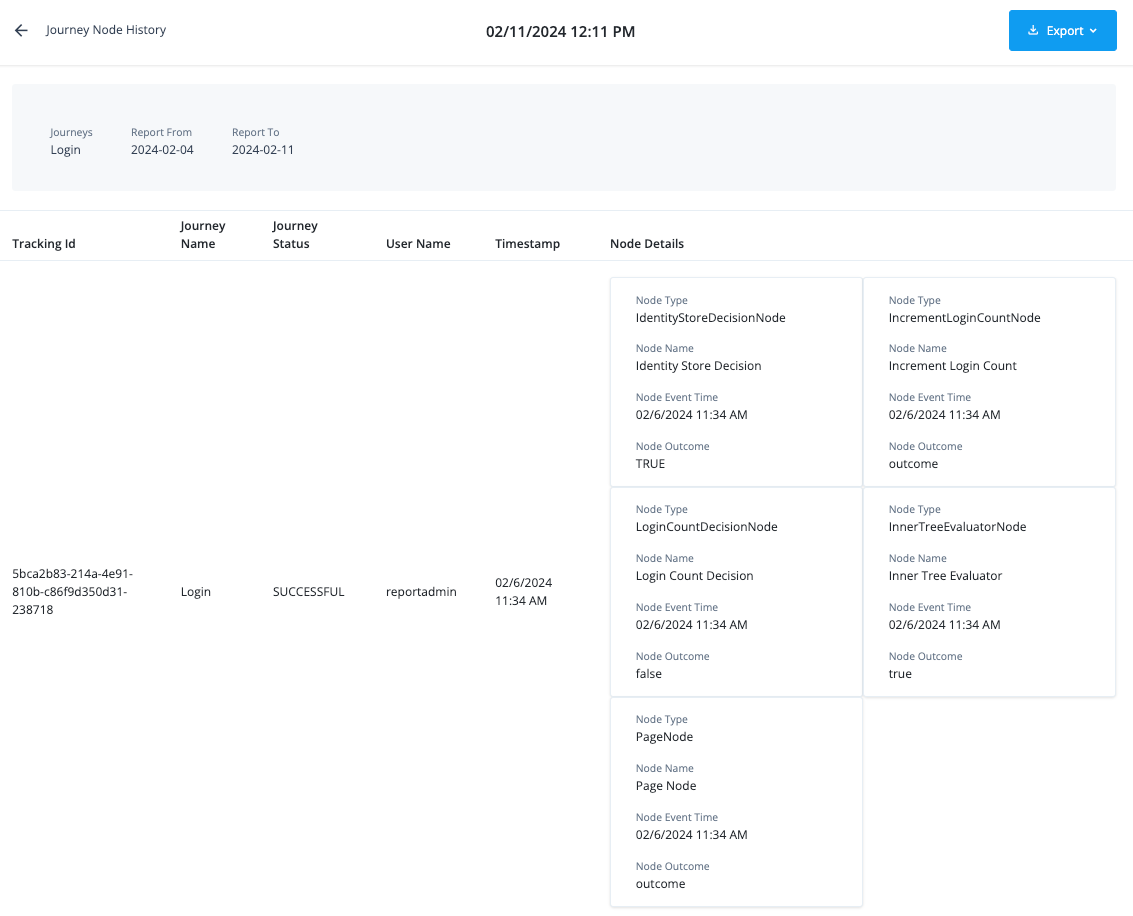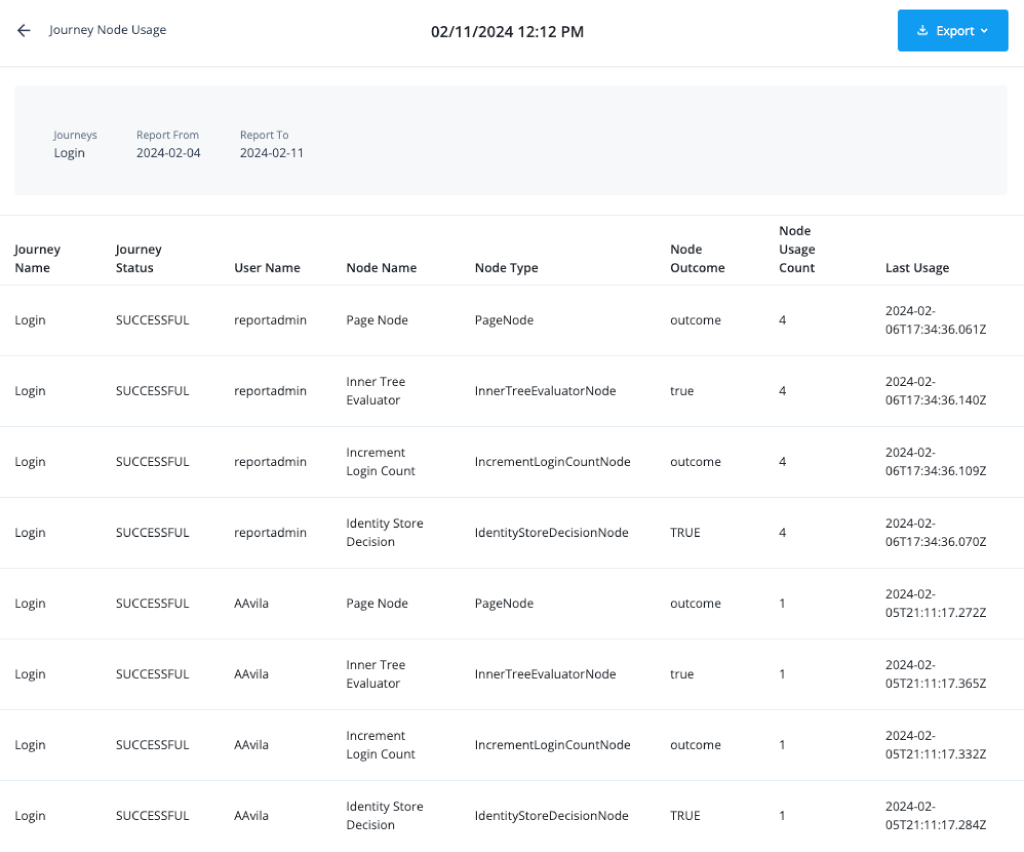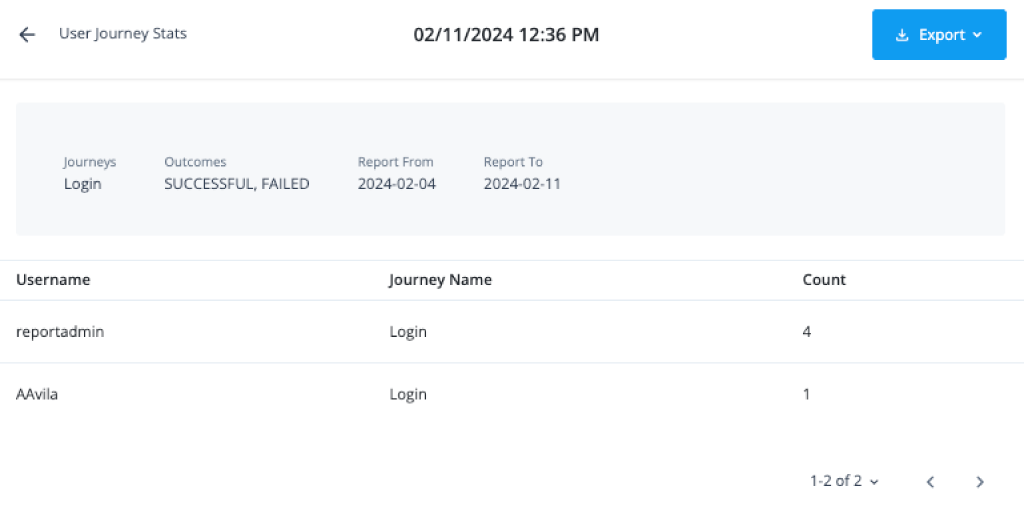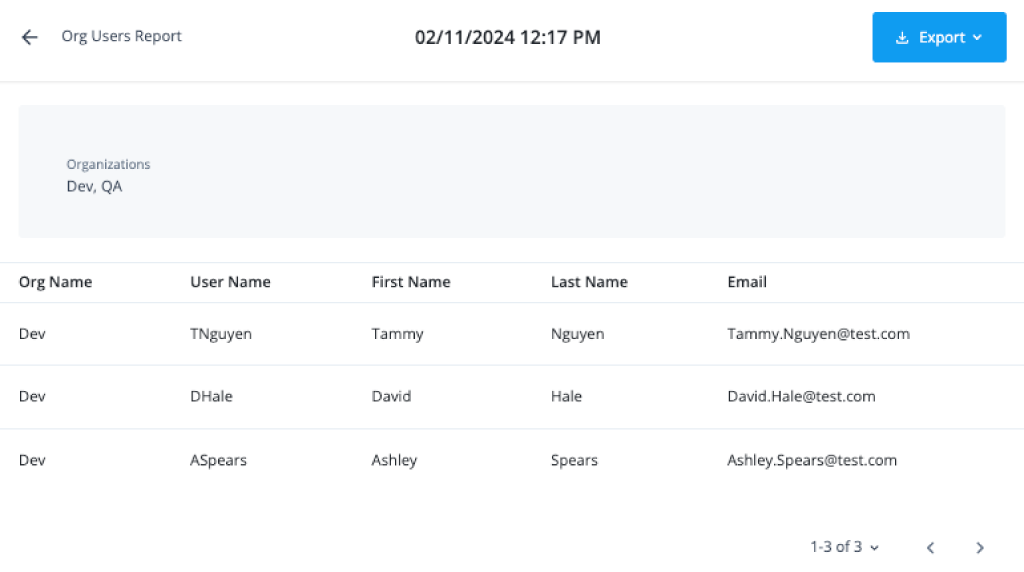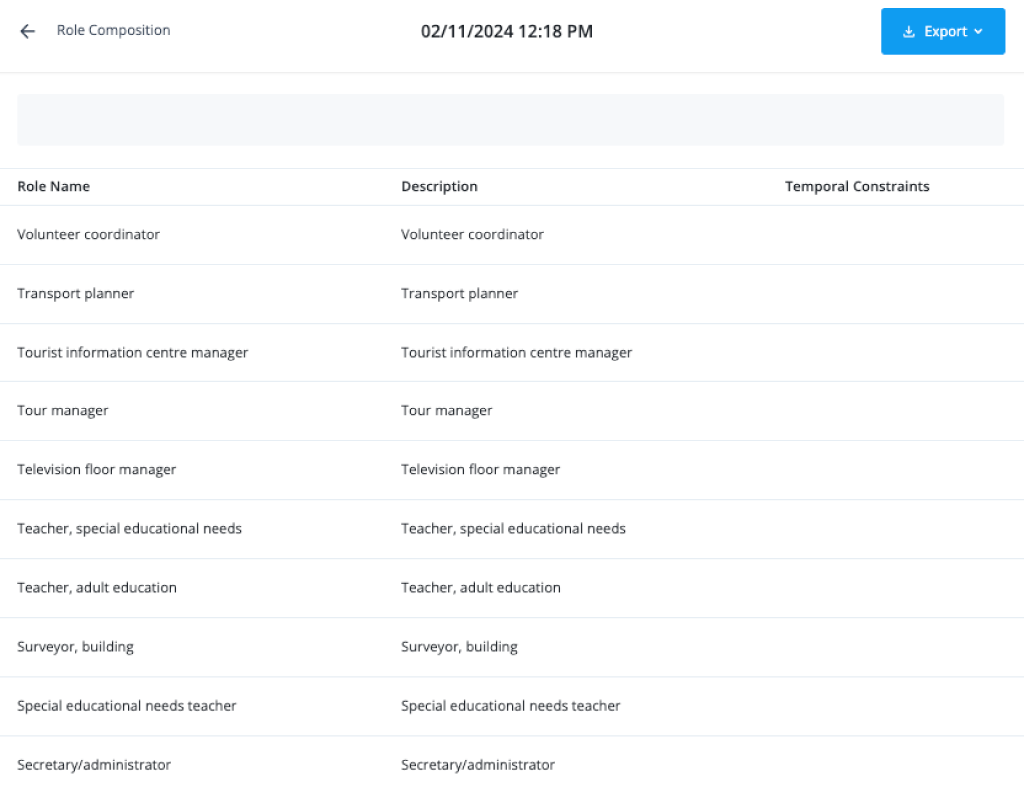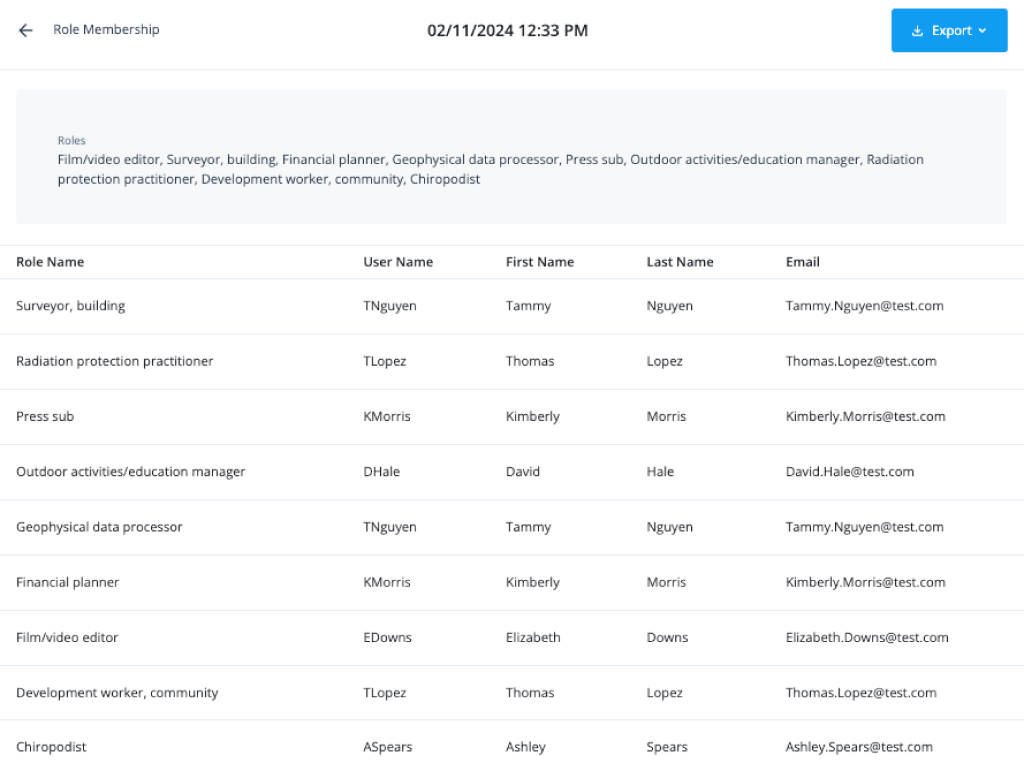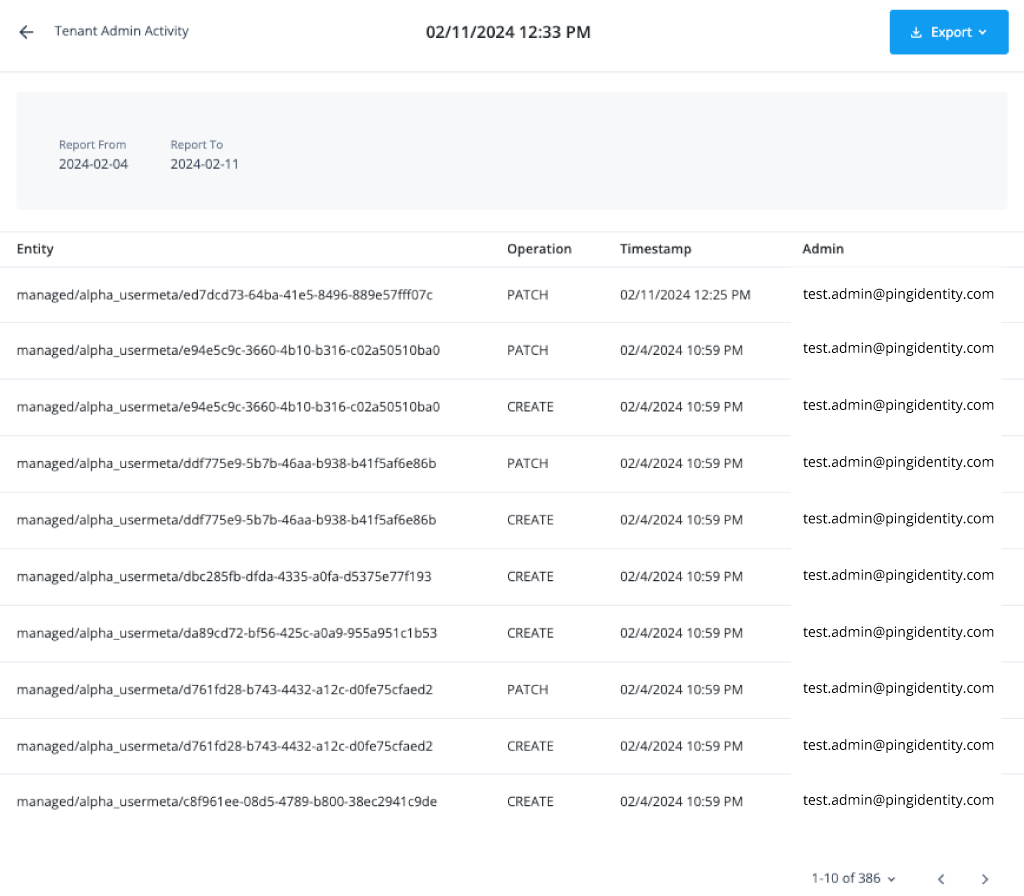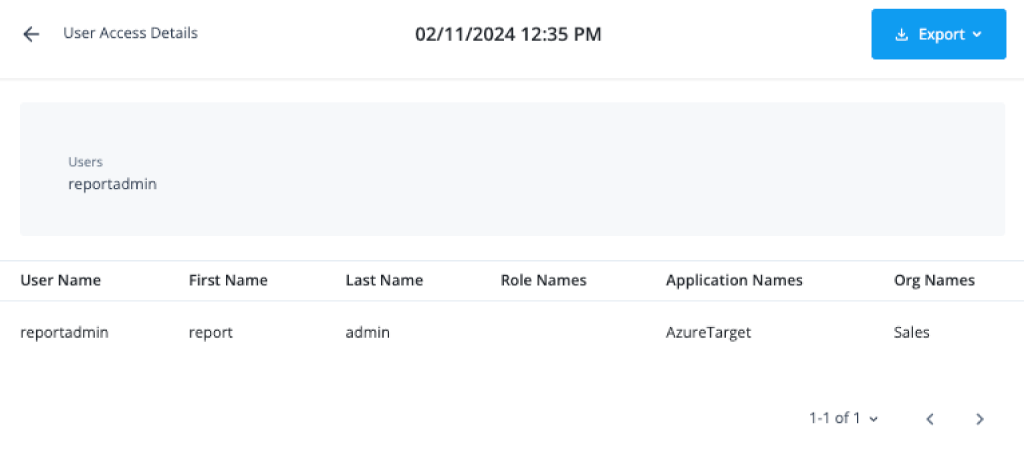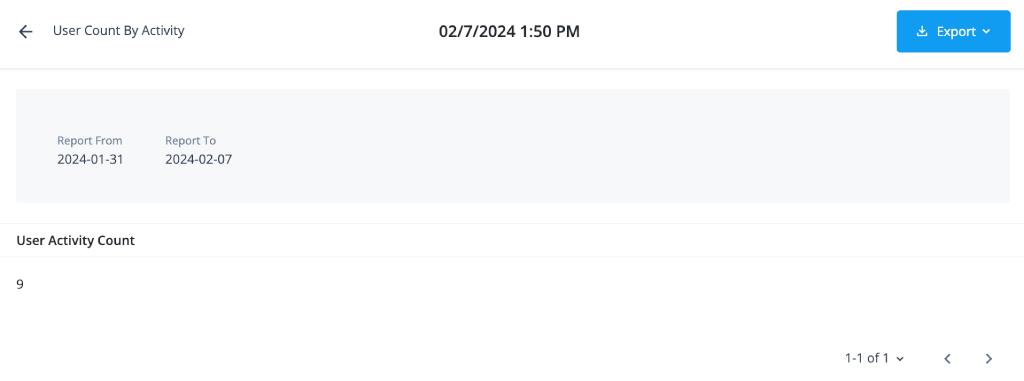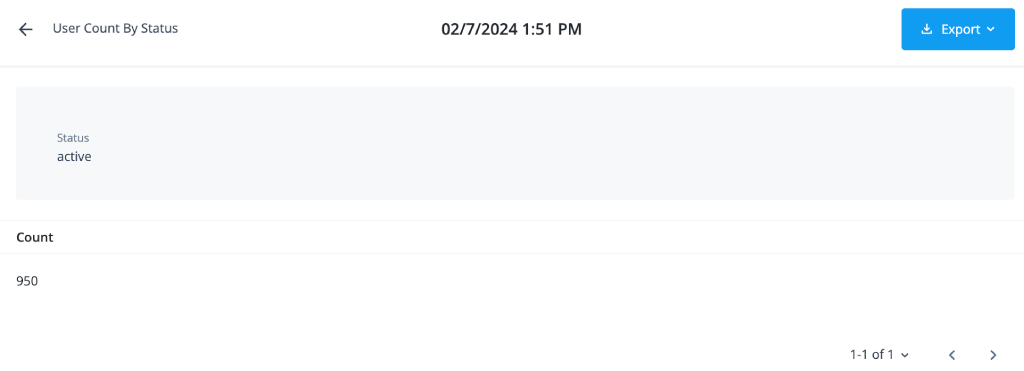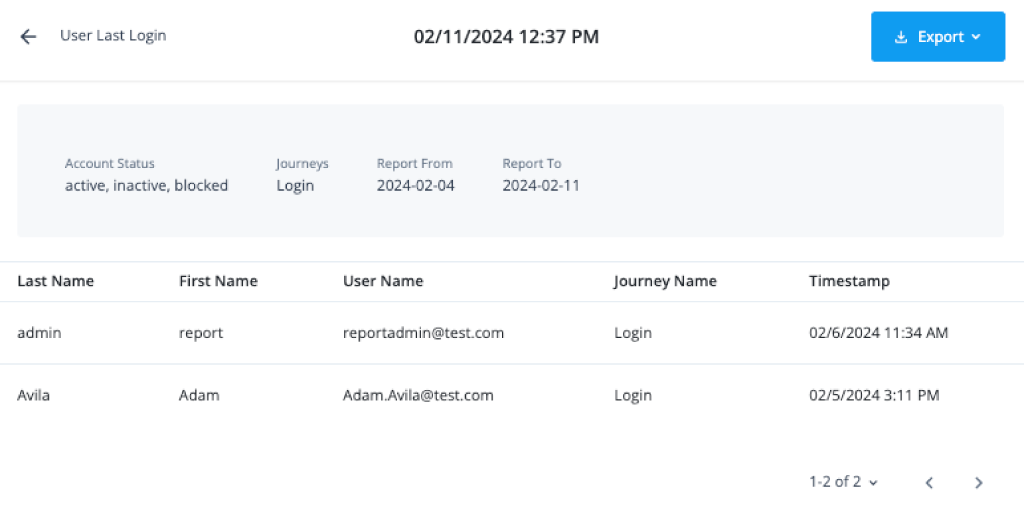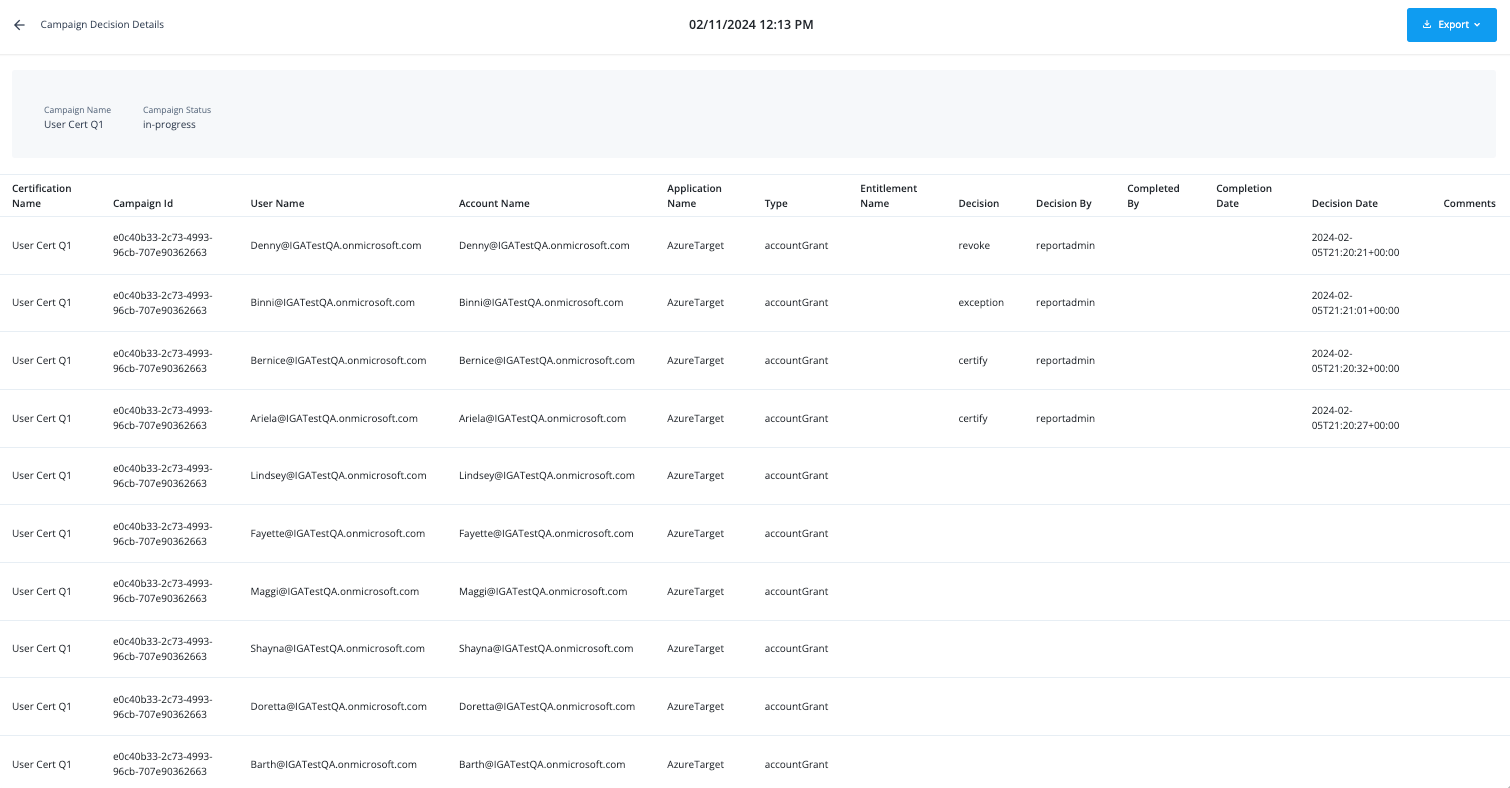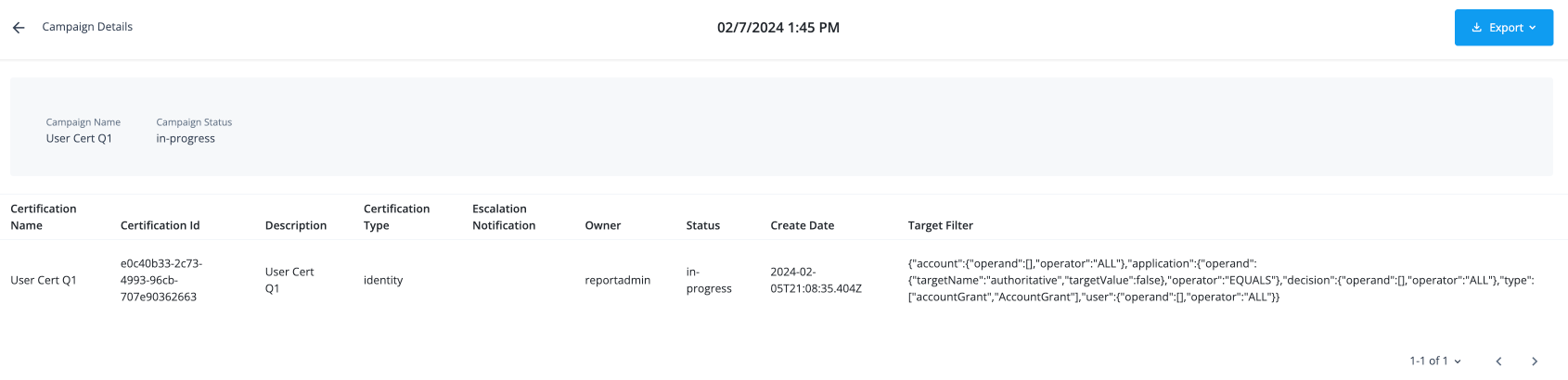Manage reports
Assign reports role
Advanced Identity Cloud provides three roles to which users can be assigned to access the reports.
The available report roles are:
| Role | Capability |
|---|---|
report_viewer |
Users with this role can do the following:
|
report_author |
Users with this role can do the following:
|
report_admin |
Users with this role can do the following:
|
Add users to a role
-
In the Advanced Identity Cloud admin UI, go to Identities > Manage.
-
On the Manage Identities page, click realm-name - Users, and select an existing user.
-
On the selected user’s page, click Groups > Add Groups.
-
On the Add Groups modal, select the reports group to assign the user.
-
Click Save.
Generate and view reports using the Advanced Identity Cloud admin UI
Use the Advanced Identity Cloud admin UI reports page to generate the pre-configured reports or run a history for a particular reporting run.
Run and view a report
-
Log in to the Advanced Identity Cloud, and then click Reports.
-
Select a report, and then click Run.
-
For a specific report, enter or select the parameter values in the report.
-
Click Run Report.
-
Click the Run History tab, do the following:
-
Click View Report to view the report.
-
Click to export the report as JSON or CSV.
-
Click , and then click Run Details to view information about the reporting run.
After you generate a report, the report is available for download and to view for 24 hours. If you have downloaded the report, the same report is available for further downloads for 30 days.
-
Available reports
Advanced Identity Cloud provides the following out-of-the-box report types:
Application Access
The Application Access Report for OAuth report provides a history of who and how many users accessed an application associated with an OAuth2 client in the realm for a given time period.
The report helps understand the list of users who access Advanced Identity Cloud using the access details.
|
Currently, only OAuth2 client IDs are supported. The application name cannot be used for the query. |
The report options are:
| Field | Description |
|---|---|
Timeframe |
Select a report time frame:
|
OAuth2 Applications |
Select one or more applications. |
Users |
Select one or more users who accessed the application. |
The report output contains the following columns:
| Field | Description |
|---|---|
OAuth2 Applications |
Select OAuth2 application(s) for the report. |
Users |
Selected users for the report. |
Report From |
Start date for the report range. |
Report To |
End date for the report range. |
Event Time |
Date and time when the application was accessed. |
User Name |
Selected user name for the report. |
User Id |
UUID of the user who access the application. |
Application Name |
Selected application name for the report. |
Scope |
Scope of the authentication. |
Token Type |
Type of access token. |
Status |
Status of the operation:
|
IDM Sync Errors
The IDM Sync Errors report provides an error report of user sync activities for a given time period.
The report is useful to understand the errors that occurred during provisioning.
The report options are:
| Field | Description |
|---|---|
Timeframe |
Select a report time frame:
|
The report output contains the following columns:
| Field | Description |
|---|---|
Report From |
Selected campaign name for the report. |
Report To |
Selected status for the report. |
User Name |
Username who ran the sync operation. |
Application Name |
Name of application for the report. |
Action |
Type of action for the Advanced Identity Cloud sync. |
Message |
Any comments attached to the reports. |
Exception |
Any exceptions discovered during the sync. |
Event Time |
Date and time of the sync event. |
Journey History
The Journey History report provides a history of all journeys one or more user(s) completed for a given time period.
The report can be used to understand when one or more users have registered, logged in, or reset their password.
The report options are:
| Field | Description |
|---|---|
Timeframe |
Select a report time frame:
|
Users |
Select one or more users who may have accessed the application. |
The report output contains the following columns:
| Field | Description |
|---|---|
Users |
Selected users for the report. |
Report From |
Start date for the report range. |
Report To |
End date for the report range. |
Users |
Selected users for the report. |
Journey Name |
Name of journey. |
Journey Result |
Displays the result of the journey: |
Timestamp |
Date and time for the journey. |
Journey Node History
The Journey Node History report provides a history of a users, journey, and nodes traversed for a given time period.
The report can be used to understand login or churn issues. To understand a user’s journeys and node traversal history, download the report and filter on the user.
The report options are:
| Field | Description |
|---|---|
Timeframe |
Select a report time frame:
|
Journeys |
Select one or more journeys for the report. |
The report output contains the following columns:
| Field | Description |
|---|---|
Journeys |
Selected journey(s) for the report. |
Report From |
Start date for the report. |
Report To |
End date for the report. |
Tracking Id |
Tracking ID for the journey. |
Journey Name |
Name of the journey. |
Journey Status |
Selected journey status. |
User Name |
User name for the person running the report. |
Timestamp |
Date and time. |
Node Details |
Node details used in the journeys:
|
Journey Node Usage
The Journey Node Usage report provides the count and details of nodes traversed by a user for one or more journeys for a given time period.
The report shows when a user used a journey, such as One Time Password (OTP), in a given time period and when the user last used the journey.
The report options are:
| Field | Description |
|---|---|
Timeframe |
Select a report time frame:
|
Journeys |
Select one or more journeys for the report. |
The report output contains the following columns:
| Field | Description |
|---|---|
Journeys |
Selected journey(s) for the report. |
Report From |
Start date for the report. |
Report To |
End date for the report. |
Journey Name |
Name of the journey. |
Journey Status |
Status of the journey. |
User Name |
User name for the person running the report. |
Node Name |
Name of the specific node. |
Node type |
Type of node. |
Node Outcome |
Outcome of the node: |
Node Usage Count |
Number of times the node was used. |
Last Usage |
Date and time of the latest node usage. |
Journey Stats
The Journey Stats report provides a report on the number of times one or more journeys have completed in a period of time with a particular status.
The report can be used to query on more than one outcome to provide an aggregated count. To get numbers for each outcome, run multiple reports.
The report options are:
| Field | Description |
|---|---|
Timeframe |
Select a report time frame:
|
Outcomes |
Select a journey outcome:
|
Journeys |
Select one or more journeys for the report. |
The report output contains the following columns:
| Field | Description |
|---|---|
Journeys |
Journeys tracked in the report. |
Outcomes |
Outcome of the journey covered in the report:
|
Report From |
Start date for the report. |
Report To |
End date for the report. |
User Name |
User name for the person owning the journey. |
Journey Name |
Name of the journey. |
Count |
Number of journeys for the user. |
Org Users Report
The Org Users Report provides a list of the organizations in your company and their associated members.
The report options are:
| Field | Description |
|---|---|
Organizations |
Enter one or more organizations. |
The report output contains the following columns:
| Field | Description |
|---|---|
Organizations |
Selected organizations for the report. |
Org Name |
Name of the organization. |
User Name |
Username of a user in the organization. |
First Name |
First name of user in the organization. |
Last Name |
Surname of the user in the organization. |
Email address of the user in the organization. |
Role Composition
The Role Composition report provides a list of roles and their metadata.
| Field | Description |
|---|---|
None |
Click Run to generate the report. |
The report output contains the following columns:
| Field | Description |
|---|---|
Role Name |
Name of the role. |
Description |
Description for the role. |
Temporal Constraints |
Any time-limited constraints for the assigned role. |
Role Membership
The Role Membership report provides a list of roles and their associated members.
The report options are:
| Field | Description |
|---|---|
Roles |
Enter one or more roles for the report. |
The report output contains the following columns:
| Field | Description |
|---|---|
Roles |
Selected roles for the report. |
Role Name |
Name of the role. |
User Name |
Username of the user assigned the role. |
First Name |
First name of the user assigned the role. |
Last Name |
Surname of the user assigned the role. |
Email address of the user assigned the role. |
Tenant Admin Activity
The Tenant Admin Activity report provides a history of administrator creation and update activities on managed objects for a given time period.
The report is useful as an audit report of all end user profile changes made by a tenant administrator.
|
Currently, only administrator activity on managed objects is supported. |
The report options are:
| Field | Description |
|---|---|
Timeframe |
Select a report time frame:
|
The report output contains the following columns:
| Field | Description |
|---|---|
Report From |
Start date for the report. |
Report To |
End date for the report. |
Entity |
Tenant. |
Operation |
Type of operation. |
Timestamp |
Timestamp of the operation. |
Admin |
Name of the admin running the operation. |
User Access Details
The User Access Details report lists a user’s current assigned applications, organizations, and role assignments.
|
Currently, the report is only available in JSON format. |
The report options are:
| Field | Description |
|---|---|
Users |
Select one or more users who may have accessed the application. |
The report output contains the following columns:
| Field | Description |
|---|---|
Users |
User selected for the report. |
User Name |
Username of the user. |
First Name |
First name of the user. |
Last Name |
Surname of the user. |
Role Names |
Any role names assigned the user. |
Application Names |
Application name of the accessed resource. |
Org Names |
Organization name of the user who access the resource. |
User Count by Activity
The User Count by Activity report provides a unique user count with at least one activity like sign-in, set or update password, or token requests.
The report can be used to understand the count of unique users interacting with Advanced Identity Cloud during go-live or new application onboarding events.
The report options are:
| Field | Description |
|---|---|
Timeframe |
Select a report time frame:
|
The report output contains the following columns:
| Field | Description |
|---|---|
Report From |
Start date for the report. |
Report To |
End date for the report. |
User Activity Count |
Number of unique user activity events like sign-in, set or update password, or access token requests. |
User Count by Status
The User Count by Status report provides the number of users with a particular IDM status.
The report can be used to query on more than one status to provide an aggregated count. To get numbers for each status, run multiple reports.
The report options are:
| Field | Description |
|---|---|
Status |
Select a status option:
|
The report output contains the following columns:
| Field | Description |
|---|---|
Status |
Selected status to include in the report. |
Count |
Number of users with the selected status. |
User Journey Stats
The User Journey Stats report lists the number of times a user completed or did not complete a journey.
The report can be used to query on more than one outcome to provide an aggregated count. To get numbers for each outcome, run multiple reports.
The report options are:
| Field | Description |
|---|---|
Timeframe |
Select a report time frame:
|
Outcomes |
Select a journey outcome
|
Journeys |
Select one or more journeys for the report. |
The report output contains the following columns:
| Field | Description |
|---|---|
Journeys |
Selected journeys included in the report. |
Outcomes |
Selected outcomes included in the report. |
Report From |
Start date for the report. |
Report To |
End date for the report. |
Username |
Username of the user who ran the journey. |
Journey Name |
Name of the journey. |
Count |
Number of times the user ran the journey successfully or not. |
User Last Login
The User Last Login report lists the users in a particular status, along with their last login time.
The report is based on the successful journey completion of the provided list of journeys.
The report can be used to get the journey names designated as login journeys.
The report options are:
| Field | Description |
|---|---|
Timeframe |
Select a report time frame:
|
Status |
Select a status option:
|
Journeys |
Enter or select one or more journeys. |
The report output contains the following columns:
| Field | Description |
|---|---|
Account Status |
Status included in the report. |
Journeys |
Journeys tracked in the report. |
Report From |
Start date for the report. |
Report To |
End date for the report. |
Last Name |
Surname of the user. |
First Name |
First name of the user. |
User Name |
Username of the user. |
JourneyName |
Journey name for the last login. |
Timestamp |
Timestamp of the last login. |
Campaign Decision Details
The Campaign Decision Details report[1] provides the decision details along with reviewer information for a campaign.
The report options are:
| Field | Description |
|---|---|
Campaign Name |
Enter the name of the campaign. |
Campaign Status |
Select one of the following:
|
The report output contains the following columns:
| Field | Description |
|---|---|
Campaign Name |
Selected campaign name for the report. |
Campaign Status |
Selected status for the report. |
Certification Name |
Name of the certification. |
Campaign Id |
ID associated with the campaign. |
User Name |
Selected user name for the report. |
Account Name |
Account name for the user. |
Application Name |
Selected application name for the report. |
Type |
Type of campaign. |
Entitlement Name |
Entitlement name if the campaign involves access to an entitlement. |
Decision |
Campaign decision:
|
Decision By |
Reviewer who made the certification decision. |
Completed By |
User who completed the certification decision. |
Completion Date |
Date of the certification completion. |
Decision Data |
Date and time when the decision was made. |
Comments |
Any comments entered for the campaign. |
Campaign Details
The Campaign Details report[1] provides information on the filters and attributes of campaigns.
The report options are:
| Field | Description |
|---|---|
Campaign Name |
Enter the name of the campaign. |
Campaign Status |
Select one of the following:
|
The report output contains the following columns:
| Field | Description |
|---|---|
Campaign Name |
Selected campaign name for the report. |
Campaign Status |
Selected status for the report. |
Campaign Id |
ID associated with the campaign. |
Description |
Description of the campaign. |
Certification Type |
Type of certification:
|
Escalation Notification |
Notification for any escalation actions. |
Owner |
Owner of the certificate. |
Status |
Selected status for the report:
|
Create Date |
Date and time the campaign was created. |
Target Filter |
Filter made on the campaign. |